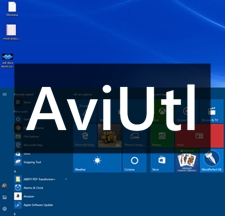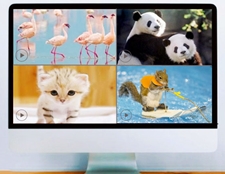AviUtl�ł̉�ʕ����i����ʕ\���j���@�`�N�ł��ȒP�ɕ�����ʂ̓��悪����I
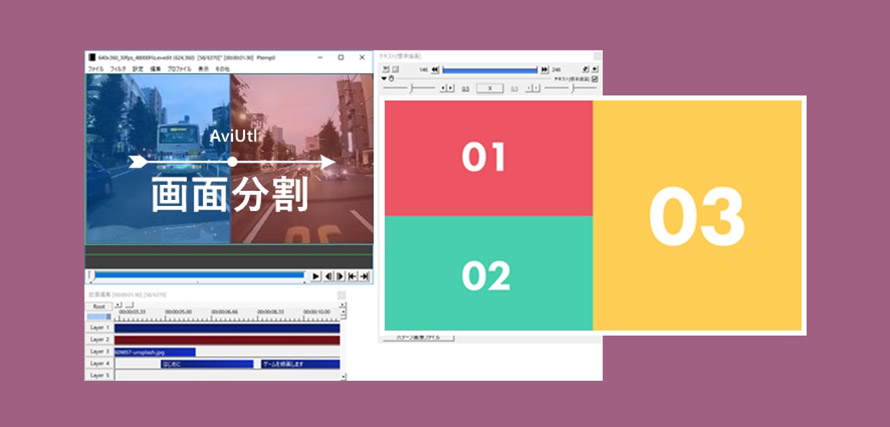
YouTube�Ȃǂ̓��拤�L�T�C�g��2�ȏ�̓����1�̉�ʂɕ��ׂčĐ�����ʔ���������悭�����܂���ˁB
���Ȃ��͓���ҏW��1�̉�ʂ�2�A3�A4�A6�A9�A16��ʂȂǂɕ������āA�����̓�����ɕ\�����������Ǝv�������Ƃ͂���܂��B�@
���́A���S�����̓���ҏW�\�t�g�uAviUtl�v�͂ЂƂ̉�ʂ����āA�����̓����\������@�\�������Ă��܂��B������u�N�ł��ȒP�ɕ�����ʂ̓��悪����AviUtl�ł̉�ʕ����i����ʕ\���j���@�v�ɂ��ďڂ����Љ�����Ǝv���܂��B���ЎQ�l�ɂ��Ă݂Ă��������B

VideoProc�`����y�ɉ�ʘ^��E����ҏW�E�ϊ����ł���I
��ʘ^���J�b�g�A�g���~���O�A�N���b�v�A�����A��]/���]�A�t�B���^�E�G�t�F�N�g�A�m�C�Y�����A��u����A�G���R�[�h����{�I�ȓ���ҏW�@�\�𓋍ڂ���Ă���g���₷�����@�\�c�[���ł��B����y�ɉ�ʘ^��E����ҏW�E�ϊ����s���������AVideoProc����x�����Ă݂悤�B
�ڎ�
1. ����ҏW�t���[�\�t�g�uAviUtl�v
2. AviUtl�ʼn�ʂ�����O�̏���
3. AviUtl�ʼn�ʂ��������
- 3.1�@�u�ʒu�����v�ʼn�ʂ�����
- 3.2�@�u�O���[�v����v�I�u�W�F�N�g�ʼn�ʂ�����
- 3.3�@�u�}�`�v�I�u�W�F�N�g�ʼn�ʂ�����
4. �܂Ƃ�
1. ����ҏW�t���[�\�t�g�uAviUtl�v

�y������z�FWindows 7/8/8.1/10�i64bit�j
�y���{��z�F�Ή�
�y���i�z�F����
�y����ҁz�F KEN����
AviUtl�Ƃ�������ҏW�t���[�\�t�g�̓g���~���O�A���T�C�Y�A�s�v�ȕ����̃J�b�g�A����A���A�����\���A���Y���E�F���E�掿��A�C���^�[���[�X�����A�f���������k�Ȃǂ̓���ҏW�������s������A����Ƀe�L�X�g/�摜/BGM/���U�C�N/�g�����W�V�������ʂȂǂ�lj����邱�Ƃ��ł��܂��B�܂��A�v���O�C�����L�x�ɂ���A�g���������ɍ����ł��B
���̃\�t�g 1 �{�œ���̕ҏW�@�\���قڂ��ׂđ����Ă��āA�{�i�I�ȃr�f�I�ҏW���\�ɂ��Ă���܂܂��B������A�u���O��YouTube�AFacebook�AInstagram�֎���̓���𓊍e����l�����Ɉ��p����Ă��܂��B
�֘A�L���FAviUtl�̑���ɂȂ�\�t�g6�I�I���ꂼ��̓�����AviUtl�Ƃ̔�r�����
2. AviUtl�ʼn�ʂ�����O�̏���
AviUtl���g���āA��̉�ʂ����āA�����̓�����Đ�����ɂ́A��̉����������邱�Ƃ�����܂����H
���́AAviUtl�ʼn�ʂ�����O�̏������ɂ��Ă܂Ƃ߂Ă��܂��B
- 1AviUtl�̖{�̂Ɗg���ҏW�v���O�C���_�E�����[�h
- 2�o�̓v���O�C���̃_�E�����[�h�iMP4�ŏo�͂������ꍇ�j
- �ux264guiex�v�o�̓v���O�C���̃_�E�����[�h�Fhttps://rigaya34589.blog.fc2.com/
- 3����f��
AviUtl�𗘗p���āA1�̉�ʂ�2��ʁA3��ʁA4��ʁc�ɕ������āA�����̓������ׂĕ\�������邱�Ƃ��ł��܂��B
�����AAviUtl�̖{�̂Ȃ炿����Ƃ����ҏW���ł��܂����A��ʕ����Ƃ������������s�\�ł��B��ʕ����̓�������ɂ́A�g���ҏW�v���O�C���̘A�g���K�v�ł��B
�܂��A�o�̓v���O�C�����C���X�g�[�����Ȃ��ƁA��ʕ������s����������uAVI�v�t�@�C���Ƃ��ďo�͂����Ȃ��ł��B�����A�ėp���̍����uMP4�v�ŃG���R�[�h����ɂ́A�ux264guiex�v�o�̓v���O�C�������Ȃ���Ȃ�Ȃ��ł��B
3. AviUtl�ʼn�ʂ��������
��������AAviUtl�ʼn�ʂ�����3�̕��@�����Љ�܂��B
3.1�@�u�ʒu�����v�ʼn�ʂ�����
❶�@AviUtl�𗧂��グ�A�g���ҏW�̃��C���[���E�N���b�N���܂��B
❷�@�Đ�����������̃T�C�Y�A�t���[�����[�g�A�������[�g�ɉ����ĐV�K�v���W�F�N�g���쐬���Ă��������B
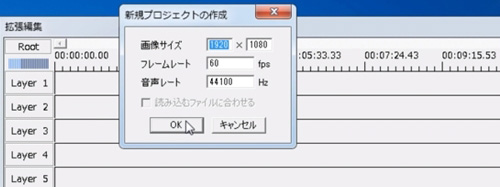
❸�@����f�ނ����C���[�ɏ��ԂɃh���b�O���h���b�v���āA�������悤�ɒ������Ă��������B
❹�@����f�ނ��N���b�N���āA�u����t�@�C���v�Ƃ�����ʂ���uX�v�uY�v���W��u�g�嗦�v���ɂ���Ċe����̉�ʃT�C�Y�߂��܂��B
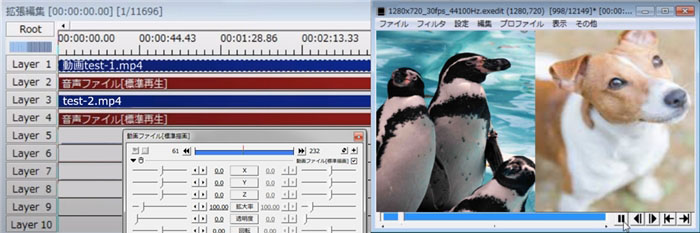
❺�@�����̓�������ʂɕ����\�����ꂽ��A�u�t�@�C���v���uh.264�o�́v���N���b�N���ď����o���Ă��������B
3.2�@�u�O���[�v����v�I�u�W�F�N�g�ʼn�ʂ�����
❶�@AviUtl�𗧂��グ�A�g���ҏW�̃��C���[���E�N���b�N���܂��B
❷�@�Đ�����������̃T�C�Y�A�t���[�����[�g�A�������[�g�ɉ����ĐV�K�v���W�F�N�g���쐬���Ă��������B
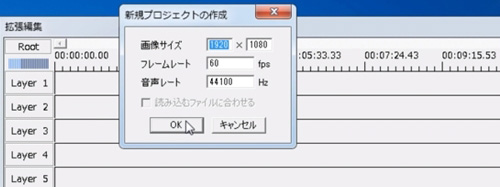
❸�@����f�ނ����C���[�ɏ��ԂɃh���b�O���h���b�v���āA�������悤�ɒ������Ă��������B
❹�@���C���[���E�N���b�N���A�u���f�B�A�I�u�W�F�N�g�̒lj��v���u�O���[�v����v��I�����܂��B���C���[1�ɒlj������u�O���[�v����v�I�u�W�F�N�g��̒����ɍ��킹�܂��B
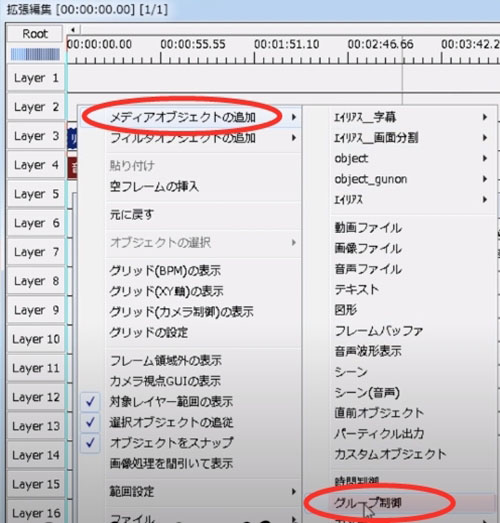
- �����т̂悤�ȗ]�v�ȕ���������ꍇ�A�ȉ��̍�Ƃɏ]���ăN���b�s���O���Ă��������B
- �u�O���[�v����v�I�u�W�F�N�g�Ɂu+�v���u�N���b�s���O�v��lj����A���ѕ����̃T�C�Y�ɉ����ăN���b�s���O���܂��B
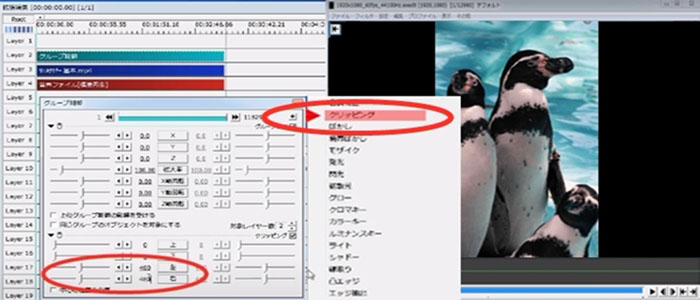
❺�@�u�O���[�v����v�I�u�W�F�N�g�Ɂu�����O���[�v�̃I�u�W�F�N�g��Ώۂɂ���v�̃`�F�b�N���O���܂��B
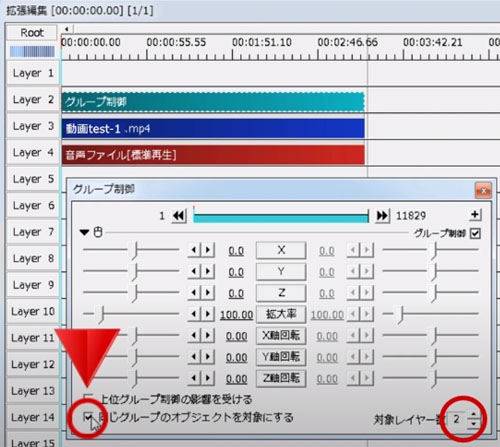
❻ �u�O���[�v����v�I�u�W�F�N�g�Ɂu+�v���u��{���ʁv���u�g�嗦�v��lj�������A��ʃT�C�Y�ɉ����āA�u�g�嗦�v�́u�w�v�u�x�v�����߂��܂��B
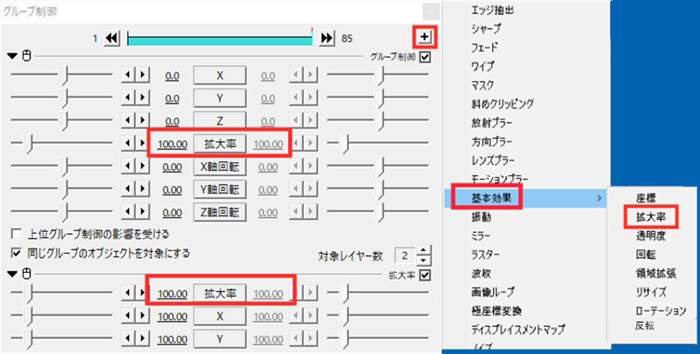
- ���킩��₷�����邽�߂ɁA�u+�v���u�����v�G�t�F�N�g��lj����邱�Ƃ��ł��܂��B
❼�@��͊e����́u�w�v�u�x�v���W��ύX���邱�ƂŁA�������ׂĕ\������܂��B����ƁA�����̓����1��ʂɕ����\���ł���悤�ɂȂ�܂����B
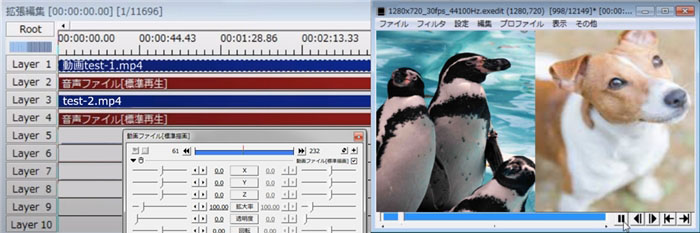
❽�@�Đ����Ă݂�Ɩ��Ȃ��ꍇ�A�u�t�@�C���v���uh.264�o�́v���N���b�N���āA��ʕ����̓����ۑ����܂��B
3.3�@�u�}�`�v�I�u�W�F�N�g�ʼn�ʂ�����
❶�@AviUtl�𗧂��グ�A�g���ҏW�̃��C���[�ɉE�N���b�N���A�u���f�B�A�I�u�W�F�N�g�v���u�}�`�v��I�����܂��B
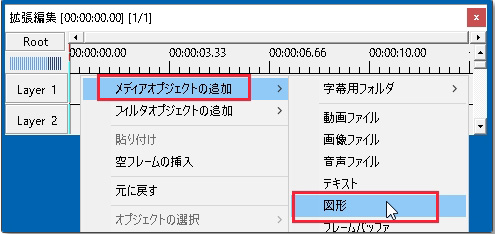
❷�@�}�`�I�u�W�F�N�g�̐ݒ�_�C�A���O����u�}�`�̎�ށv��w�i�Ɏw�肵�܂��B
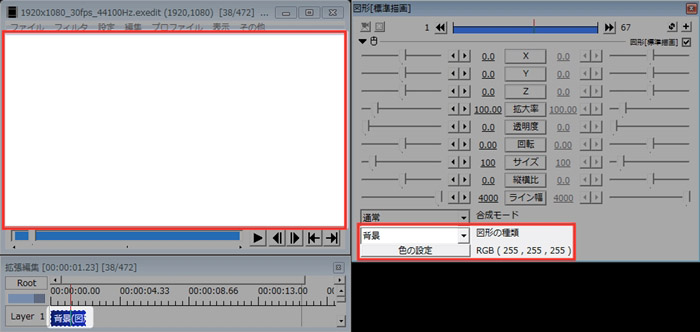
❸�@�u+�v���u�N���b�s���O�v�G�t�F�N�g��I�����܂��B
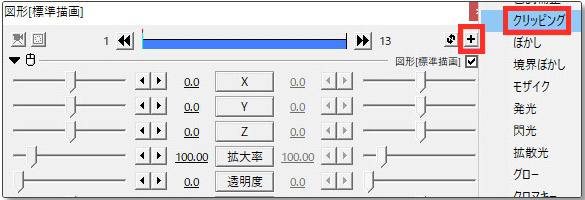
❸�@�u�N���b�s���O�v�́u��v�u���v�u���v�u�E�v�̐��������邱�ƂŁA�}�`����ʂ̉E��ɔz�u���܂��B
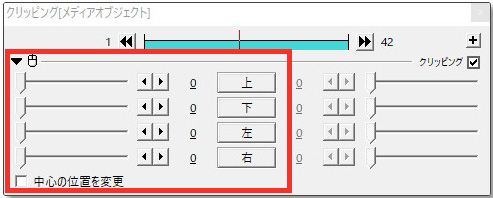
❹�@���̌�A�u�w�i�i�}�`�j�v�I�u�W�F�N�g��3�R�s�[���āA���ꂼ���ʂ̉E���A����A������z�u���܂�
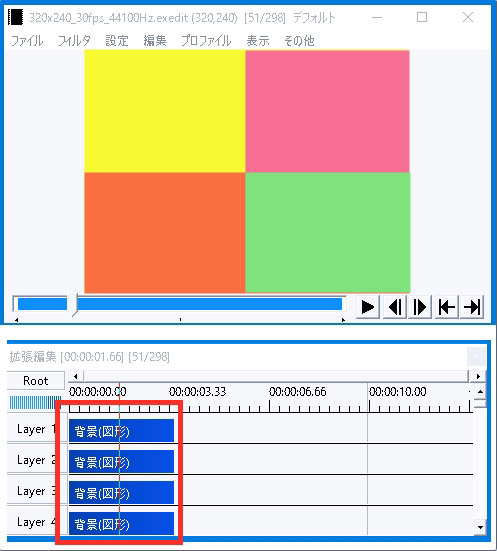
❺�@���O�����̓���f�ނ����C���[�Ƀh���b�O���h���b�v���āA�u�w�i�i�}�`�j�v�̉��ɓ��������z�u���A����̈ʒu��g�嗦�Ȃǂ����܂��B
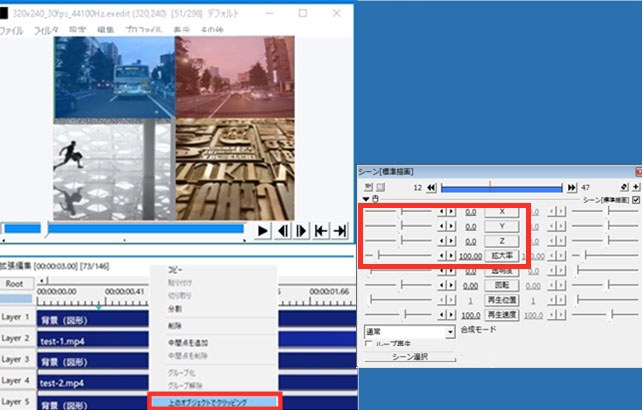
❻ �����1��ʂɐ����������\�����ꂽ��A�u�t�@�C���v���uh.264�o�́v���N���b�N���āA��ʕ����̓����ۑ����܂��B
4. �܂Ƃ�
�t���[�̓���ҏW�\�t�g�uAviUtl�v�ŁA1�̉�ʂɕ������āA�����̓�����\����������@�͑O���ŏڂ����Љ�܂����B
�ꌩ�ɓ�����ł����A���ۂɂ���Ă݂�Ƃ���Ȃɕ��G�Ƃ͌����Ȃ��ł��B
�uAviUtl�v�𗘗p���āA�����ʼn�ʕ����̓������肽���l�́A�{���ɏ�����Ă���AviUtl�ł̉�ʕ����i����ʕ\���j���@���Q�l�ɂ��č�Ƃ�i�߂Ă݂܂��傤�B

���̋L�����������l�F����
�{�y�[�W�̓��e�Ɋւ��āA���ӌ����������܂�����A���C�y�����₢���킹���Ă��������ˁB
- ���[���A�h���X�����J����邱�Ƃ͂���܂���B * ���t���Ă��闓�͕K�{���ڂł��B