オーディオクリップをソロにする方法|VideoProc Vlogger使い方
難易度

「タイムラインでオーディオクリップの指定した範囲だけが聞こえ、ほかの部分を無音にしたい」
「複数のオーディオトラックがありますが、そのうち1つか2つだけを聞きたい」
のように、オーディオクリップをソロにしたいことがありませんか。
今回の記事では、無料動画編集ソフト「VideoProc Vlogger」でオーディオクリップをソロにする方法について解説します。オーディオクリップ任意の範囲をソロに設定することができます。
まずはお使いのOSに該当する[ 無料ダウンロード ]ボタンをクリックし、VideoProc Vloggerをダウンロードしてインストールします。
VideoProc Vloggerでオーディオクリップをソロにする方法
ステップ1.素材をタイムラインに配置
VideoProc Vloggerを起動し、使用したい動画や音楽素材をソフトに読み込み、タイムラインに配置しておきます。
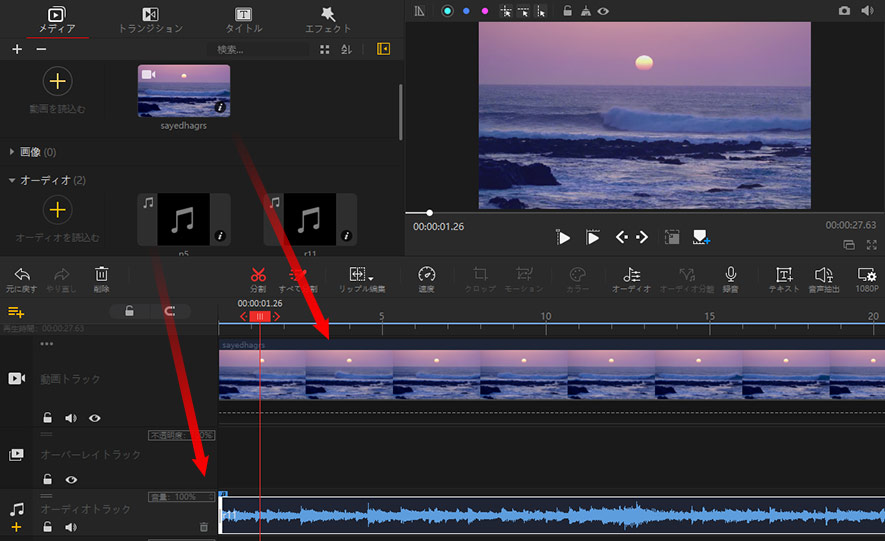
ステップ2.オーディオクリップをソロにする
方法1:
❶. まずタイムラインで再生のカーソルをソロにしたい範囲の開始位置に移動し、ツールバーの[ 分割 ]をクリックします。そして再生のカーソルをソロにしたい範囲の終了位置に移動して[ 分割 ]をクリックします。
- ヒント
- ※ この操作を繰り返してオーディオクリップを複数のクリップに分割してソロにすることができます。
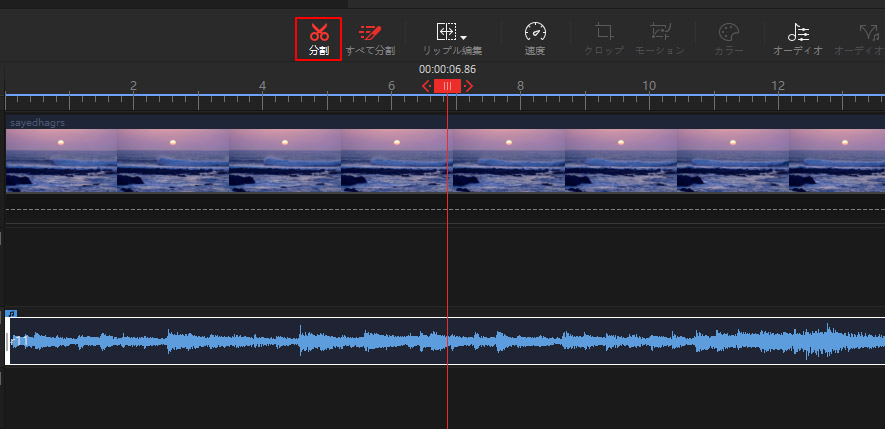
❷. 分割された無音にしたいクリップを右クリックして[ 無音 ]をクリックします。そうすると、残したオーディオクリップをソロにすることができます。
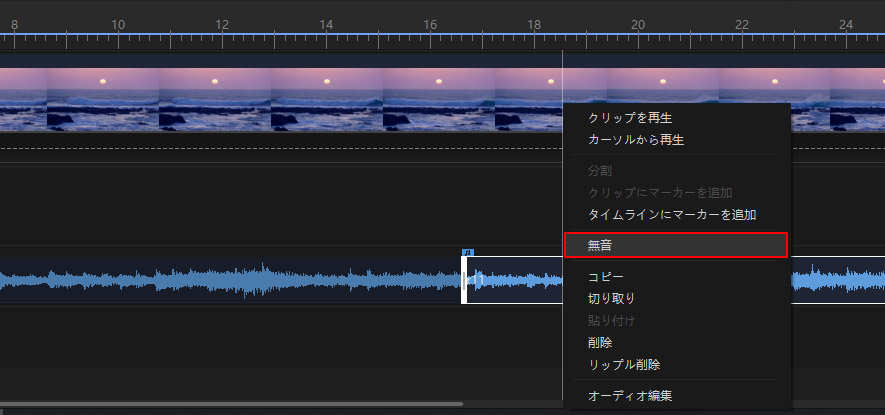
方法2:
❶. タイムラインでオーディオクリップを選択し、ツールバーの[ オーディオ ]をクリックします。
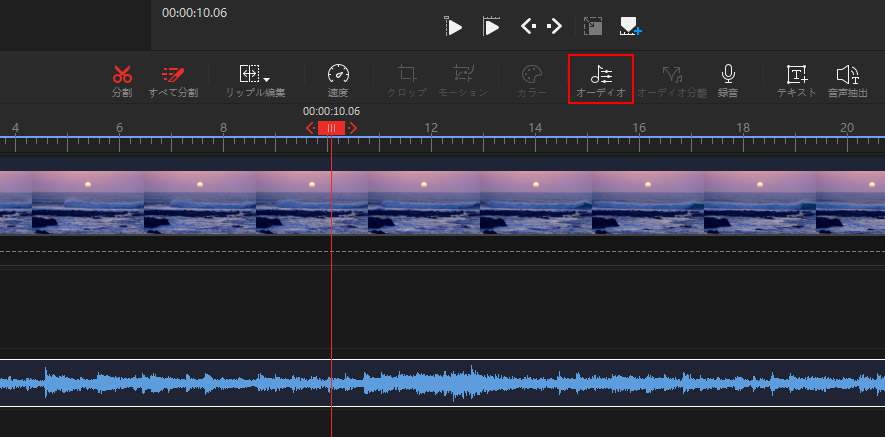
❷. 表示されたオーディオエディター画面でソロにしたい範囲を選択してから、上欄の[ 無音(範囲外) ]をクリックします。そして[ 適用 ]をクリックします。
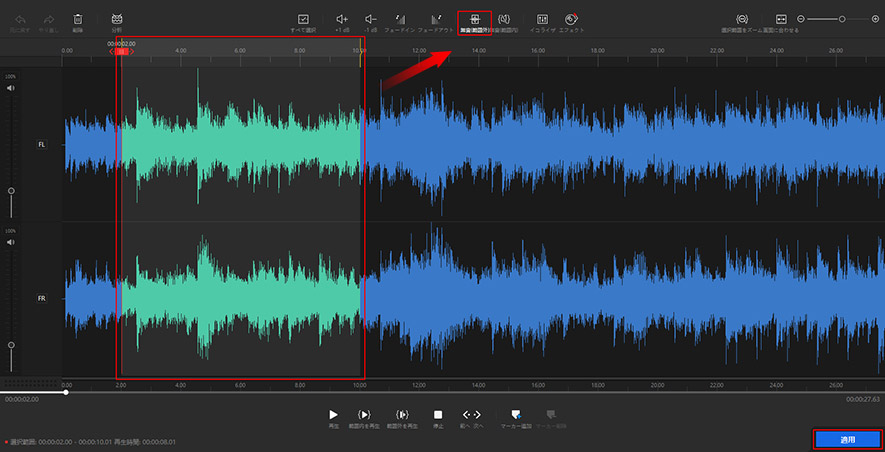
方法3:複数のオーディオクリップをソロにする
❶. タイムラインで複数のオーディオトラックを配置している場合、無音にしたいオーディオトラックを右クリックして[ 無音 ]をクリックするか、またはオーディオトラックのスピーカーのマークをクリックすると、そのトラックが無音になります。
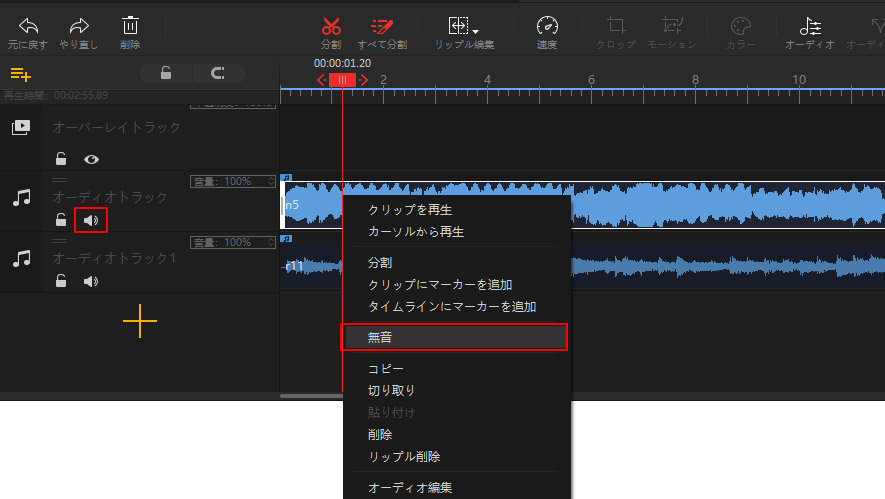
- ヒント
- ※ 動画クリップ自体のオーディオをソロにしたい場合、オーディオを分離してから操作を行うことがおすすめです。
- 動画からオーディオを分離する方法>>
ステップ3.出力
最後には、ツールバーの[ 書き出し ]ボタンをクリックすることで、動画や音声をパソコンに保存することができます。
上記の三つの方法を利用することで、簡単にVideoProc Vloggerでオーディオクリップをソロにすることができます。
さらに詳しく







