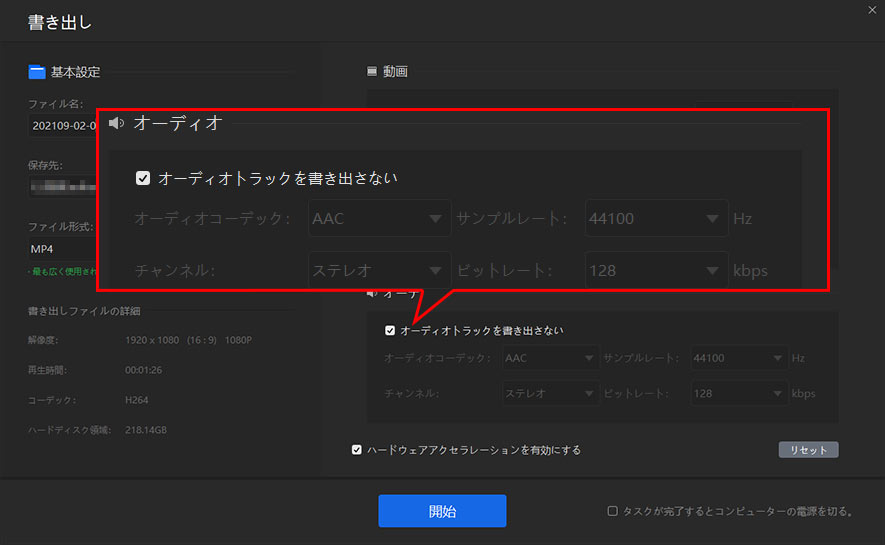動画の音声を消す方法〜無料かつ簡単|VideoProc Vlogger使い方
難易度

動画の音声や音楽を消したいことがあるでしょう。動画から音声を消した後、吹き替えをしたり、別の音楽を挿入したりすることが簡単にできます。
さて今回は、VideoProc Vloggerで動画の音声を簡単に消す方法を詳しく説明します。
お使いのOSに該当する[ 無料ダウンロード ]ボタンをクリックし、VideoProc Vloggerをダウンロードしてインストールします。
動画から音声を消す方法を紹介する
一般的に、動画の音声を消すには、三つの方法が利用出来ます。
- この方法を使えば、音声トラックを残ったまま動画の音声を消せます。
- この方法も音声トラックを残って動画の音声を消せます。
- オーディオトラックを削除することで、音声を消せますが、動画の音声を復元することが出来ません。
さて、次は、パソコン/スマホで動画の音声・音楽を削除する方法を詳しく説明します。
VideoProc Vloggerで動画の音声/音楽を消す手順
STEP1 新規プロジェクトを作成
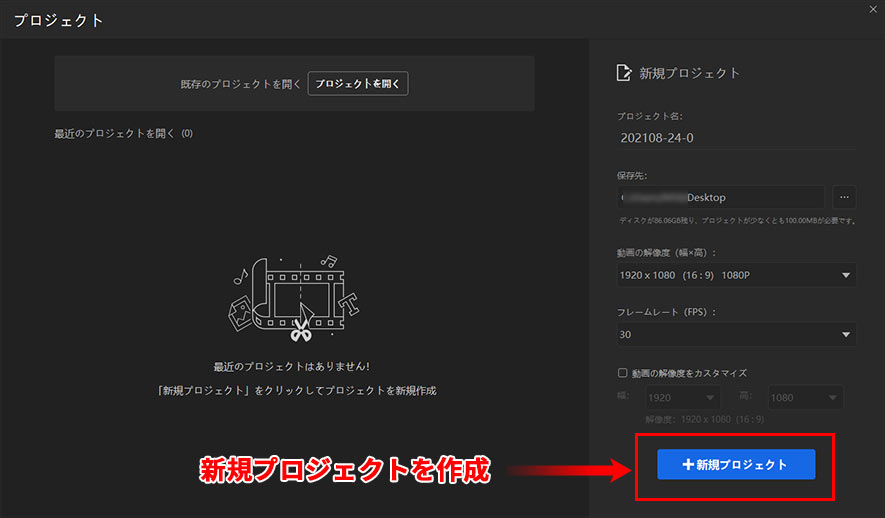
VideoProc Vloggerを起動して、[ プロジェクト名 ]や[ 動画解像度 ]などを設定した後、[ +新規プロジェクト ]をクリックします。
STEP2 動画ファイルをVideoProc Vloggerに追加
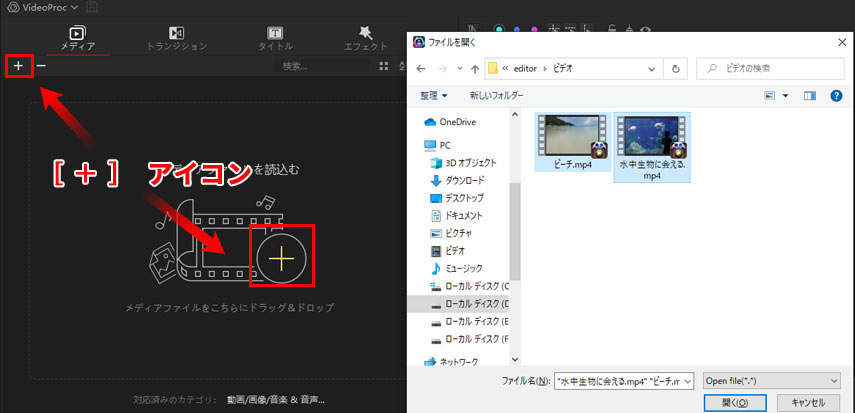
左上にある[ + ]ボタンをクリックして、音声を消したい動画ファイルをVideoProc Vloggerに追加します。
STEP3 読み込んだ動画ファイルをタイムラインにドラッグ
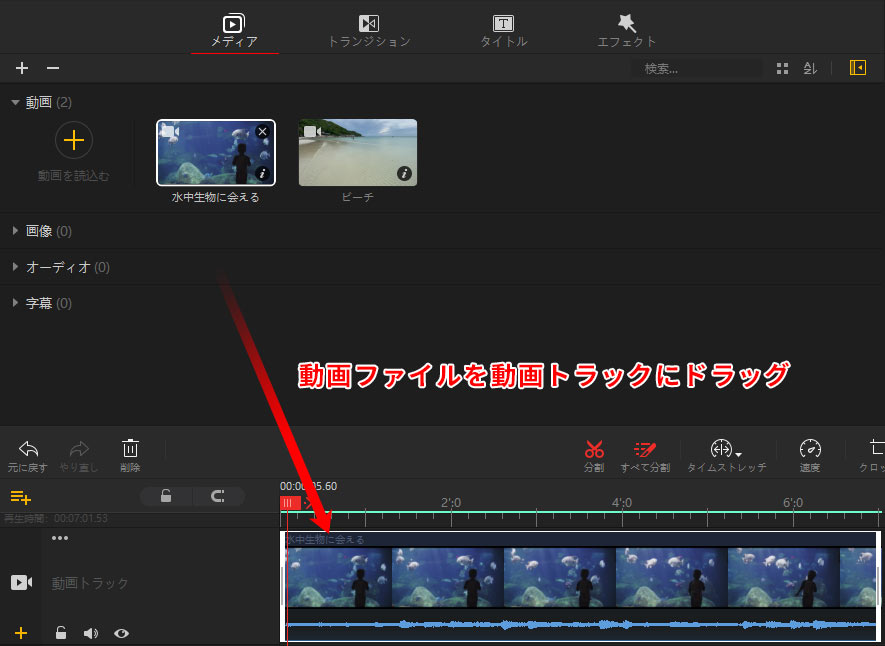
読み込んだ動画ファイルをドラッグしてタイムライン(動画トラック)に追加します。
STEP4 動画の音声/音楽を消す
- 方法❶.動画の音量を0に調整する
- 1. タイムラインに配置した動画クリップをクリックして選択します。
- 2. 右上にある[ インスペクタ ]画面を下へスクロールしいくと、[ 音量 ]パネルが表示されます。
- 3. [ 音量 ]のスライダーを一番左端に移動すると、右端の値が0になりますので、音声が消えました。
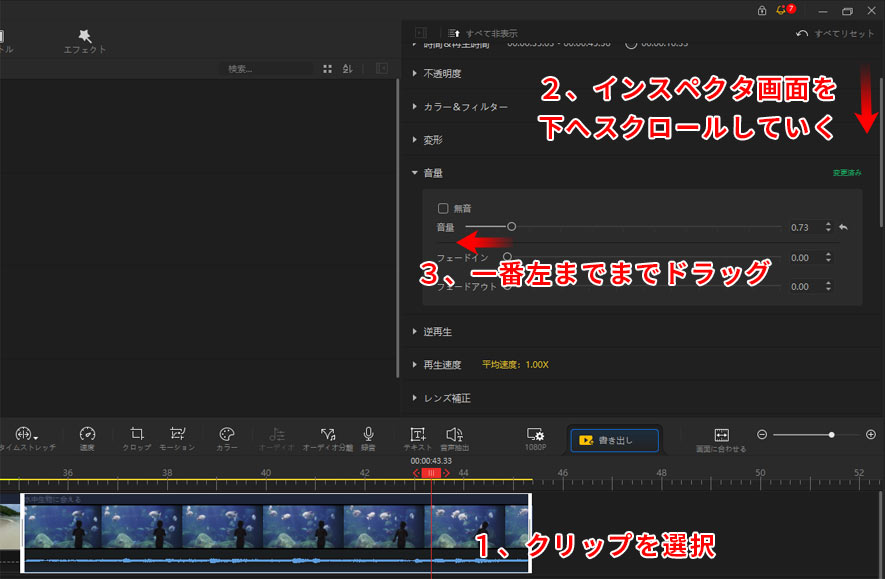
- 方法❷.動画の音を無音にする
- 1. タイムライン上の動画クリップをクリックして選択します。
- 2. [ インスペクタ ]画面を下へスクロールしいくと、[ 音量 ]のパネルが表示されます。
- 3. [ 無音 ]のチェックを入れます。すると、動画の音声/音楽が消します。
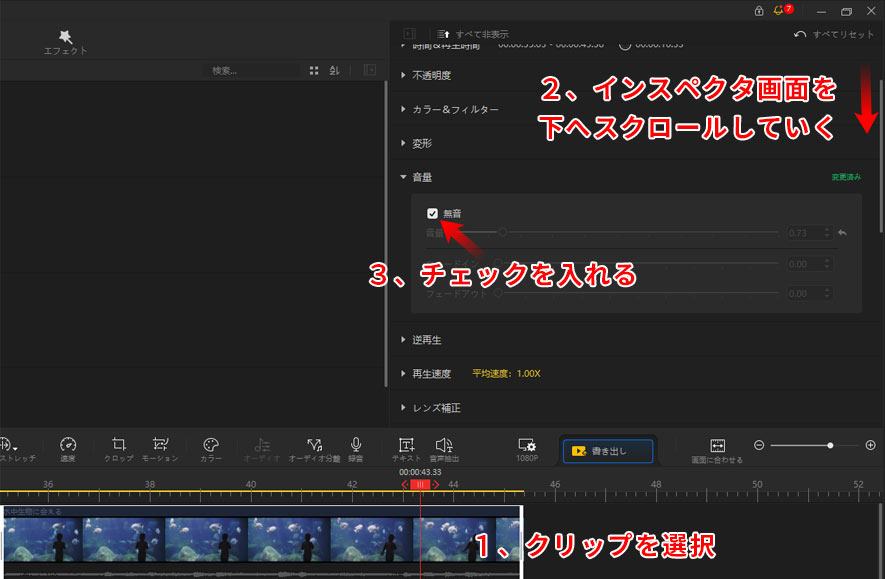
- 方法❸.映像のオーディオトラックを削除する
- 1. タイムライン上に配置した動画クリップを選択します。
- 2. [ オーディオ分離 ]ボタンをクリックします。
- 3. すると、動画と音声が分離されます。分離された音声クリップをクリックして選択します。
- 4. ツールバーの[ 削除 ]ボタンをクリックします。すると、音声トラックが削除されますので、動画の音声/音楽が消えました。
-
- メモ
- 動画と音声を分離した後、音声トラックで[ 分割 ]機能を利用すれば、動画の特定の音声(一部の音声のみ)を消すこともできます。

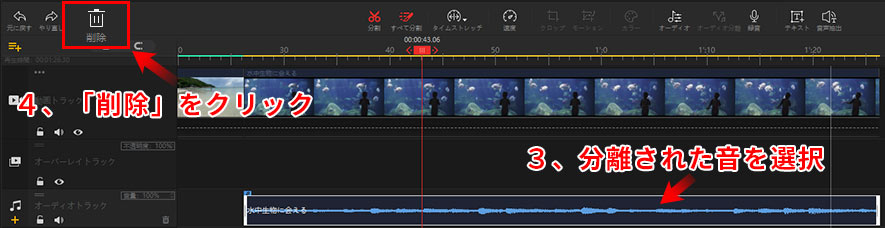
STEP5 音声を消した動画を保存
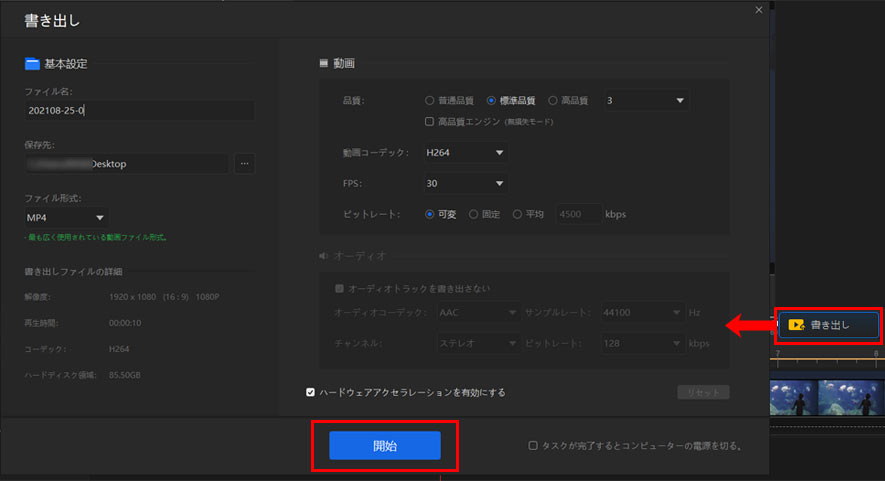
音声/音楽を消した動画を保存します。まずは、[ 書き出し ]をクリックしてください。
すると、出力の設定が表示されます。[ ファイル名 ]や[ 保存先 ][ ファイル形式 ][ 品質 ]などを設定した後、[ 開始 ]ボタンをクリックしてください。すると、音声/音楽を消した動画のエクスポートが始まります。完了するまで少々お待ちください。
- 注意
- ちなみに、[ 書き出し ]ウィンドウの[ オディオトラックを書き出さない ]にチェックを入れると、書き出したムービーから音声を消すこともできます。


 この記事のライター:鹿島湊
この記事のライター:鹿島湊