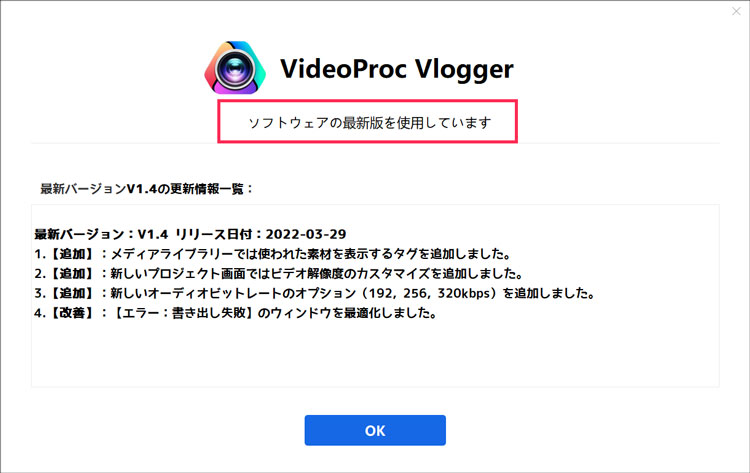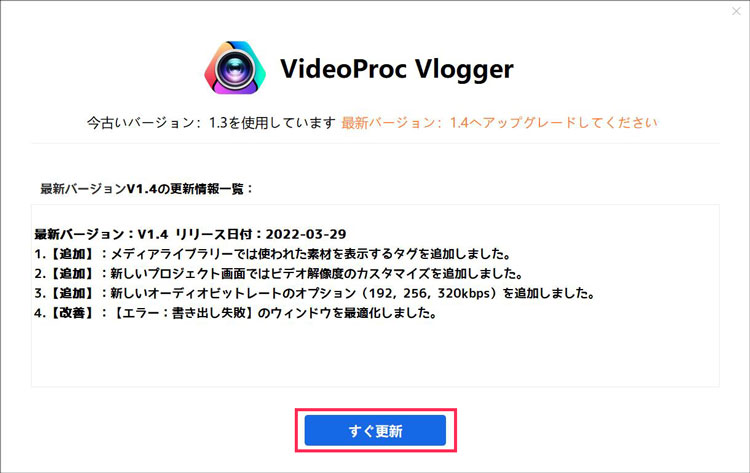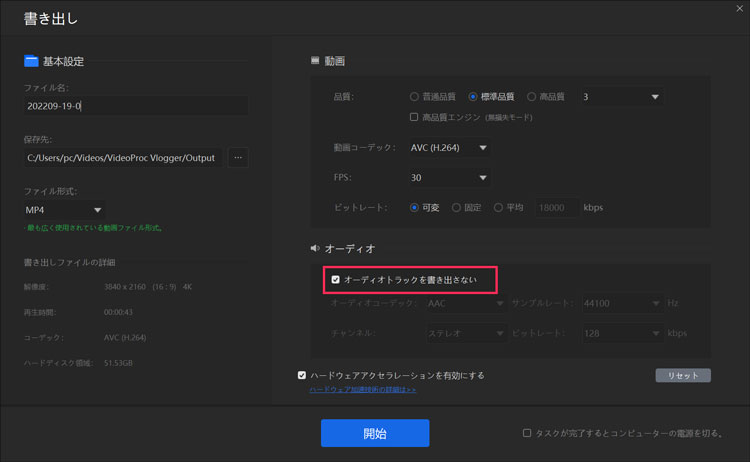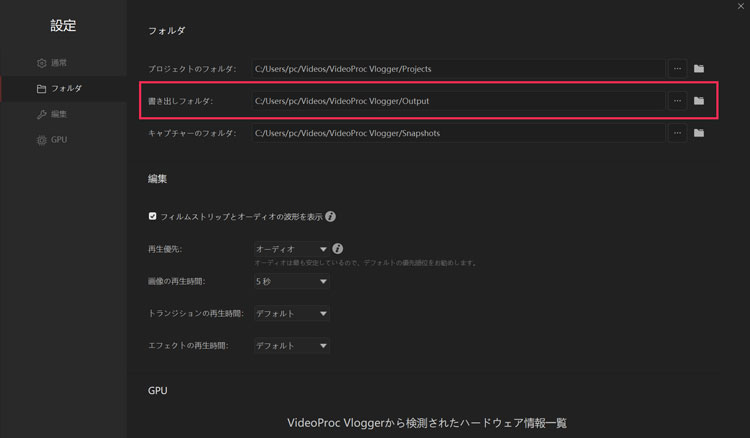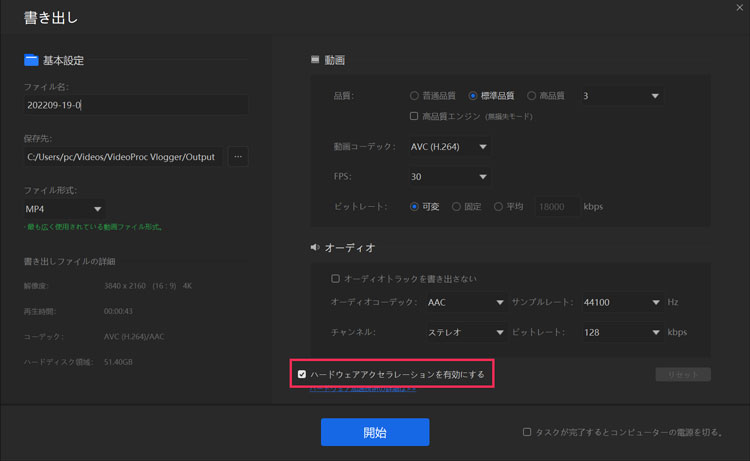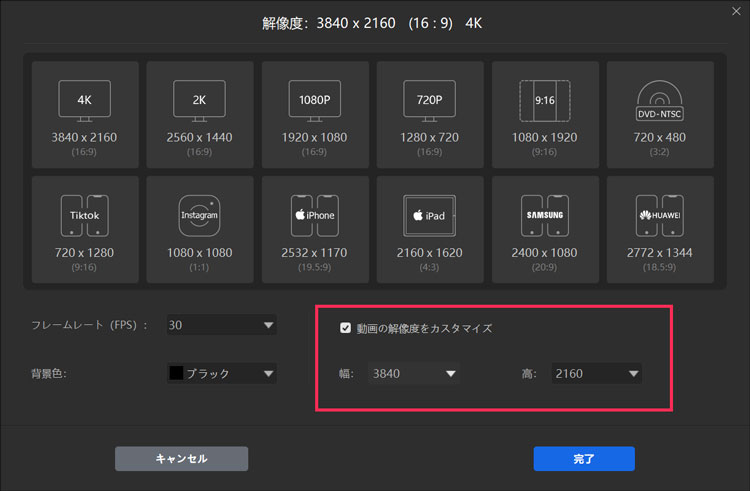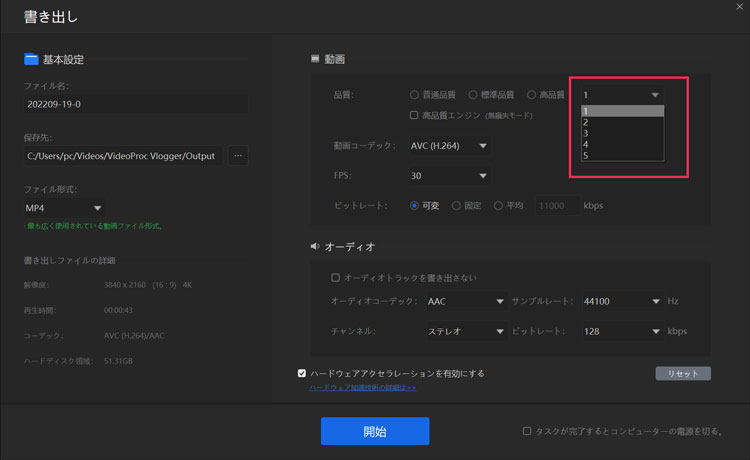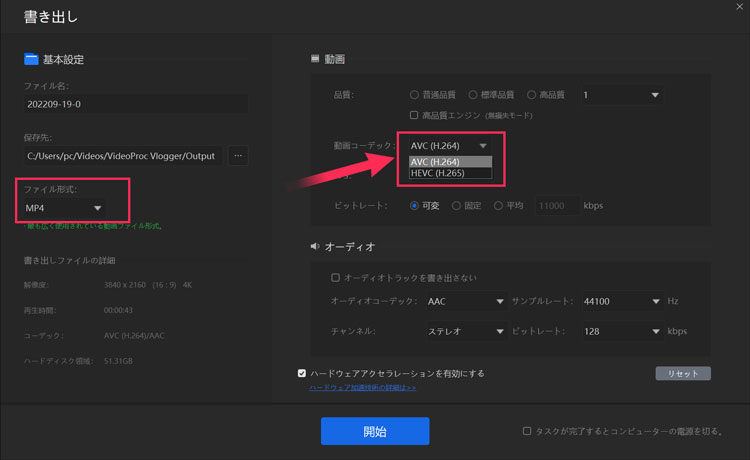VideoProc Vloggerで書き出しができない、遅い場合の原因と対処法

VideoProc Vloggerは、初心者でも手軽に始められて、自分だけのオリジナル動画が作れる無料ソフトです。しかし、VideoProc Vloggerで作成した動画を書き出そうとしてもできなかったり、速度が異常に遅くてなかなか作業が終わらないなどのエラーが発生することがあります。
そこで今回は、VideoProc Vlogger書き出しできない場合に考えられる原因と、その際の対処方法について詳しく解説していきます。また一体なぜVideoProc Vloggerで書き出しが遅いときの原因と解決する方法も合わせて紹介します。

VideoProc Vlogger - 初心者も使える動画編集ソフト
● 操作が直感的で、初心者でもサクサクと動画編集が可能。
● 編集機能が充実、クロマキーや速度変更など高度機能も用意。
● トランジションやフィルターが種類豊富で面白い。
● 完全無料でロゴマークの透かしなどもない。
● 高品質のレンダリングエンジンで書き出しが高速化になる。
VideoProc Vloggerで書き出しができない時の基本的な対処法
VideoProc Vloggerで編集後の書き出しができない、進捗がフリーズしてしまって、速度が異常的に遅い、などのエラーが発生した場合、まずはこちらの対処法に沿って試してください。
1.VideoProc Vlogger以外のソフトを終了する
VideoProc Vloggerで編集しきた動画を書き出す際は、ほかのソフトを終了して実行すると、書き出しができない問題が解決できて、書き出しの速度も速くなる可能性があります。
PCで動画編集ソフトを利用している場合、それだけ多くのメモリ容量を消費します。ほかのソフトやプログラムもたくさん起動すると、メモリ不足のエラーが発生して、VideoProc Vloggerで書き出しが遅く、鈍くなってしまいます。
2.VideoProc Vlogger・パソコンを再起動する
VideoProc Vloggerで書き出しが失敗になったときは、基本的な対処法として、ソフトかPCの再起動を試してみてください。
VideoProc Vloggerソフト自体、またはPCに何らかの一時的な問題が起きていると、編集動画がVideoProc Vloggerで書き出しができないケースがあります。
その場合は、ソフトやPCを再起動するだけで、VideoProc Vlogger書き出しエラーが解消できるようになります。
3.VideoProc Vloggerをアップデートする
VideoProc Vloggerが最新のバージョンになっていない場合は、ソフトをアップデートすることで書き出しエラーが解決できることがあります。
以下の手順でVideoProc Vloggerが最新のバージョンにアップデートされているかどうかを確認してみてください。
- 1画面上部のメニューにある「VideoProc」→「アップデート確認」を選択します。
-

- 2バージョン情報の画面が表示されます。「ソフトウェアの最新版を使用しています」という文字があれば、VideoProc Vloggerのバージョンが最新であることが明らかになります。
-

- 3バージョンが最新でないときは、画面の下に表示されている「すぐ更新」ボタンをクリックすることで、VideoProc Vloggerを最新のバージョンにアップデートしましょう。
上記の方法でもVideoProc Vloggerで書き出しができない場合は、次の対処方法をお試しください。
VideoProc Vloggerで書き出しが失敗した時の原因と対処法
VideoProc Vloggerで書き出しが失敗になってしまった場合は、編集動画が全て書き出しできない、書き出しが遅い、フリーズなど様々な症状が出てきます。
これからは、VideoProc Vloggerで書き出しが失敗したときに、症状別の原因と対処法を見ていきましょう。
1.音声が入らず映像しか書き出されない
VideoProc Vloggerで書き出した動画に音声が入らず、映像しか書き出さない場合は、書き出しの設定に問題があることが考えられます。
そのため、次の手順でVideoProc Vloggerの書き出し設定を確認してください。
- 1動画を編集した後、ツールバーの「書き出し」ボタンをクリックすると、「書き出し」画面が開きます。
-

- 2右側の「オーディオ」パネルにある「オーディオトラックを書き出さない」のチェックを外してください。
- 3最後は、下側の「開始」ボタンを押します。
これで、VideoProc Vloggerで音声が入らず映像しか書き出されないエラーを解決して、音声を含めて編集動画のすべてを書き出すことができるようになります。
2.音声が全て書き出しできない
VideoProc Vloggerで動画編集を行う場合、音声をフェードアウトしたり一部をミュートしたりすると、一定の長さの音声を丸ごと使用しても、追加した音声が全て書き出しできなく、途中で終わってしまうケースがります。
そのため、作成した動画を書き出す前に、プレビュー画面で音声にフェードアウトまたはミュートなどの効果を誤ってつけるかどうか確認する必要があります。
3.編集動画が一部しか書き出されない
書き出し動画を保存するための場所に十分な空き容量がないとき、VideoProc Vloggerで動画の一部しかを書き出しなかったり、書き出しの進捗がフリーズになることがあります。
その場合は、書き出しの保存先を変更すれば、VideoProc Vloggerで書き出しができないエラーが解消できることがあります。VideoProc Vloggerで書き出しの保存先を変更には、次の手順で行いましょう。
- 1画面上部のメニューにある「VideoProc」→「設定」を選択します。
- 2「設定」画面が表示されるので、左側のリストから「フォルダ」を選択します。
-

- 3画面の右側にある「書き出しフォルダ」で「…」アイコンをクリックすることで、書き出しの保存先を十分な空き容量がある場所に設定するだけでいいです。
4.「書き出し」ボタンを押しても反応しない
VideoProc Vloggerで動画編集が終わったら、ツールバーの「書き出し」ボタンをクリックしても反応なし、書き出しができなくなってしまった場合は、編集用の素材に問題が起きたり、保存先に指定しているフォルダにアクセス権がないことが原因として考えられます。
対処法1:編集用の素材に問題がある
VideoProc Vloggerで取り込んだ素材に問題があったり、ファイルが損傷している場合は、書き出しができない可能性があります。
その場合は、タイムラインに配置してきたビデオやオーディオなど素材が問題となった箇所を1つずつ確認しながら、壊れた部分をほかの素材に置き換えることをお勧めします。
対処法2:保存先に指定しているフォルダにアクセス権がない
保存先に指定しているフォルダにアクセスする許可が取得しない場合も、VideoProc Vloggerで書き出しが失敗になる可能性があります。
その場合は、書き出しファイルの保存先をアクセス権があるフォルダに変更したり、PCのローカルアカウントを管理者に変更してアクセス権を取得するだけで、VideoProc Vlogger書き出しできない問題が改善できることがあります。
5.書き出しがとても遅くなってしまった
編集してきた動画のデータ量が大きすぎたり、再生時間が長すぎると、VideoProc Vloggerで編集動画を書き出する際に、速度が異常的に遅くなることがあります。
VideoProc Vloggerで書き出しが遅い場合は、次の対処方法を試してください。
対処法1:ハードウェアアクセラレーションを有効にする
VideoProc Vloggerで書き出しする際に、ハードウェアアクセラレーションを有効にすると、CPUにかかる負荷を減らしてシステム性能をより向上させることで、VideoProc Vlogger書き出しの速度も一層速くなることがあります。
VideoProc Vloggerでハードウェアアクセラレーションを有効にするためには、次の手順で行います。
- 1動画を編集した後、ツールバーの「書き出し」ボタンをクリックすると、「書き出し」画面が開きます。
-

- 2右側の「ハードウェアアクセラレーションを有効にする」のチェックを入れてください。
- 3最後は、下側の「開始」ボタンを押します。
VideoProc Vloggerでハードウェアアクセラレーションの設定については、以下の記事で詳しく紹介しているので参考にしてください。
対処法2:書き出しの画質または解像度を下げる
書き出しの画質または解像度を下げることで動画サイズが小さくなり、書き出し速度が向上することが期待できます。
VideoProc Vloggerで書き出し動画の解像度を下げるためには、次の手順で行います。
- 1ツールバーにある「書き出し」ボタンの左側のアイコンをクリックすると、「解像度」画面が開きます。
-

- 2「ビデオ解像度をカスタマイズ」にチェックを入れ、あとはお好みで幅と高さの値を調整することで、動画の解像度を設定します。幅と高さの数値が小さいほど解像度が低くなります。
- 3設定が済んだら、下の「完了」ボタンを押すだけでいいです。
VideoProc Vloggerで書き出しの画質を下げるためには、次の手順で行います。
- 1動画を編集した後、ツールバーの「書き出し」ボタンをクリックすると、「書き出し」画面が開きます。
-

- 2画面右側の「動画」パネルにある「品質」ドロップダウンリストから「1」か「2」を選択します。
- 3最後は、下側の「開始」ボタンを押します。
対処法3:他のファイル形式で書き出す
1. 動画を編集した後、ツールバーの「書き出し」ボタンをクリックすると、「書き出し」画面が開きます。
VideoProc Vloggerで書き出し形式の変更方法については次の手順で操作してください。
- 1動画を編集した後、ツールバーの「書き出し」ボタンをクリックすると、「書き出し」画面が開きます。
-

- 2左側の「ファイル形式」ドロップダウンリストから「MP4」か「MKV」を選択してから、画面右側の「動画コーデック」から「AVC(H.264)」を選択します。
- 3最後は、下側の「開始」ボタンを押すだけでいいです。