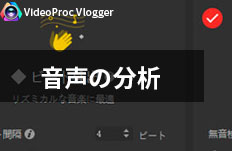音声のノイズ(雑音)を無料で除去する方法|VideoProc Vlogger使い方
難易度
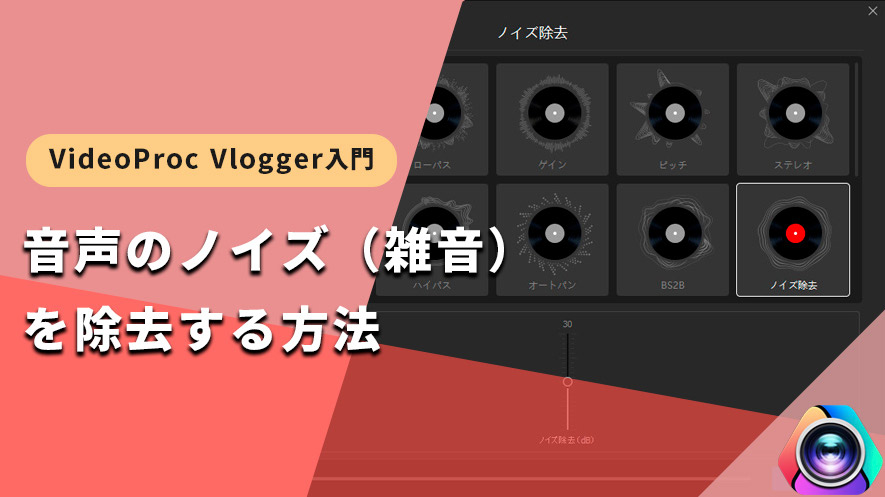
音声を録音する際、一部ご利用環境によって、音声にノイズが入ってしまう現象が多いですよね。例えば、車のクラクション、町の喧騒、周囲の風の音、テープのヒスなど、録音を行う途中でほぼ避けられないものです。
その音声ファイルを再生してみると、雑音の中では話が聞き取れないというお悩みは珍しくありません。
気持ちよくハイクオリティーな音声を楽しむためには、ノイズが混じってしまった音声ファイルから余分な雑音を除去するニーズが増大しています。
そこで本文は、動画編集フリーソフトVideoProc Vlogger(Windows11対応済み)を使って、音声ファイルからノイズ(雑音)を除去する方法を初心者でも分かりやすくご紹介します。
音声のノイズ(雑音)を無料で除去する方法
以下では、VideoProc Vloggerを使って音声のノイズ・雑音を除去していきましょう。
Step1:音声ファイルをインポート
VideoProc Vloggerを起動して、[ 新規プロジェクト ] →[ + ]アイコンをクリックすることで音声ファイルを読み込みます。次は、[ メディアライブラリ ]上に読み込まれた音声ファイルをドラッグ&ドロップして、タイムラインの[ オーディオトラック ]に追加します。
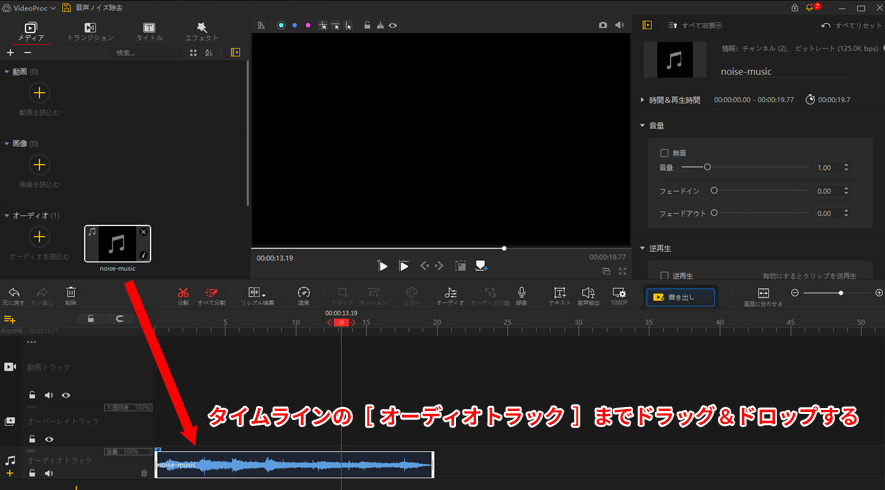
Step2:音声のノイズ(雑音)を除去する
該当する音声ファイルを選択した状態で、右上の[ インスペクタ ]画面では[ オーディオ ] →[ オーディオ編集 ]をクリックします。
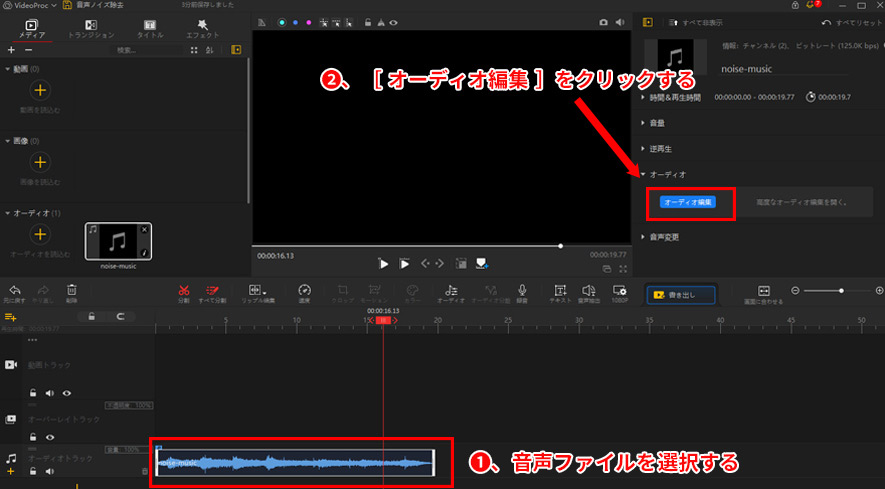
オーディオの編集画面に切り替え、ツールバーにある[ エフェクト ] →[ ノイズ除去 ]をクリックします。
次に、ノイズを除去する範囲を指定します。下部には[ ノイズの除去(dB) ]の設定があり、スライダーを上に動かすほど効果が強くなります。使用用途に合わせて自由に調整できます。
- [ ノイズの除去(dB) ]の調整について
- 範囲は0〜60です。デフォルトでは30と設定しています。
- この値が大きければ大きいほど上の音声ファイルから取得したノイズが除去されます。ただし、除去しすぎると音が劣化するので、ほどほどにしてください。
- 普通の場合は、6〜30dB の値が最適です。
[ 再生 ]ボタンをクリックして、ノイズが消えているか否かを確認してみます。
確認してから、[ 適用 ]ボタンをクリックしてください。
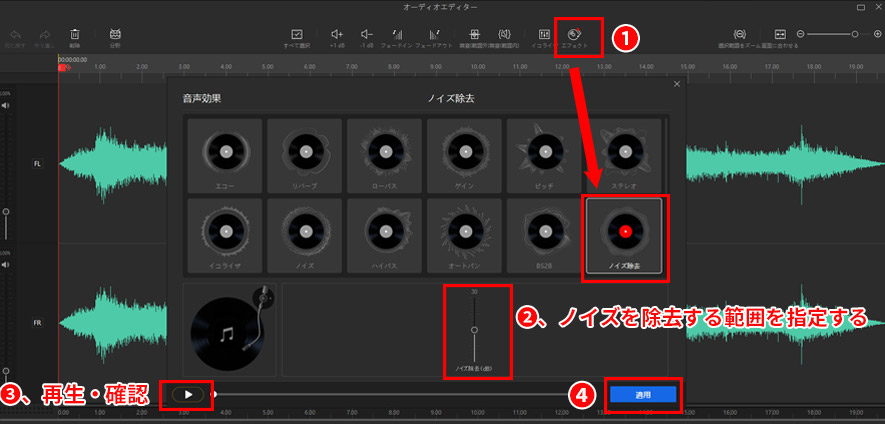
Step3:音声ファイルを書き出し
編集を確定した後、ツールバーの[ 書き出し ]ボタンをクリックして、ノイズ・雑音が除去された音声ファイルを保存します。
以上がVideoProc Vloggerで音声のノイズを除去する方法となります。
シンプルで簡単に操作でき、ノイズ除去はもちろん、音声データの編集も行えます。例えば、音量調節、無音、フェードイン・フェードアウト効果、逆再生、音声変更(ボイスチェンジャー)、ピッチ変更(音響効果追加)、イコライザー(周波数ごとの調整)など。
VideoProc Vloggerの使い方で不明な点がある場合は、当サイトのほかの記事もご覧ください。
さらに詳しく
 この記事のライター:スズキ
この記事のライター:スズキ