ボイスチェンジのように動画の声を変える方法|VideoProc Vlogger使い方
難易度

YouTube、Twitter、TikTok、インスタグラムなどに投稿するために動画を編集する時、ボイスチェンジャーのように声を加工することが必要となる場合があります。
今回の記事では、「VideoProc Vlogger」を使用して、ナレーションの声にエフェクトをかけて、声を変える方法を解説します。
VideoProc Vloggerは、初心者〜中級者向け、シンプルな操作でプロ級の動画が作れる編集ソフトです。
女声や男声、子供の声、ロボットやミニオンズの声など、おもしろボイスなど豊富な音声変換(ボイスチェンジ)機能が搭載されています。
また、地声のピッチをお好きなようにスタマイズで調整したり、様々なエフェクトを使ってオリジナルのボイスを作ったり、声質や声色を変えたりすることもできます。
さて、VideoProc Vloggerを使って、ボイスチェンジのように動画の声を簡単に変えましょう。
VideoProc Vloggerで動画の声を変える方法
step1動画素材をソフトにドラッグ&ドロップして読み込んだら、タイムラインのトラックに配置します。
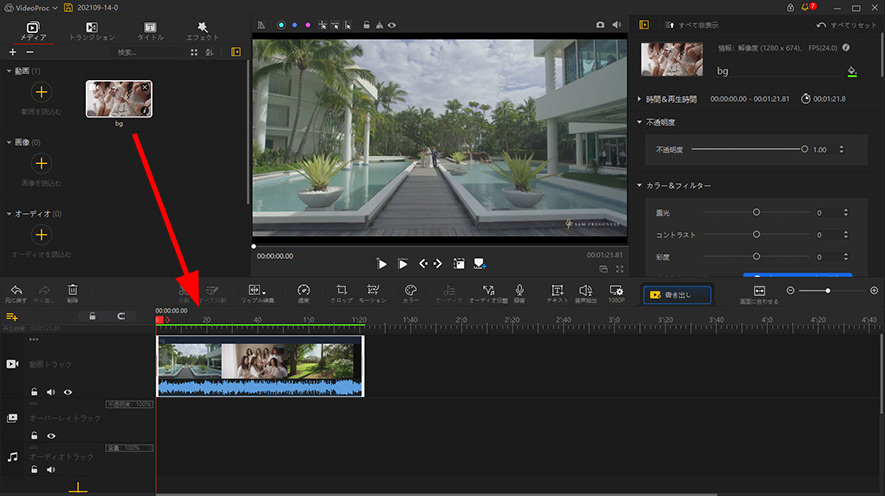
step2動画ファイルを一つ目のビデオトラックに置いたら、図のように、赤枠で囲まれた領域へマウスを移動して、[ 音声変更 ]が表示されるまで画面を下にマウススクロールします。
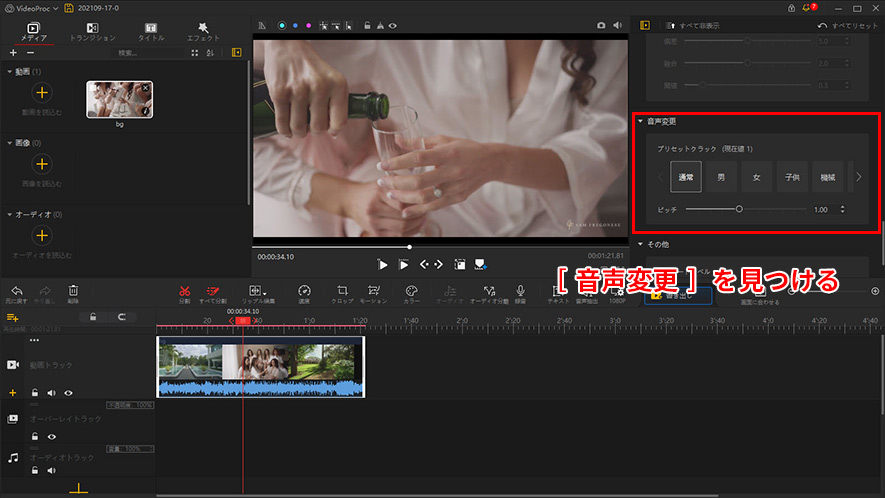
step3[ 音声変更 ]の下で、プリセットとして選択可能なボイスが全6種類、[ 通常(オリジナル) ][ 男 ][ 女 ][ 子供 ][ 機械 ][ ミニオンズの声 ]があります。好きなスタイルをクリックしたら適用されます。プレビューウィンドウからリアルタイムに確認できます。
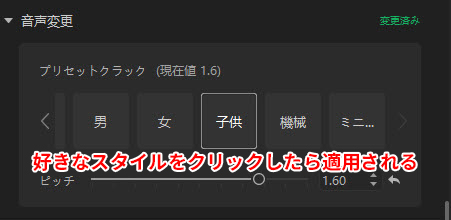
step4また、実際の声を確認しながら、[ ピッチ ]の数値を入力またはスライダーを左右にドラッグすることで声を微調整して理想の声に設定することも可能です。
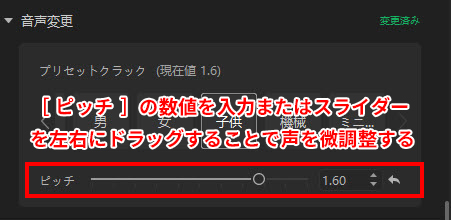
番外:声にエフェクトをかけることで声を変える方法
また、声にソフトが標準搭載したエフェクトをかけることで、面白い声に変えることもできます。操作手順は下記の通りです。
- ➊.タイムラインで動画クリップを選択して状態で、上部にあるツールバーから[ オーディオ分離 ]⇒[ オーディオ ]をクリックします。
- ➋.すると、[ オーディオエディタ ]の専用画面に入ります。
- ➌.上部の[ エフェクト ]をクリックします。
- ➍.ここで、ピッチ、音量ゲイン、イコライザ、エコー、ローパス、ハイパス、速度変更、ノイズ抑制など全13種類のフィルターが搭載されています。任意のフィルターをクリックして、下部に出るフィルターのパラメータを細かく調節することもできます。
- ➎.好みのフィルターを選択したら、[ 適用 ]をタップして設定は終わっていました。
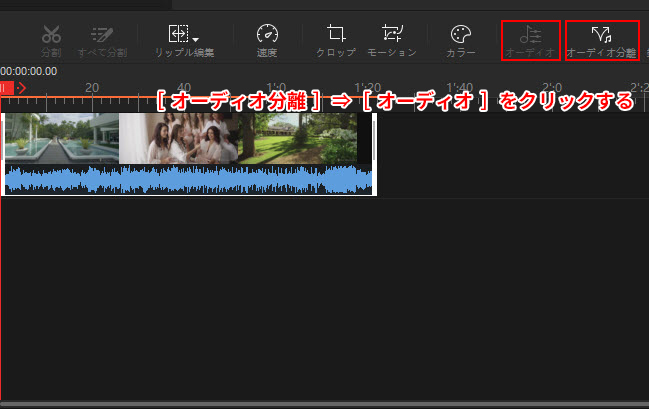
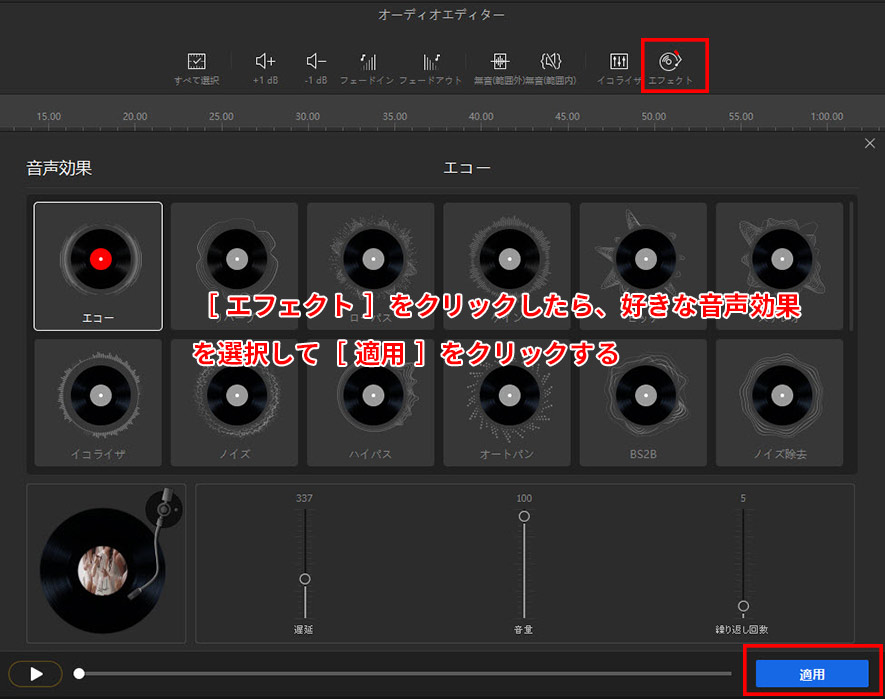
step5最後に、編集後の動画と音源(声)を保存しましょう。音源だけを出力したい場合は、音声形式(MP3、M4A、FLAC)を選択してしまえばOKです。
これで、「VideoProc Vloggerで動画の声を変える(ボイスチェンジャー)方法」について解説が終わります。
さらに詳しく







