簡単にイコライザーを調整する方法|VideoProc Vlogger使い方
難易度

イコライザー(略してEQ)は、ある特定の周波数帯域を強調または減衰するエフェクトのことです。
音質の補正(平均化)や改善、あるいは積極的な音作りなどが目的で使用されます。
今回の記事では、VideoProc Vloggerを使ってイコライザーを調整する方法を解説します。
VideoProc Vloggerを使ったイコライザでは、主に次の2通りの設定方法があります。
- ➊.音声にイコライザーフィルター (プリセット) を適用する。
- ➋.音域の周波数毎に細かく設定する。
使いやすさを優先していれば1つ目、調整の自由度を重視していれば、2つ目が良いですね。
さて、VideoProc Vloggerのイコライザーを使いましょう。
VideoProc Vloggerでイコライザーを調整する方法
step1対象な動画や音声ファイルをソフトに読み込んで、タイムラインにドラッグして配置します。
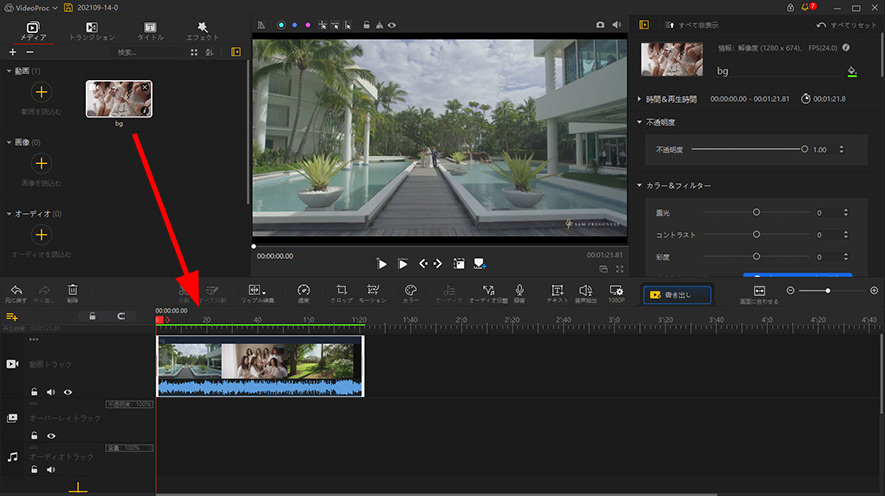
step2動画データの場合、タイムラインの上部に並んでいるアイコンから[ オーディオ分離 ]をクリックして、動画から音声を抽出(取り出す)することが必要です。抽出された音声は自動的にオーディオトラックに追加されます。
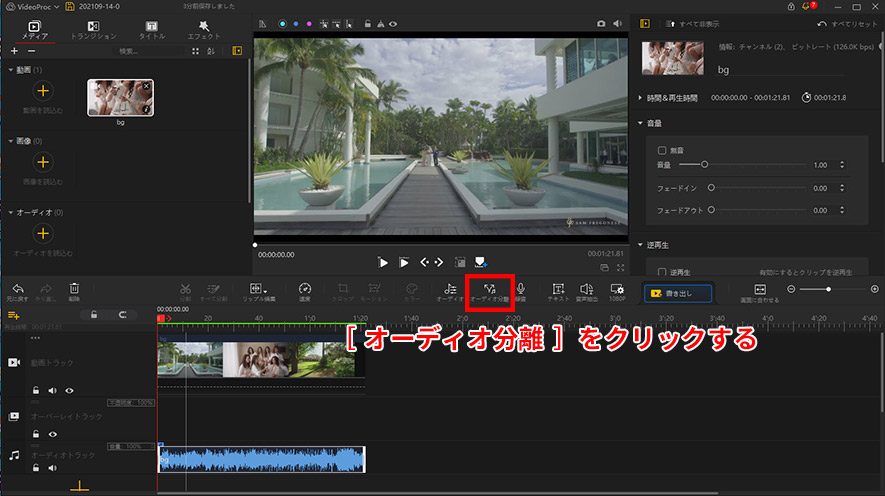
step3オーディオトラックで音声を選択した状態で、[ オーディオ ]アイコンをクリックします。すると、[ オーディオエディター ]の専用画面に入ります。
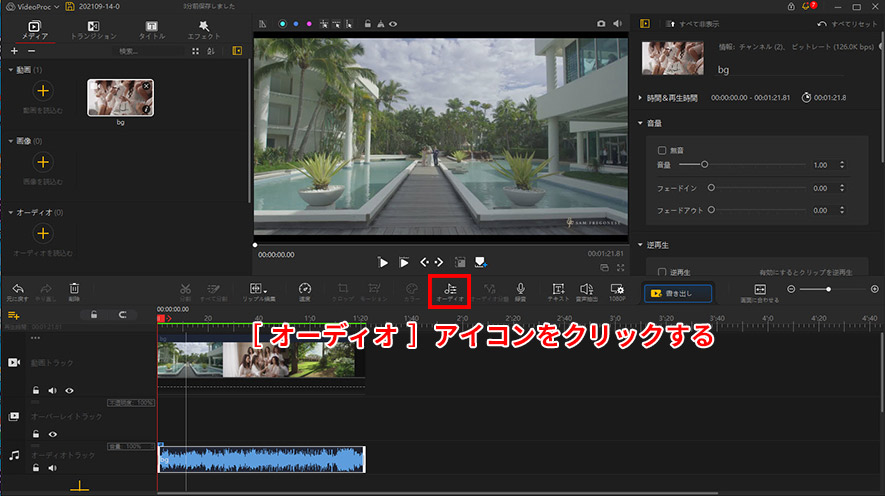
step4続いて[ イコライザー ]をクリックして、下記のような画面になります。
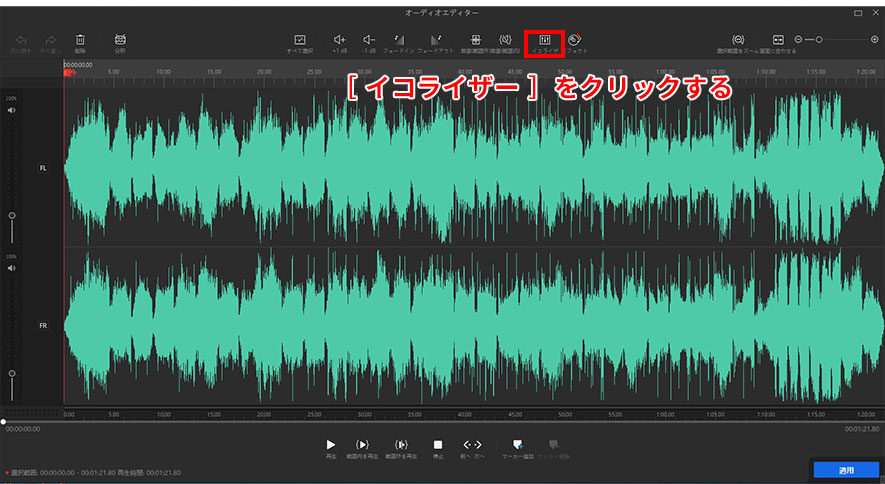
step5イコライザーを設定します。このようにイコライザーを少し調整するだけで音色の印象はかなり変わってきます。
- 方法1:プリセットから簡単にイコライザを設定する
- 画面の一番下にあるプリセット(全14種類)が並んでいるので、この中から選ぶだけで調整できます。
- 基本的に、編集する音声の種類や音楽のジャンルに応じて、プリセットを選択するのがいいです。
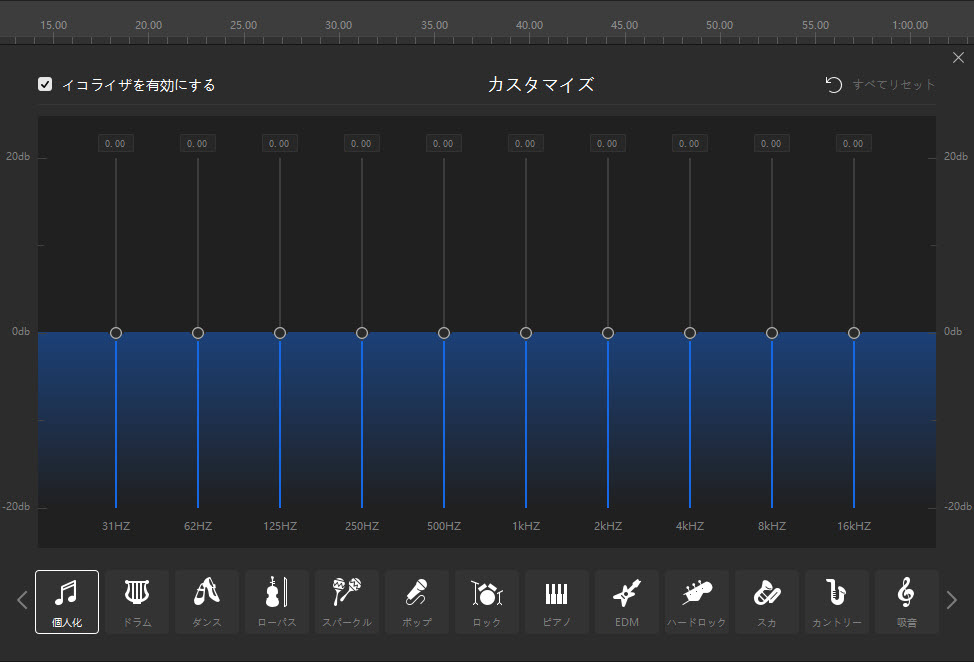
- 方法2:周波数毎にスライダーを上下にドラッグして細かく設定する
- 10個の周波数帯域に分けられており、これらを個別に調整することができます。
- 右上の[ すべてリセット ]をタップしたら、不要な設定が消去されます。
- [ 個人化 ]から別のものに変更して、プリセットをベースにカスタマイズすることもできます。
- 例えば、1から自分で調整するほどでも無く、ダンスから微調整できればいいという場合に役立ちます。
- 豆知識
- 人間が聞き取れる音(可聴周波数)は低い音で20Hz、高い音で15?20kHzと言われています。設定の基本は必要な音を上げず不要な音を下げるということです。
step6設定後、この画面を閉じて、[ オーディオエディター ]画面に戻って[ 適用 ]をクリックします。そして、スペースキーを押すと、適用されたエフェクトをプレビューできます。
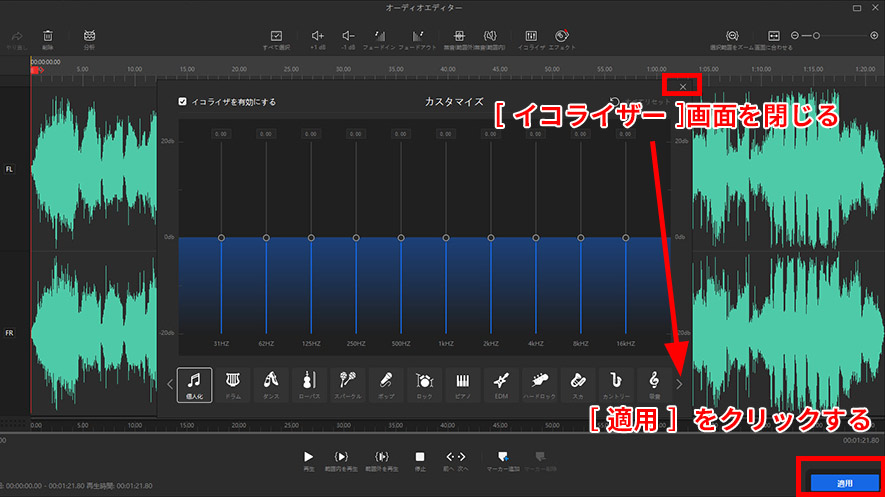
step7さらに設定を変更したいならば、step4〜step7の操作を繰り返しましょう。
step8最後に、編集後の動画や音声ファイルを保存したら完了です。
- プリセットには、次のようなものがあります。
- ●個人化
- ●ドラム
- ●ダンス
- ●ローバス
- ●スパークル
- ●ポップ
- ●ロック
- ●ピアノ
- ●EDM
- ●ハードロック
- ●スカ
- ●カントリー
- ●吸音
- ●フォーク
- ●ブルース








