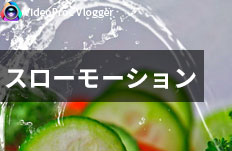����̉掿���グ����@�bVideoProc Vlogger�g����
��Փx

VideoProc Vlogger�͐��I�ȓ���ҏW�t���[�\�t�g�����A�f�ނ̓���掿�������ꍇ�A����掿���グ�邱�Ƃ��ł��܂��B
�{���ł́AVideoProc Vlogger���g���āA�F�ҏW�A�V���[�v�A�C���^�[���[�X�����Ȃǂ̎�i�ɂ���āA����̉掿���グ����@���ڂ����Љ�܂��B
- �O����
- ����̉掿�����߂�v�f�͈ȉ��ɂȂ�܂��B
- ���@�t���[�����[�g�i1�b�Ԃ̓���Ō�����Î~��̖����j
���@�r�b�g���[�g�i�����1�b������̃f�[�^�ʁj
���@�R�[�f�b�N
���@�𑜓x�i�r�b�g�}�b�v�摜�ɂ������f�̖��x���������l�j - �������A��L�̂悤�ȗv�f�͓�����B�e�E�쐬���鎞�Ɍ����̂ł��B�掿�̈���������Y��ɂ������Ȃ�A�t���[�����[�g��r�b�g���[�g�A�𑜓x��傫�����邾���ł́A����̉掿���悭���邱�Ƃ��ł��܂���B
- H.264�R�[�f�b�N�����k���̍���av1, HEVC/H.265�R�[�f�b�N�ɕϊ����Ă��A�掿�͍ł����܂��B���̓���̉掿���グ�邱�Ƃ��ł��܂���B
- �掿�̈���������ɂ���āA���L�̂悤�ȕ��@�ɂ���āA���������Y��Ɍ����邱�Ƃ��ł��܂��B
- ���@�T.�@�F���
���@�U.�@�V���[�v��������
���@�V.�@�C���^�[���[�X����
����̉掿���グ����@�T.�`�F�ҏW
���O��VideoProc Vlogger�̐F�ҏW�@�\��L���ɂ��Ă��������B����̉掿���悭����������N���b�v���^�C�����C���őI�����āA�E�㑤�̃C���X�y�N�^ �Z�N�V�����ŁA�u���[�{�^���́u�J���[���t�B���^�[��ҏW�v���N���b�v���Ă��������B
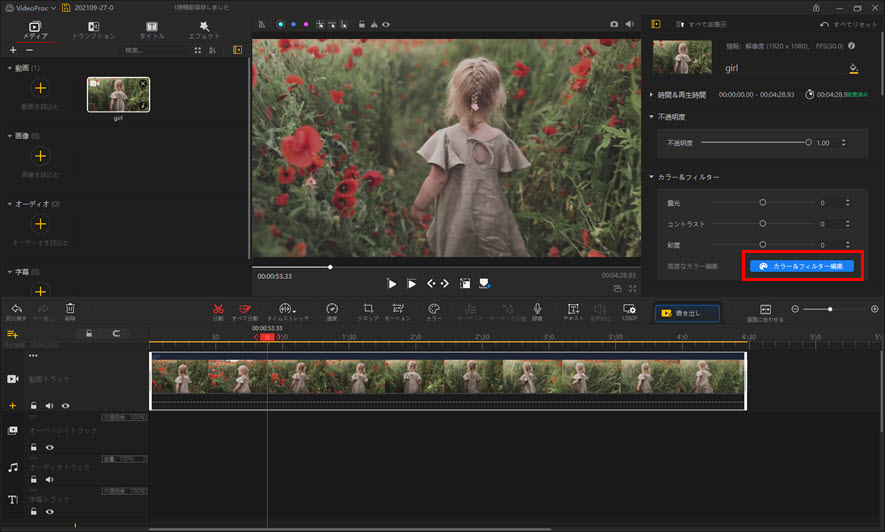
�F�ҏW�͎��2�̃X�e�b�v�ɕ�����Ă��܂��B
- �܂��A�F���x�ƐF�������g�p���ăV�[���̃z���C�g�o�����X���܂��ɒ������āA�B�e���Ɍ����F�ɑ�܂��ɕ������邱�Ƃ��ł��܂��B
- ���ɁA�I�o�A�R���g���X�g�A�ʓx�A�n�C���C�g�A�V���h�E�A�z���C�g�A�u���b�N���g�p���āA����f�ނ̐F�𐳊m�ɏC�����܂��B
- ����
- ���@P.S.�@���ׂẴp�����[�^������K�v�͂���܂���B�F�̕\���ƍD�݂ɉ����Ē������邾���ł��B
- �J���[�O���[�f�B���O�͎�ɁA�P�F�̐F���A�ʓx�A����ыP�x��ύX���邱�Ƃɂ���āA����������ʓI�ɓ`���܂��B
- �J���[�p���b�g��HSL�Z�N�V�������g�p���āA�쐬���s�����Ƃ��ł��܂��B H�͐F���AS�͍ʓx�AL�͋P�x��\���܂��B
- ���}�͐F����ƃJ���[�O���[�f�B���O��ݒ肵������̑O���r�ł��B�Ԃ��g�͒��������Ƃ���ł��B
�X�e�b�v�@.�@�F�
�X�e�b�v�A.�@�J���[�O���[�f�B���O
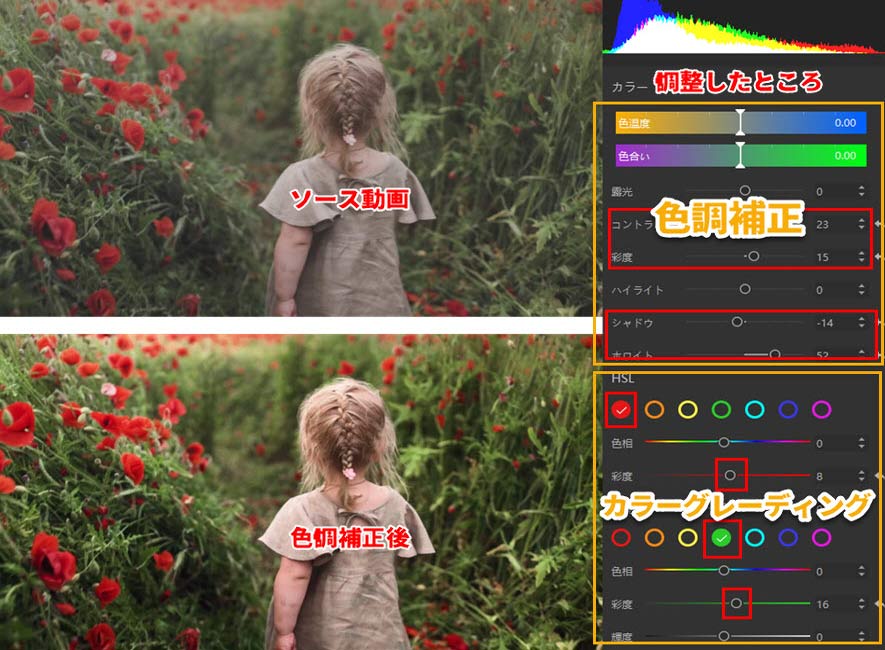
����̉掿���グ����@�U.�`�V���[�v��������
VideoProc Vlogger�̃V���[�v�@�\��L���ɂ�����A����̗֊s�����āA����̃G�b�W���������āA�O���[�X�P�[���W�����v�������������āA���悪�N���ɂȂ�悤�ɂ��܂��B����̗֊s���n�b�L�������o�Č����邱�Ƃ��ł��܂��B
����ł́AVideoProc Vlogger�œ����N�s���ɂ��āA����̉掿�����コ������@���ڂ����Љ�܂��B
- VideoProc Vlogger�̐F�ҏW�@�\��L���ɂ��Ă��������B����̉掿���悭����������N���b�v���^�C�����C���őI�����āA�E�㑤�̃C���X�y�N�^ �Z�N�V�����ŁA�u���[�{�^���́u�J���[���t�B���^�[��ҏW�v���N���b�v���Ă��������B
- �F�ҏW��ʂŁA�u�V���[�v�v�Ƀ`�F�b�N�����āA�u���x�v�u�͈́v�u臒l�v�ŃX�N���[�����h���b�O���h���b�v�A�����͐��������āA�V���[�v���̒��x�����܂��B
- ����
- ���@���x�F�V���[�v��������e�s�N�Z���̋��x�����肷��B
- ���@�͈́F�摜���̒P��s�N�Z���̃T���v�����O�͈͂����肷��B
- ���@臒l�F�ǂ̋P�x�͈͂Ńs�N�Z�����V���[�v�ɂ��邩�����肷��B
- ���}�͐F����ƃJ���[�O���[�f�B���O��ݒ肵������̑O���r�ł��B
- ����
- �V���[�v�@�\�̐����̓r���[�A�Ō��ʂ����Ȃ��璲�����Ă��������B������������������ƁA �掿���t�Ɉ����Ȃ邱�Ƃ�����̂ŁA�����ӂ��������B
�X�e�b�v�@.�@�F�ҏW��ʂ�\��������
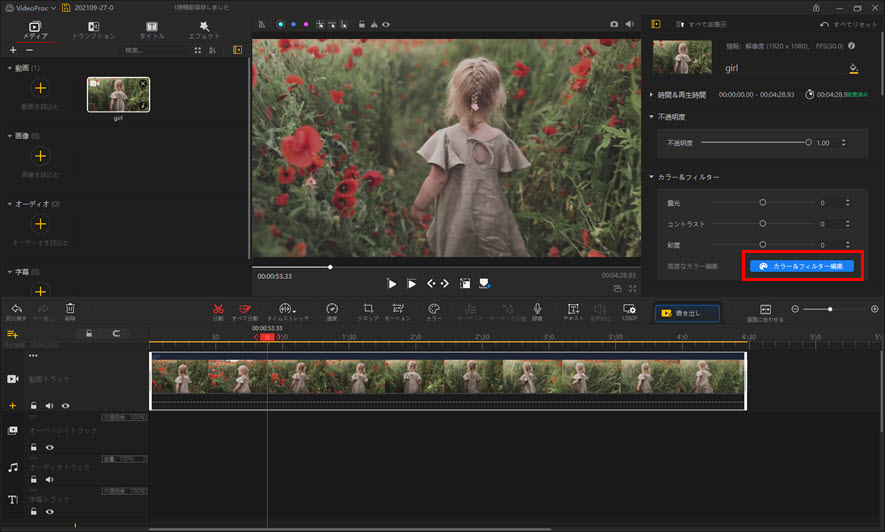
�X�e�b�v�A.�@�V���[�v������
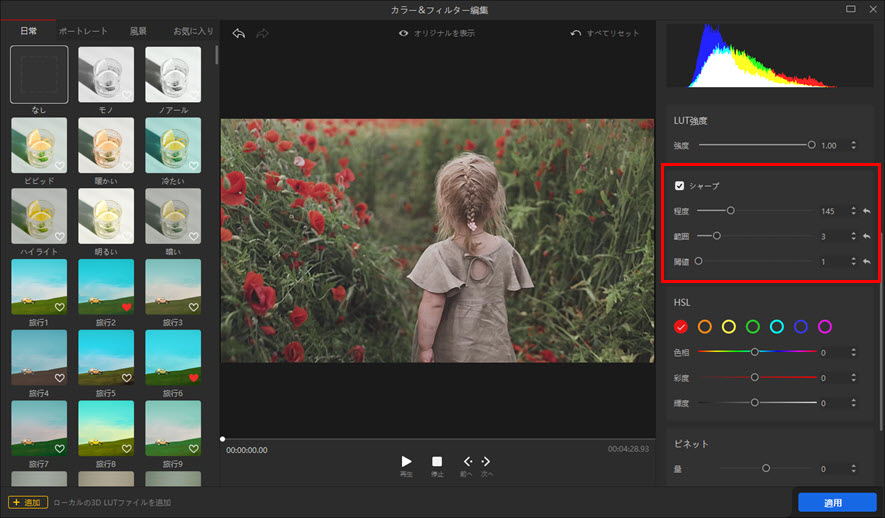

����̉掿���グ����@�V.�`�C���^�[���[�X����
�C���^�[���[�X�����i��щz�����������j�̉f���Ȃ�A�C���^�[���[�X�����ł��Ȃ����f�B�A�v���C���[�ōĐ�����ꍇ�A�������Ƀu�����N��������A�ȁX�ɂȂ�܂��BVideoProc Vlogger���g���āA�C���^�[���[�X������������A�����������v���O���b�V�u�����ɕϊ����A����̃V�}�͗l�̂悤�ȃm�C�Y�������܂��B����̓��������炩�ɂȂ��āA���悪���ꂢ�ɂȂ�܂��B
- �^�C�����C���ŃC���^�[���[�X�����̓�����N���b�N���āA�E�㑤�̃C���X�y�N�^ �Z�N�V�����ŁA�}�E�X�����ɃX�N���[�����āA�u�C���^�[���[�X�����v�Ƀ`�F�b�N�����ē�����o�͂�����A��щz�����������̓��悪�������������ɂȂ��āA���悪�Y��ɂȂ�܂��B
����̃C���^�[���[�X������������@������
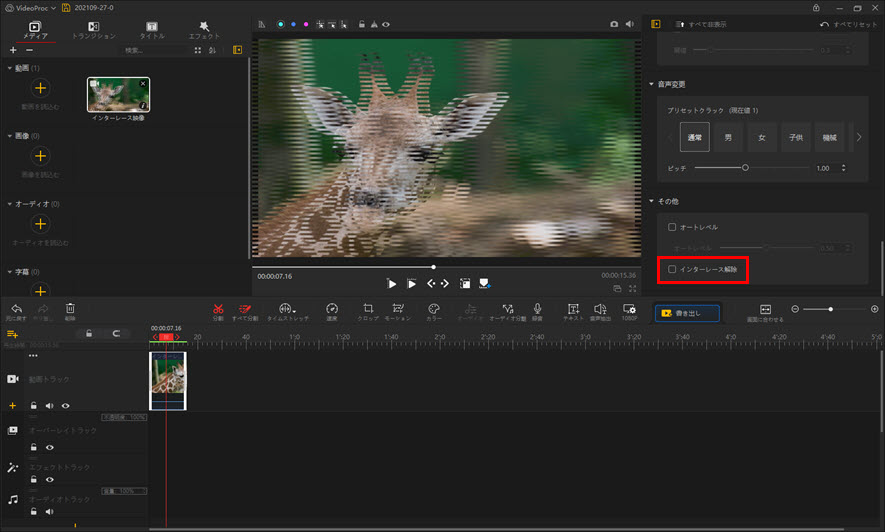
�ȏ��VideoProc Vlogger�œ���̉掿���グ����@�̂��Љ�ł��BVideoProc Vlogger�œ��恕�������摜��ҏW���鎞�A�����A�����G�t�F�N�g�lj��A�e���b�v�E�����lj��A�g�����W�V�����A�r�[�g���o�A�{�C�`�F���A�C�R���C�U�����Ȃǂ������ɂł��܂��B
VideoProc Vlogger�̎g�����ɂ��Ă����ƒm�肽���Ȃ�A�{�T�C�g�̑��̋L�����`�F�b�N���܂��傤�B
����ɏڂ���
 ���̋L���̃��C�^�[�F�A�L
���̋L���̃��C�^�[�F�A�L