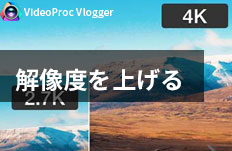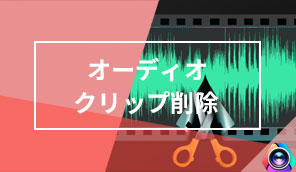誰でも簡単作成!オーディオクリップを削除する方法|VideoProc Vlogger使い方
難易度

オーディオクリップを削除することで動画の音声/音楽を消したり、別の音を挿入したりすることができますね。
今回は、VideoProc Vloggerでオーディオクリップを削除する方法を詳しく説明します。初心者でもすぐ出来ます!
お使いのOSに該当する[ 無料ダウンロード ]ボタンをクリックし、VideoProc Vloggerをダウンロードしてインストールします。
VideoProc Vloggerでオーディオクリップを簡単に削除する手順
STEP1 新規プロジェクトを作成する
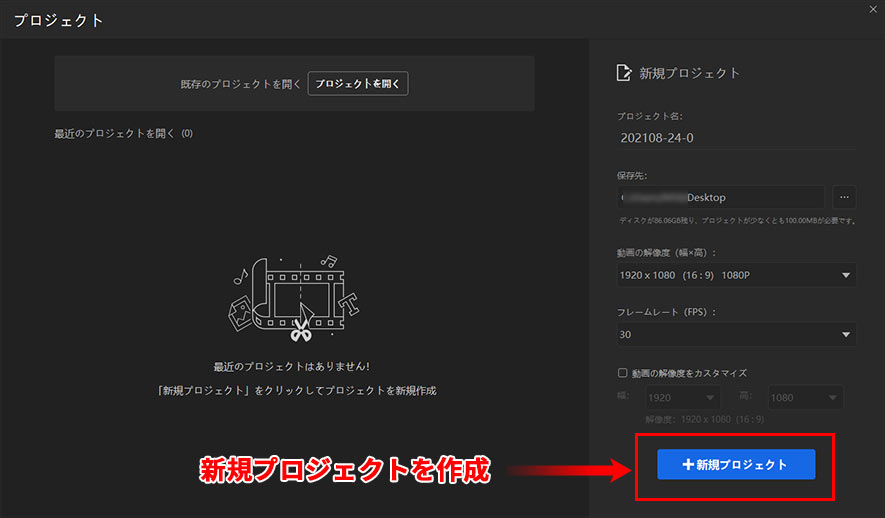
VideoProc Vloggerを起動して、[ プロジェクト名 ]や[ 保存先 ][ 動画の解像度 ][ フレームレート ]を設定してください。次は、[ +新規プロジェクト ]をクリックします。
STEP2 動画ファイルをVideoProc Vloggerに追加する
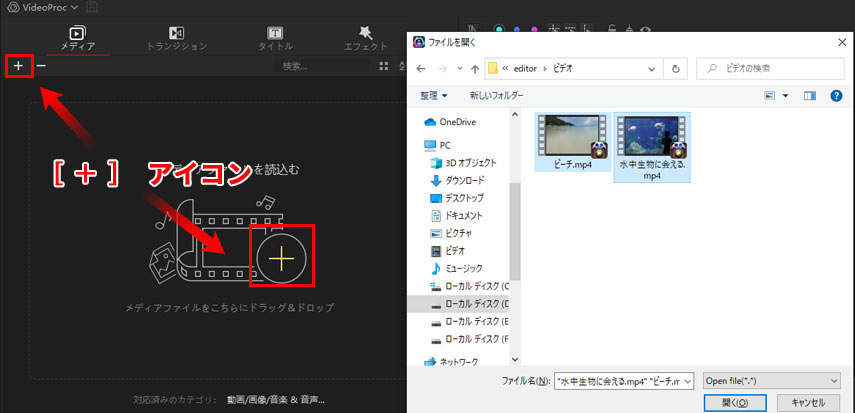
左上にある[ + ]アイコンをクリックして、オーディオクリップを削除したい動画ファイルをVideoProc Vloggerに追加します。
STEP3 追加した動画ファイルをタイムラインに追加する
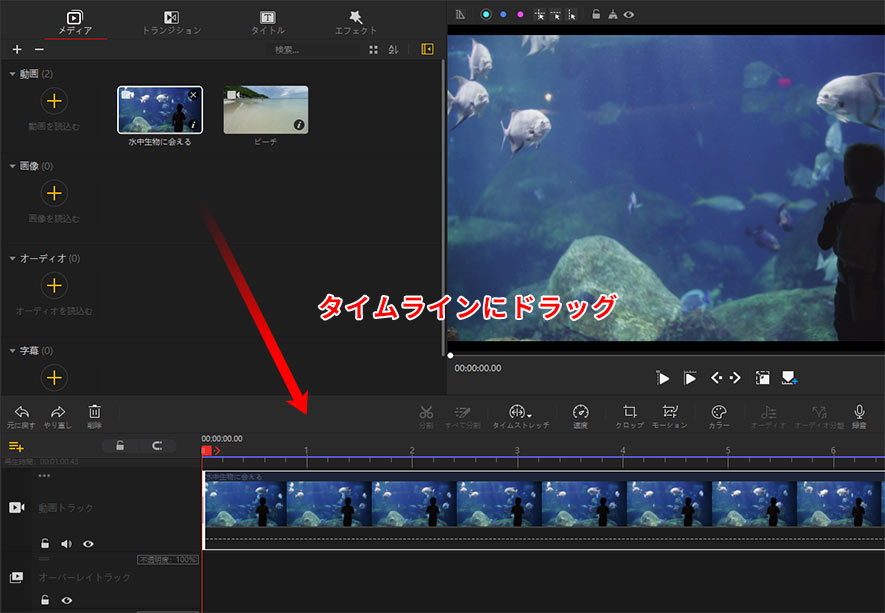
追加した動画をドラッグして、下部のタイムライン(動画トラック)に追加します。
STEP4 オーディオクリップを分離して削除する
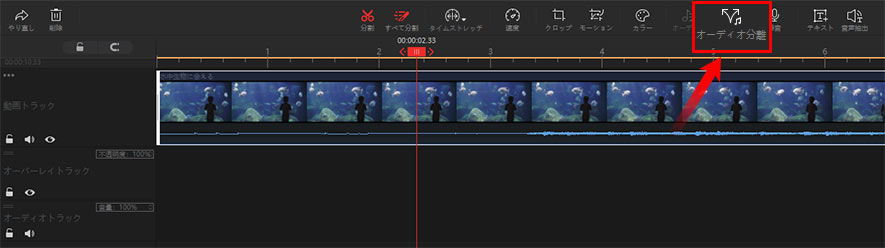
動画トラックをクリックして[ オーディオ分離 ]アイコンをクリックします。
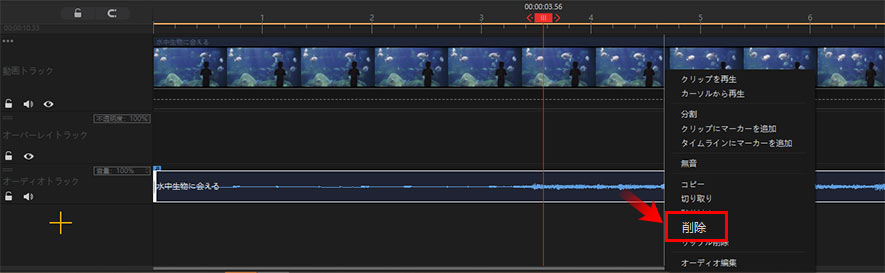
すると、映像と音声が分離されます。次はオーディオトラックを右クリックして[ 削除 ]をクリックします。そうすると、オーディオクリップが削除されます。
STEP5 オーディオクリップを削除した動画を保存する
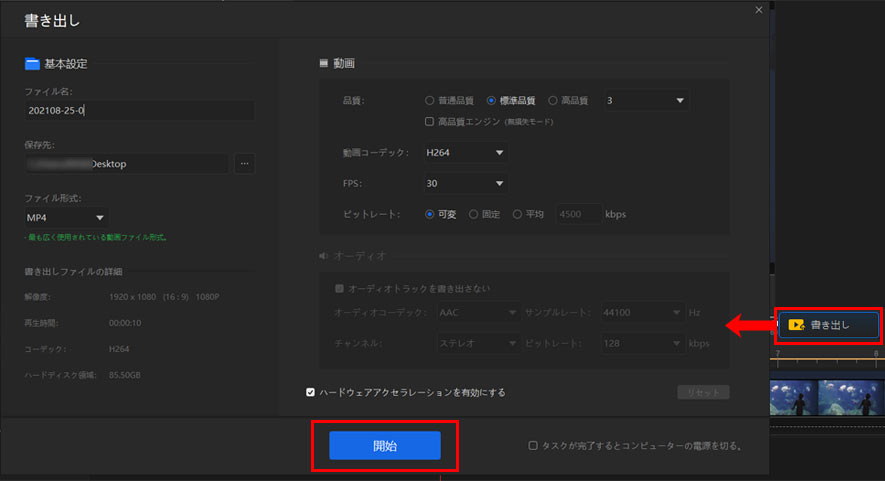
[ 書き出し ]ボタンをクリックします。
すると、出力の設定が表示されます。動画の[ ファイル名 ][ 保存先 ][ ファイル形式 ][ 品質 ]などを指定した後、[ 開始 ]ボタンをクリックしてください。すると、オーディオクリップを削除した動画を出力します。完了するまで少々お待ちください。
さらに詳しく
 この記事のライター:鹿島湊
この記事のライター:鹿島湊