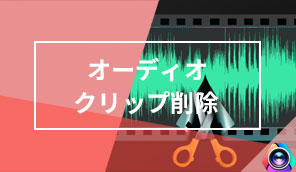オーディオをタイムラインに追加・配置する方法|VideoProc Vlogger使い方
難易度

VideoProc Vloggerでオーディオクリップを編集するには、まずタイムラインに音声素材を追加・配置する必要があります。
今回の記事では、「VideoProc Vlogger使い方:オーディオをタイムラインに追加・配置する方法」について紹介します。
初心者の方でも分かりやすいように、簡単に説明しておりますので、興味のある方はぜひご覧ください。
- メモ
- オーディオのタイムラインは、オーディオエレメントの表示を変化させることが可能です。オーディオトラックはオーディオ波形では緑のバーとして表示されます。
オーディオをタイムラインに追加・配置する方法をご紹介
以下では、オーディオをタイムラインに追加・配置する方法について解説していきます。
方法1:オーディオをタイムラインのメインオーディオトラックに追加・配置
VideoProc Vloggerを起動して、[ 新規プロジェクト ] →[ + ]アイコンをクリックすることでオーディオファイルを[ メディアライブラリー ]に読み込みます。
[ メディアライブラリー ]に読み込んだ音声素材を直接ドラッグ&ドロップで[ タイムライン ]の[ メインオーディオトラック ]に追加することが出来ます。
オーディオクリップをドラッグ&ドロップで移動することができます。複数のクリップを同時に移動することもできます。
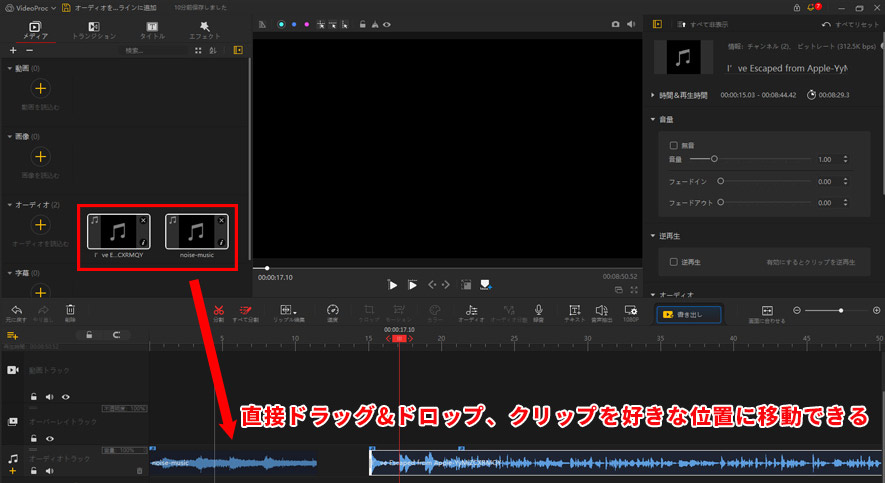
方法2:オーディオをタイムラインの新オーディオトラックに追加・配置
VideoProc Vloggerではデフォルトでタイムライン上のトラックは動画トラック・オーバーレイトラック・オーディオトラックが1つだけになっています。だから、タイムラインにたくさんの音声素材(BGM・録音など)を配置すると、トラックが足りなくなる場合があります。こういう時、オーディオを重ねてタイムラインに並べるにはまず[ 新オーディオトラック ]を増やす必要があります。やり方は下記の通りです。
VideoProc Vloggerを起動して、[ 新規プロジェクト ] →[ + ]アイコンをクリックすることでオーディオファイルを[ メディアライブラリー ]に読み込みます。
次は、タイムライン上に[ 新オーディオトラック ]を追加していきましょう。
- 追加方法❶、タイムラインのヘッダーにあるオーディオトラックを選択した状態で、左下にある小さな[ + ]アイコンをクリックすることで「オーディオトラック1」を追加できます。

- 追加方法❷、下部にある大きな[ + ]アイコンをクリックして、[ 新オーディオトラック ]をすることで「オーディオトラック1」を追加できます。
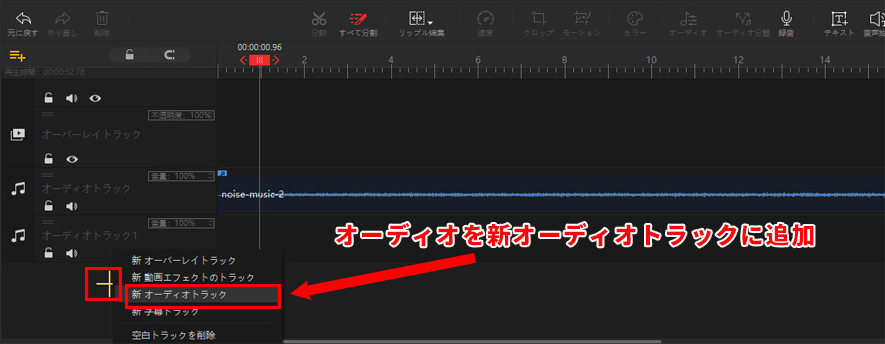
[ メディアライブラリー ]に読み込んだ音声素材(BGM・録音など)を[ タイムライン ]の[ 新オーディオトラック ]に追加・配置することが出来ます。
方法3:動画から音声だけを抽出・分離してタイムラインに追加・配置
VideoProc Vloggerを起動して、[ 新規プロジェクト ] →[ + ]アイコンをクリックすることでビデオファイルを[ メディアライブラリー ]に読み込みます。
[ メディアライブラリー ]に読み込んだ動画素材をドラッグ&ドロップで[ タイムライン ]の[ 動画トラック ]に追加することが出来ます。
動画クリップをタイムラインで右クリックし、[ オーディオ分離 ]を選択します。
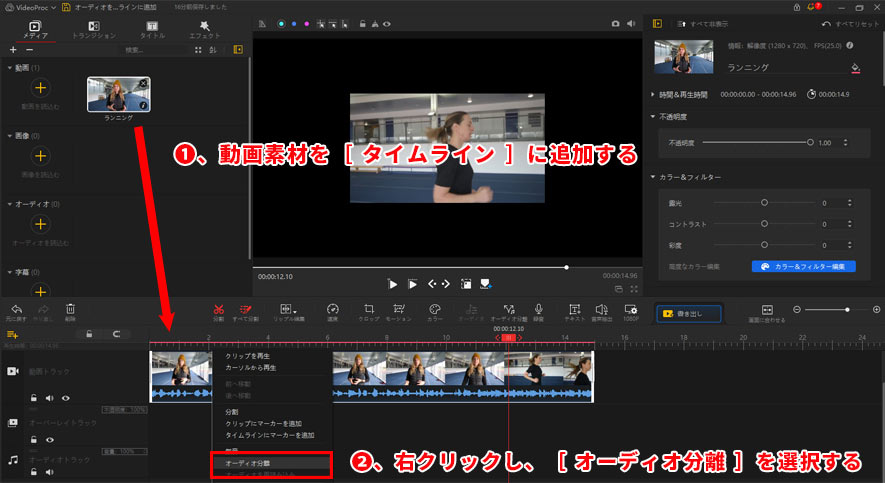
音声が動画トラックからオーディオトラックに移動します。
それぞれ動画のみ、音声のみを独立してタイムラインに配置することができます。これで音声クリップを自由に編集できるようになりました。
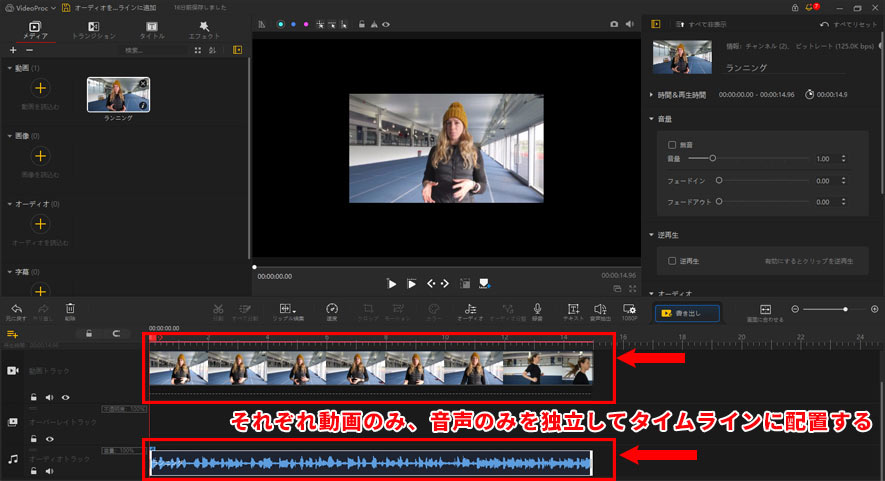
以上はVideoProc Vloggerでオーディオをタイムラインに追加・配置する方法です。
このやり方を使えば、かなり素早くオーディオ編集を行うことができるようになります。
さらに詳しく
 この記事のライター:スズキ
この記事のライター:スズキ