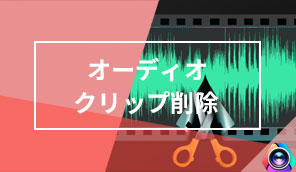オーディオクリップをコピーする方法|VideoProc Vlogger使い方
難易度

動画編集の時、BGM、効果音、ボイス・ナレーションなどのオーディオ素材を上手く使えば、わりハイクオリティな動画が作れます。
今回の記事では、オーディオ編集のテクニックでもあり、VideoProc Vloggerでオーディオクリップをコピーする方法を分かりやすく解説します。
VideoProc Vloggerは、簡単な操作で動画や音声を自由に編集できる高機能なパソコンソフトです。
WindowsとMacに両対応して、低スペックなパソコンでも快適にサクサク動作することができます。
動画形式はもちろん、MP3、AAC、M4A、M4R、FLAC、ALAC、WAV、WMAなどを含め、数10種類の音声形式の読み込みをサポートします。
さて、VideoProc Vloggerを使いのパソコンにダウンロードとインストールしましょう。
完了したら、本格な「オーディオクリップをコピー」する編集を開始します。
VideoProc Vloggerでオーディオクリップをコピーする方法
step1動画素材をライブラリパネルにドラッグ&ドロップして読み込んだら、そこからタイムラインにドラッグして配置しておきます。
step2動画素材であれば、タイムラインの上のツールバーから[ オーディオ分離 ]をクリックします。すると、動画に入った音声データは自動的に下のオーディオトラックに配置されます。オーディオ素材を使用しているなら、このstepをスキップします。
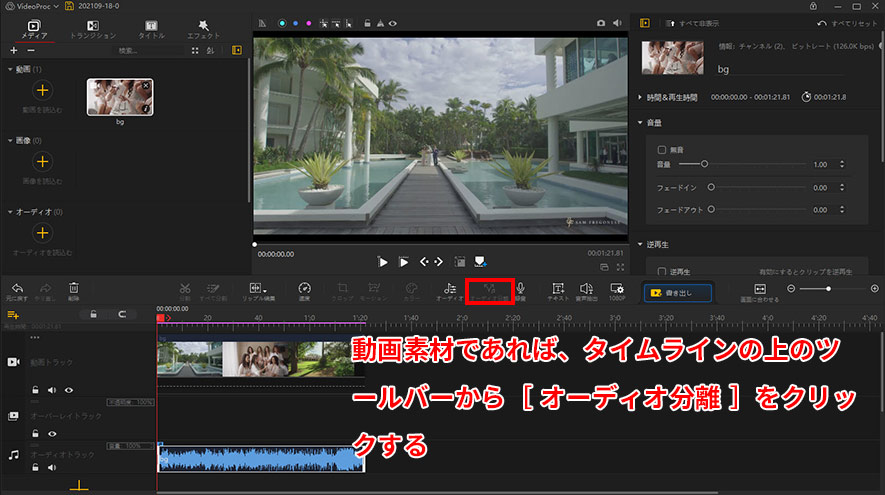
step3オーディオの上でマウスを右クリックでメニューが表示されます。このオーディオクリップにおいて、どんな操作が実行できるかとメニューから命令することができます。
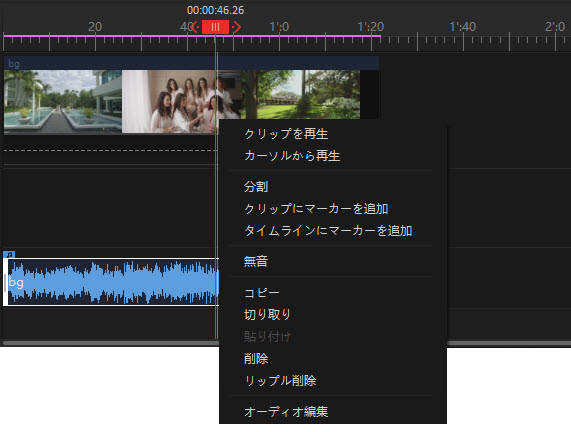
step4「コピー」をクリックしたら、このオーディオファイル丸ごとがコピーされます。または、オーディオを選択した状態で、キーボードでショートカットキー「Ctrl」+「C」を押してもコピーが可能です。
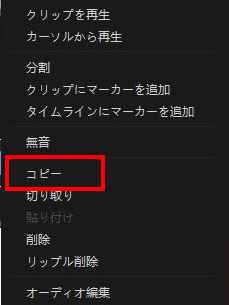
step5貼り付けは、右クリックで出たメニューから[ ペースト ]を選択するか、ショートカットキー「Ctrl」+「V」を押します。
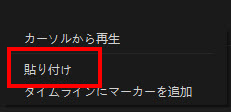
step6貼り付けたオーディオクリップは、デフォルトで再生ヘッド(赤い縦線)の位置に置かれるのが、ドラッグで自由に移動することができます。
step7オーディオクリップ丸ごとではなく、一部だけをコピーしたいならば、まず[ 分割 ]機能で切り出す必要があります。基本的に、必要な部分を再生ヘッドに合わせて範囲設定して「Ctrl」+「B」を押すことで切り出すことができます。切り出されたオーディオクリップのコピー・移動・削除、さらに音声エフェクトの適用が可能です。
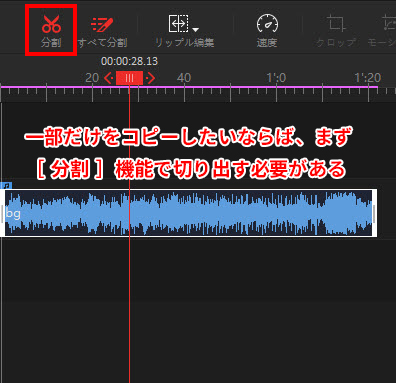
step8上記の編集が完了したら、対象のオーディオクリップの上で右クリックで[ クリップを再生 ]か[ タイムラインを再生 ]を選択して確認しましょう。
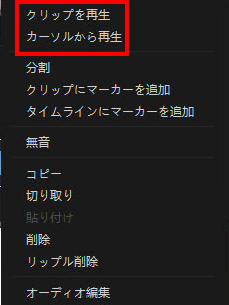
step9問題がなければ、[ 書き出し ]アイコンをクリックして、ファイルを保存しましょう。
これで、「VideoProc Vloggerでオーディオクリップをコピーする方法」についてすべての操作が終わります。
さらに詳しく