画像にフィルターを追加する方法|VideoProc Vlogger使い方
難易度

VideoProc Vloggerでは、編集中の動画に画像・写真を追加することができます。
見た目を素晴らしくするために、写真・画像にフィルターを追加するのが一般的です。
画像の色のコントラストを追加し被写体を強調したり、アニメ効果エフェクトを追加しアニメ作品に変えたり、夜景モードのフィルターを使って夜景で撮影した写真をもっと綺麗になったりすることができます。
本文は、VideoProc Vloggerを使って、画像に好きなフィルターを追加し、強度を調整して適用する方法を分かりやすく紹介します。
VideoProc Vloggerで画像にフィルターを追加する方法
以下では、VideoProc Vloggerを使って、画像にフィルターを追加する操作手順についてご解説していきます。
Step1:画像を読み込む
VideoProc Vloggerを起動して、[ 新規プロジェクト ] →[ + ]アイコンをクリックすることで画像ファイルを読み込みます。
次は、[ メディアライブラリー ]のメディアを[ タイムライン ]までドラッグして、ドロップします。
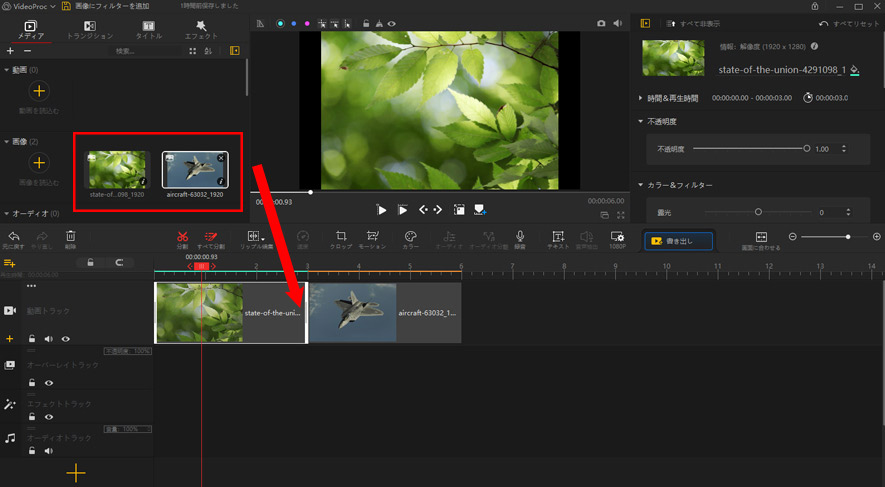
Step2:画像にフィルターを追加する
VideoProc Vloggerでは各様なフィルターを内蔵しています。追加する方法は二つがあります。
- ・[ インスペクタ ]の[ カラー&フィルター ]から追加する方法
- ・[ エフェクト ]→[ フィルター ]から追加する方法
それぞれ、画像にフィルターを追加する方法を紹介していきましょう。
- ・[ インスペクタ ]の[ カラー&フィルター ]から追加する方法
❶、画像クリップを選択した状態で、[ インスペクタ ]では[ カラー&フィルター ]タブ→[ カラー&フィルター編集 ]ボタンをクリックします。

❷、[ カラー&フィルター編集 ]画面が表示されます。そこに各種各様なフィルター(日常/ポートレート/風景)とあるので、クリックすると内蔵しているフィルターが該当する画像クリップに追加します。中央に写真が表示されている編集画面で確認できます。
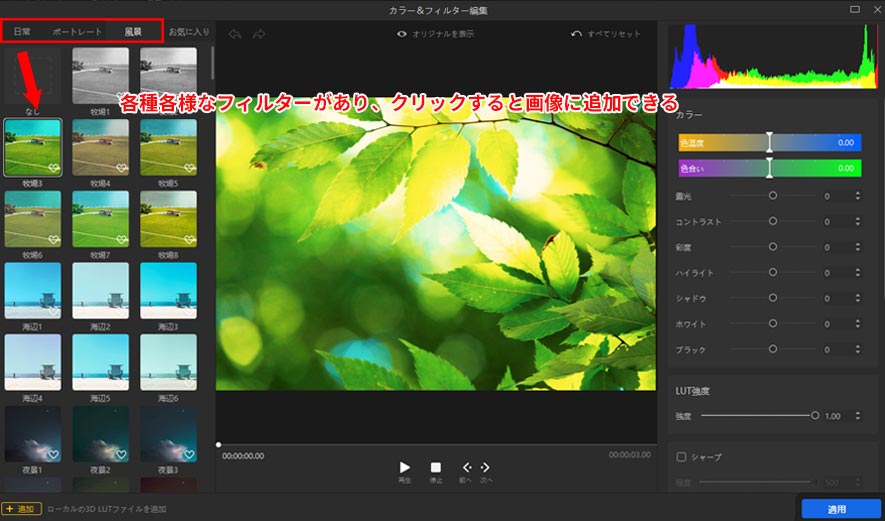
❸、より高度な調整を行う場合は、右側のメニューから各項目を自由に調整してください。
[ 色温度 ][ 色合い ][ 露光 ][ コントラスト ][ 彩度 ][ ハイライト ][ シャドウ ][ ホワイト ][ ブラック ][ LUT強度 ][ シャープ ][ HSL ]などの設定があり、必要に応じて、スライダーを左右に移動して、調整できます。
どこか間違えたら、[ すべてリセット ]をクリックして、それまでに設定した値はすべて消去され、初期状態に戻ります。
また、現時点VideoProc Vloggerでは各カメラメーカーのLUTが用意されていなくても、[ ローカルの3D LUTファイルを追加 ]設定があります。
❹、カラー&フィルターを追加した後、中央に写真が表示されている画面で効果を確認できます。
どんどん画像編集を重ねていくと、オリジナル画像はどんな色味だったか忘れますよね。心配しないで、[ オリジナルを表示 ]を長押しするだけで、編集前と編集後の比較ができるのです。
それで、編集中に適宜長押ししてオリジナル画像と見比べていれば、次にどのように調整すればいいか道筋に立てやすくなります。
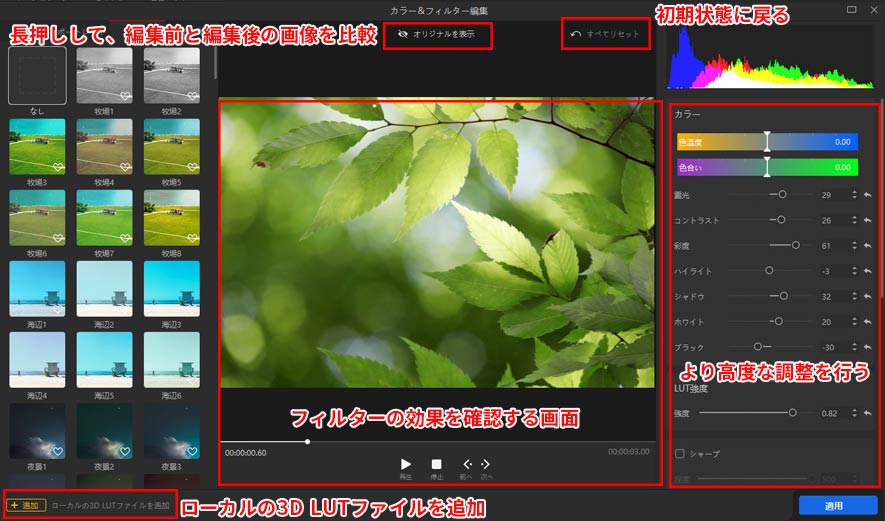
問題はなければ、右下部の[ 適用 ]ボタンをクリックしてください。
- ・[ エフェクト ]→[ フィルター ]から追加する方法
❶、画像クリップを選択した状態で、[ エフェクト ]→[ フィルター ]をクリックして、フィルター一覧が表示されます。
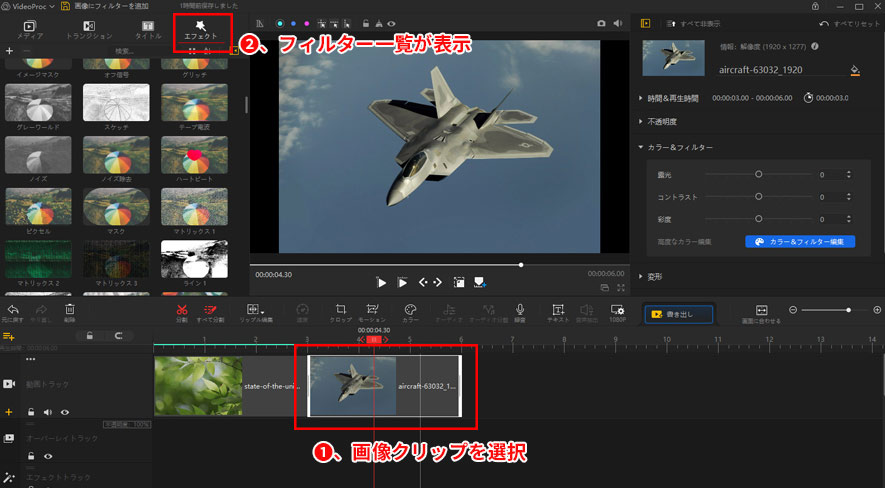
❷、ダブルクリックするとそれぞれ雰囲気の異なるフィルターが[ ビューア ]で確認できます。だから、そこから好きなフィルターを見つけてください。

❸、好きなフィルターを画像クリップに追加したい場合は、フィルター一覧から該当フィルターを[ エフェクトトラック ]までドラッグ&ドロップしてください。
例えば、こちらは[ エフェクト ]の[ 煙 ]フィルターをタイムライン上にドラッグします。
タイムライン上にドラッグした[ 煙 ]フィルターが配置されました。ドラッグ&ドロップで位置を変更できます。
[ 煙 ]フィルターのクリップの両端にある[ ↔ ]のマークを左右に移動して、[ 煙 ]フィルターの表示時間を変更できます。
[ ビューア ]でフィルターを追加した画像を確認できます。
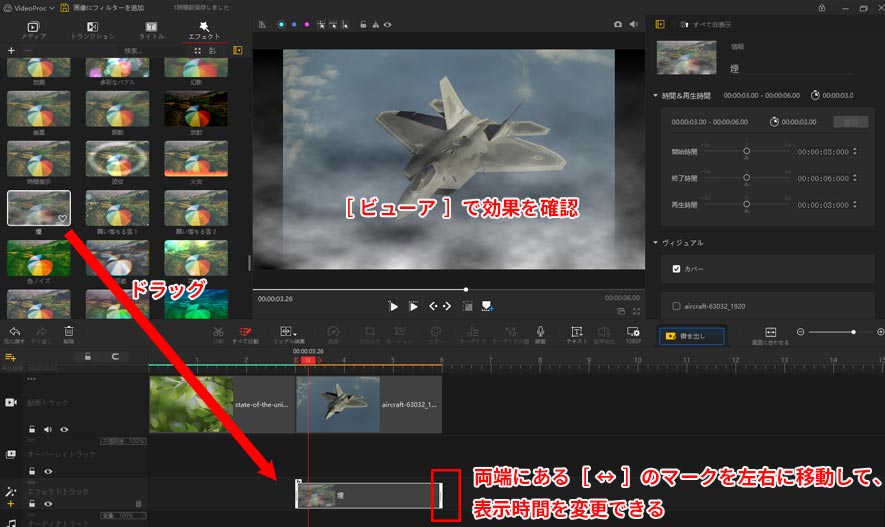
Step3:書き出し
ツールバーにある[ 書き出し ]ボタンをクリックして、フィルターを追加した後の画像ファイルを保存しておきましょう。
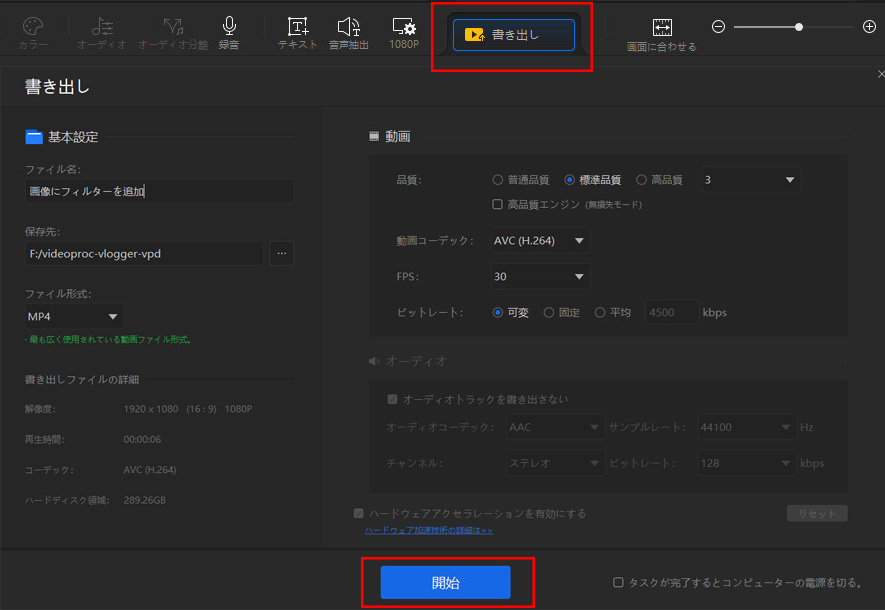
これで、VideoProc Vlogger使い方、画像にフィルターを追加する方法の解説は終わりです。
画像にフィルターを追加するとき、状況に合わせて、VideoProc Vloggerには様々な追加方法があります。
更に細かく設定変更すると、見栄えのいい画像に変えることができます。
慣れてきたら、色んな設定を試してみてはどうでしょうか。
さらに詳しく
 この記事のライター:スズキ
この記事のライター:スズキ






