OBS録画設定:OBSで録画するための設定方法&使い方を画像付きで解説
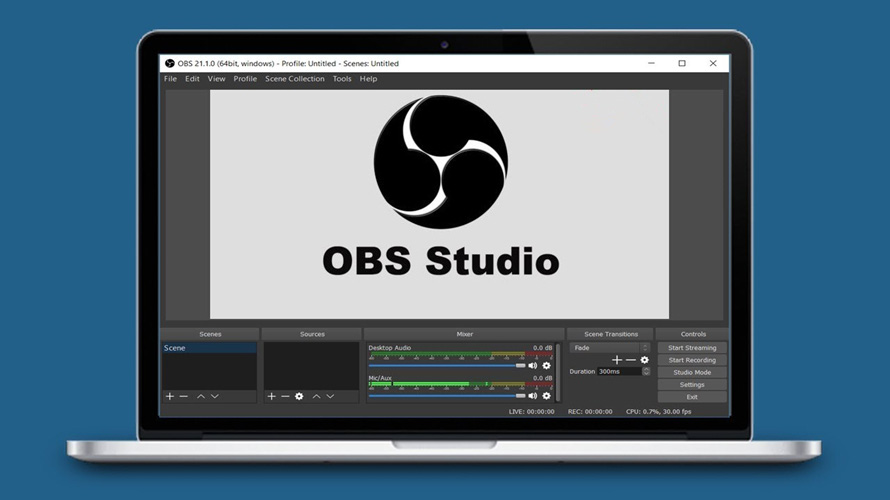
- Q:OBS Studioを使ってできるだけ高画質に録画したいのですが、どのような設定にすればいいでしょうか? できるだけ高画質に、そして動画がカクカクにならない方がいいです。
皆さんOBS Studioを使って録画する時も上記のようにOBS Studio設定を変更したい時ってありませんか?この記事では、OBS Studioを使う時の録画設定に困ったときの解決方法から、OBS実際の録画方法を解説していきます。設定と録画の手順は画像つきで丁寧に解説しているので、OBS Studioの録画設定でつまづいてしまったらこのページを見て参考にしてください。

VideoProc Converter - 100%安全・無料!長時間録画
● 簡単・使いやすい!多彩な録画モードを自由に選択!
● 録画時間に制限なし!あらゆる画面をキャプチャできる!
● 映像と音声を同時に収録でき、PIP効果を実現できる!
● リアルタイム編集機能があり、素敵な動画を録画できる!
OBSとは
OBS配信機能
OBSはYouTube公式により開発された無料かつ制限が一切ない素晴らしいソフトで、主にライブ配信を行う際に使用されています。無料で、どのような配信にも対応できるので、多くのYoutubeゲーム実況者、Twitchのゲーム実況者がかなり多く使っています。OBSを使って動画配信を行うメリットは次の通りです。
- ✔ ライブ配信で必要な機能をすべて搭載;
- ✔ 各種ライブ配信サイトに対応、高画質で配信できる;
- ✔ Windowsはもちろん、MacやLinuxにも対応;
- ✔ 完全に無料で使える。
OBS録画機能
一方、OBSをダウンロードOBS Studioには、単体で録画機能も搭載されています。同機能を使うことで、PC画面録画を行うことも可能です。PCのソフトの操作の記録を録画する時に、一部のソフトの無料版は10分しか録画できない上にウォーターマークが入るし、エンコードも癖があって再度エンコードし直しする!など苦い記憶がありますよね。OBS Studioは完全無料で使用できるところが魅力です。OBSを使って画面録画を行うメリットは次の通りです。
- ✔ 配信している映像・音声がそのまままPCに保存;
- ✔ 自動的に録画機能が搭載;
- ✔ 録画時の画質を設定でき、 高画質・低画質動画録画できる;
- ✔ 外部デバイス接続(キャプチャーボードなど)対応;
- ✔ ウィンドウやデスクトップの一部分だけを切り抜く録画も可能。
OBSのダウンロード・インストール
OBS Studioダウンロード自体は簡単ですが、どこでダウンロードすればよいか、どのバージョンをダウンロードすればよいのか、わからなくなる人もいるので、ここでまずOBS Studioダウンロード・インストールの方法を紹介していきます。では、さっそくチェックしてみましょうか。
OBSをダウンロード
- ❶ OBS公式サイト(https://obsproject.com/ja/download)にアクセスします。
- ❷ システムに応じて「ダウンロードインストーラ」を選択すると、ダウンロードが始まります。こっちはWindwosを使っているので、「Windows」をクリックします。
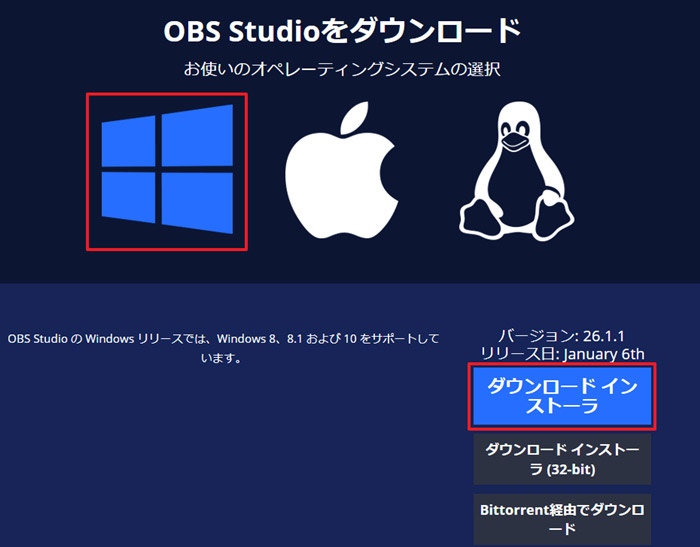
OBSをインストール
- ❶ ダウンロードが完了したらインストールをしてください。ダウンロードしたファイルをダブルクリックして実行します。Nextをクリックして次の画面へ進みます。
- ❷ インストールするフォルダを選択する画面で、「Browse」からOBSをインストール場所を設定することができます。設定が完了したら、「Install」をクリックします。
Tips:変更しなくても、デフォルトのままでOKです。 - ❸ インストールが開始されるのでしばらく待ちます。インストールが終了したら「Finish」を押すと、OBSのインストールが完了です。
Tips:初めてOBSを起動する場合、「自動セットアップウィザード」を使用するかのポップアップが表示されますが、使用しないので「いいえ」を選択してください。
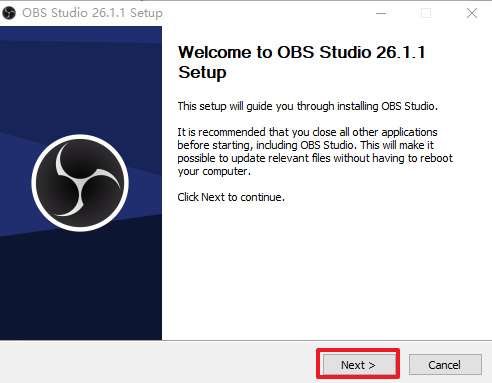
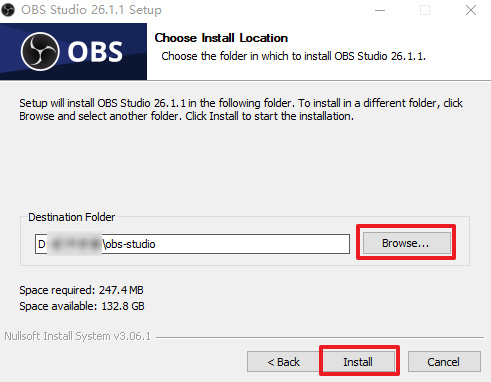
関連記事:OBS Studioの使い方|OBS Studioインストール、設定、ゲーム・ツイキャス録画方法をご解説>>
OBS録画設定方法
OBSで録画する時、デフォルトだとFLV+微妙なエンコーダーで出力されるのですが、画質がそこまでよくありません。設定の映像タブから「解像度」「フレームレート(fps値)」を設定できるので、綺麗に録画するために、まずは設定を適切なものにしましょう。
①.「出力」の設定
- ❶ OBSをインストールしてから起動します。
- ❷「ファイル」>「設定」の順でクリックして設定ウインドウを開きます。
- ❸ 「出力」をクリックし、「出力モード」を「詳細」に変更します。そしてその下にある「録画」をクリックして設定を行うことができます。
「録画ファイルのパス」:「参照」をクリックし、動画を保存する場所を設定します。(変更しなくてもOKです。)
「種別」:「標準」になっていることを確認します。
「録画フォーマット」:「mkv」になっていることを確認します。(MP4など動画の一般的に使われる拡張子を指定することもOKです。)
「エンコーダ」:「ストリームエンコード」から「x264」に変更します。 - ❹ 上記設定をすませたら、下の「レート制御」を「CRF」にしてから下の「CRF」を「20」にします。
Tips:「CRF」は、数字が小さいほど高画質になるので、高画質で録画したい場合CRFは20~23いすることがおすすめです。(ただし、高画質のため、ファイルサイズは大きくなることをご注意ください。) - ❺ 「CPU使用のプリセット」は、下に行くほど高画質、かつ高負荷となります。PCスペックに余裕がある場合にのみ、初期設定の「veryfast」を変更することがおすすめです。
Tips:「CRF」は、数字が小さいほど高画質になるので、高画質で録画したい場合CRFは20~23いすることがおすすめです。(ただし、高画質のため、ファイルサイズは大きくなることをご注意ください。)
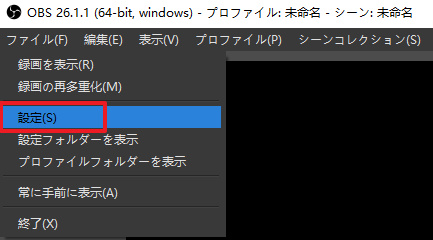
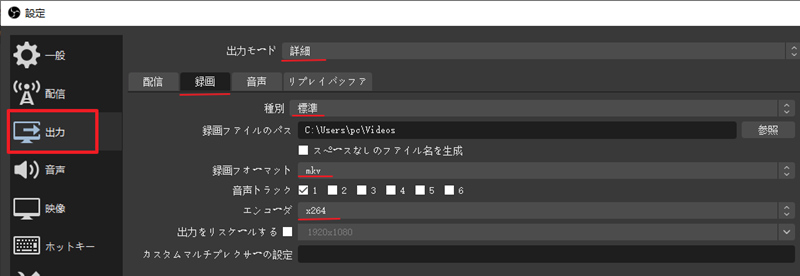
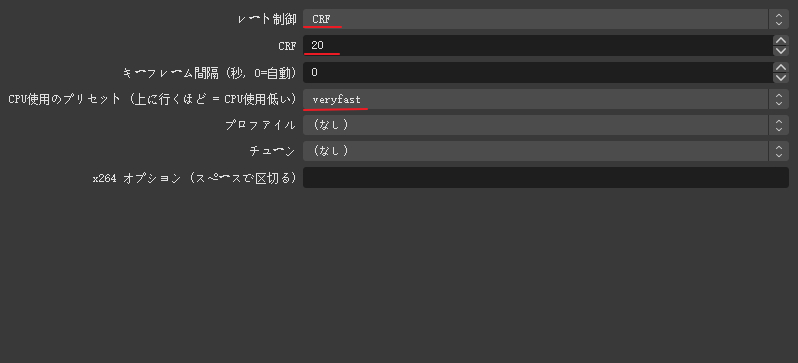
②.「映像」の設定
出力の設定が終わったら、つぎは「映像」を設定する順になります。OBS Studio高画質で録画したいと考える人も多いのではないでしょうか?「映像」から録画動画の解像度などを設定することによって、動画の画質も向上させることができます。
- ❶ 「出力」設定が完了したら、その下にある「映像」をクリックします。
- ❷高画質で録画したい場合、「出力 (スケーリング) 解像度」を「1920x 1080」にしてから、「FPS 共通値」を「60」にします。
Tips:基本(キャンパス)解像度は変更しなくてもOKです。 - ❸ PCのスペックが低くて1080p/60fpsで録画すると重いという場合は、720p/30fpsに設定することがおすすめです。出力 (スケーリング) 解像度」を「1280x 720」にしてから、縮小フィルタ」を「ランチョス」にします。最後には「FPS 共通値」を「30」にするだけです。
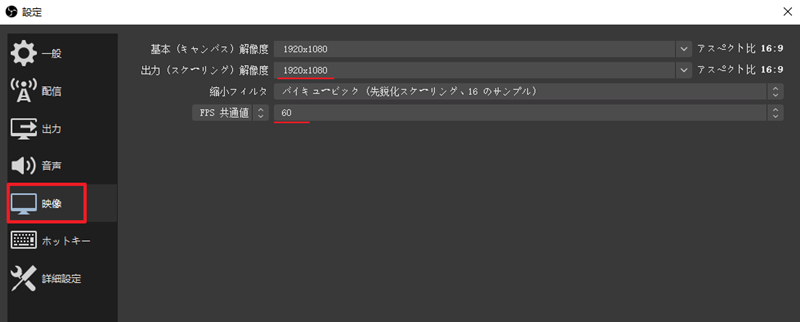
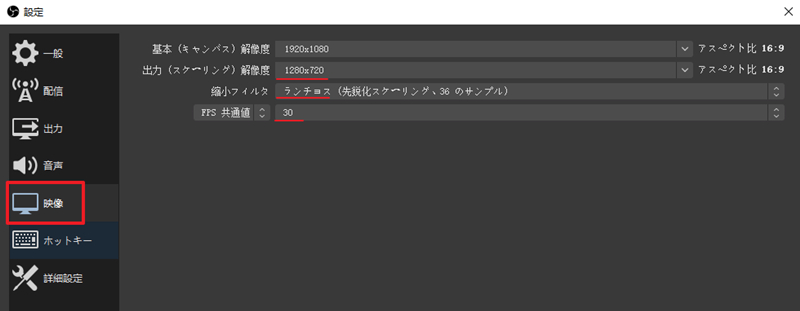
③.音声やマイクの設定
OBSで録画する時、マイクの音、すなわち自分の声を動画に入れたい場合もあるでしょう。そういう場合、あらかじめOBSのほうで設定しておく必要があります。
- ❶ 「映像」設定が完了したら、「音声」をクリックします。
- ❷デバイスの下にある「マイク音声」から使用するマイクを選択します。
Tips:マイクの音を入れたくない場合、「マイク音声」は「無効」のままでかまいません。 - 📝 OBS録画設定が完了した後、「OK」をクリックすることを忘れないでください。
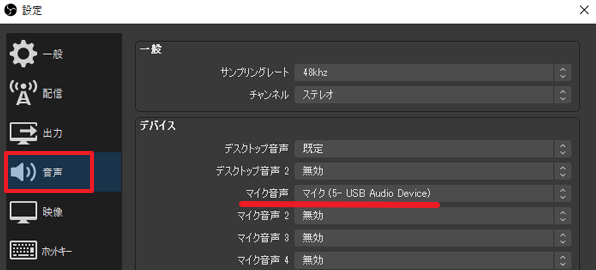
OBS録画の手順
OBSで録画設定が完了してから、次はOBSでPC画面を録画してみましょう。OBS Studio録画方法についてよくわからないからぜひご参考ください。
OBSで録画する手順
- ➊、ソースの下から「+」アイコンをクリックし、ここでPCゲームを録画する方法を例として説明するので、「ゲームキャプチャ」を選択して「OK」をクリックします。
- ➋、表示された画面で、「フルスクリーンアプリケーションをキャプチャ」を選択して「OK」をクリックします。その後、画面をPCゲームに切り替えれば(「Alt」 + 「Tab」キー)、OBSのプレビュー画面にPCゲームの映像が映ります。
Tips:OBSのプレビュー画面にゲーム画面が映らない場合は、「モード」で「特定のウィンドウをキャプチャ」を選択して、「ウィンドウ」でPCゲームを選択し、「OK」をクリックします。 - ➌、準備ができなら、「録画開始」をクリックすると、PCゲームの録画が始まります。録画を終了したいときは「録画終了」をクリックします。
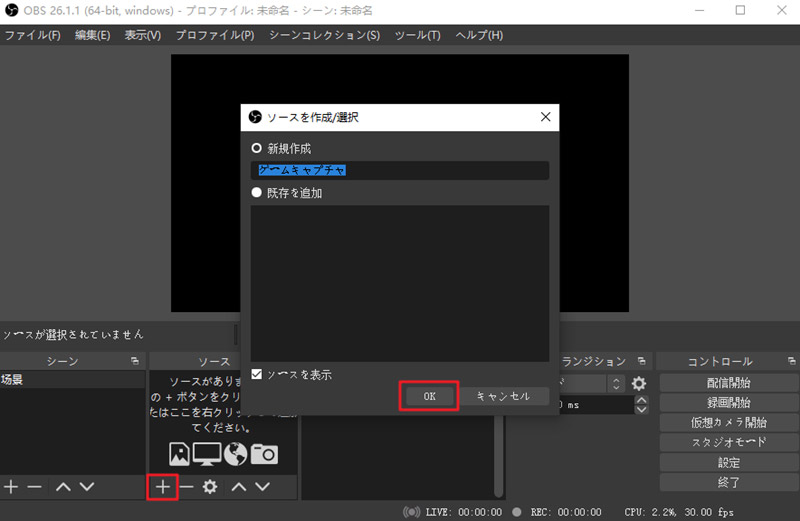
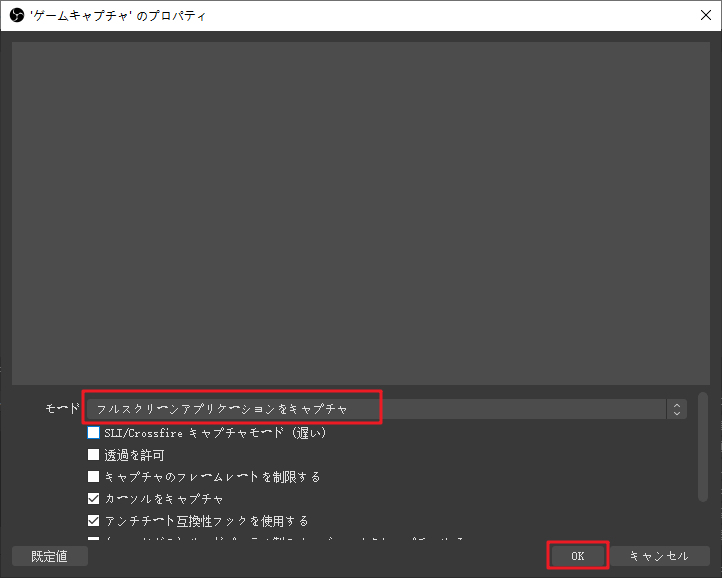
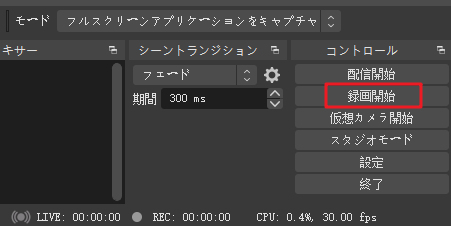
関連記事:OBS Studioで録画した動画ファイルの保存先を確認&変更する方法>>
まとめ
OBS録画設定や録画手順の紹介はこれで終わります。OBSで画面録画したいですが設定について迷っているなら感じる時ぜひチェックしてください。
画面録画ソフトは、有料のものが数多く存在しており、なかなか無料のソフトというのは少ないのです。したがって、OBSほど多機能なソフトを無料で使えるというのは、それだけで大きな価値があります。
ただし、OBSはもともと配信ソフトなので、録画ソフトとして使う場合は、設定の難しさ・煩わしさに圧倒されてしまうものです。もし、どうしても我慢できない場合は、VideoProc Converterがお薦めです。面倒な設定がなく、PCの操作、配信動画などを簡単に録画して保存できます。

初期設定不要!OBSの代わりに画面を録画 - VideoProc Converter
OBSのように複雑な設定をしなくても、画面の録画ができます!また、動画サイト、パソコン・カメラ映像・iPhone・iPadの画面映像を録画することも可能です。さらに、リアルタイム編集機能も搭載するので、パソコンでの操作を音声付きで録画しながら、自由に編集できます。では、PCで遊んでいるゲームのプレイや、インターネット配信番組、生配信コンテンツなどを高画質・無劣化で録画しましよう。


