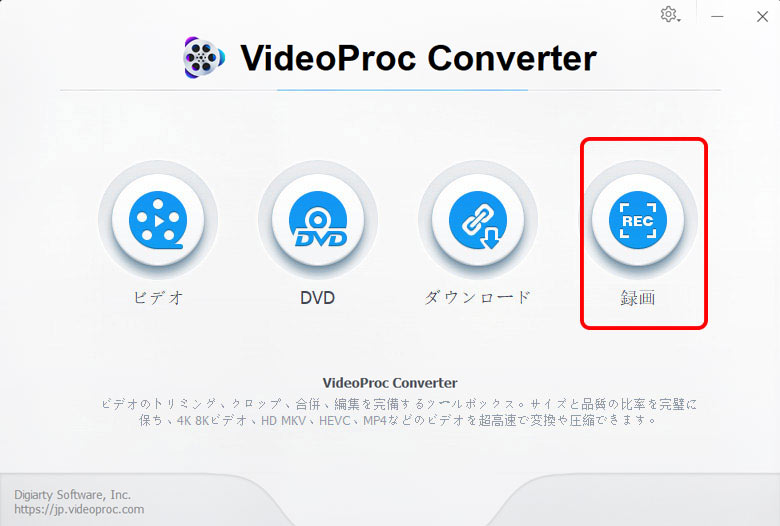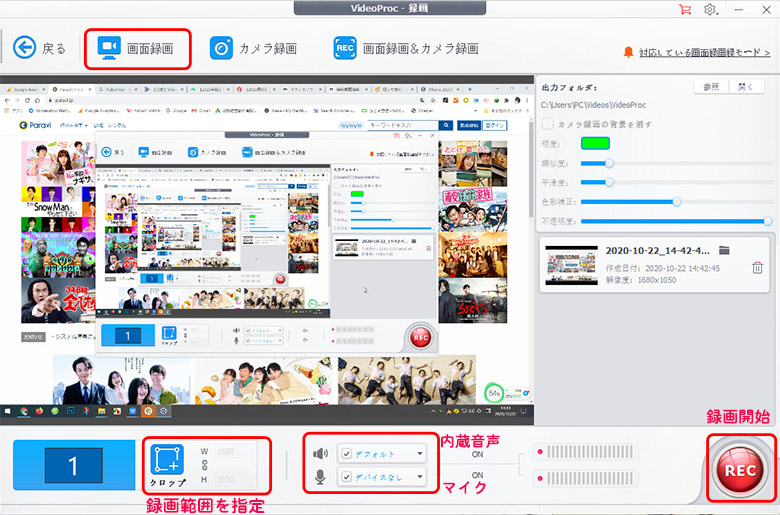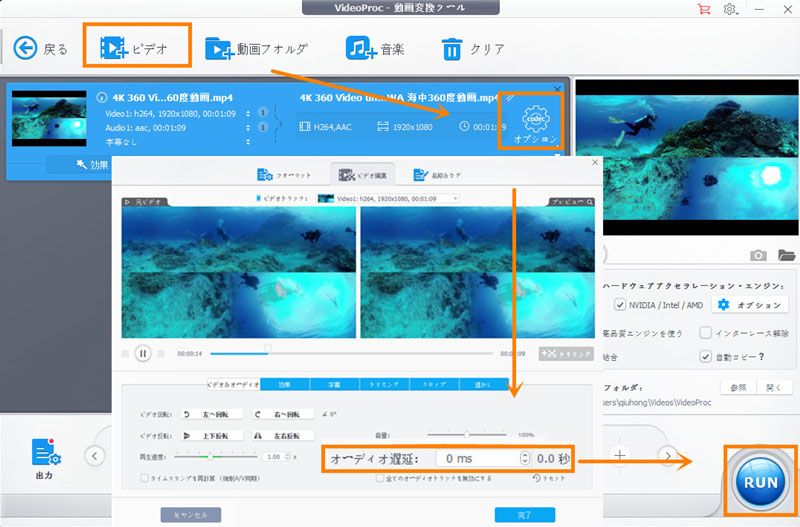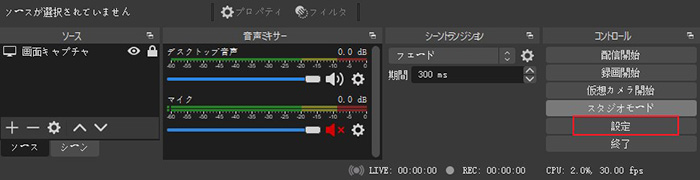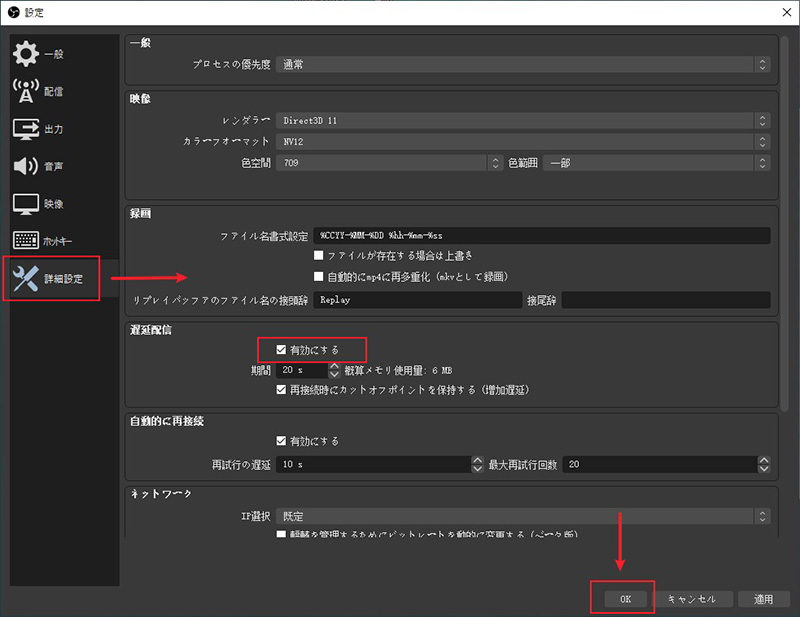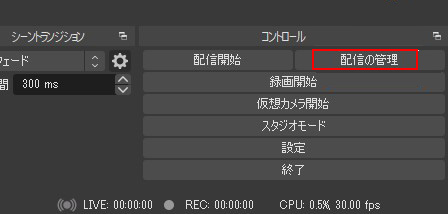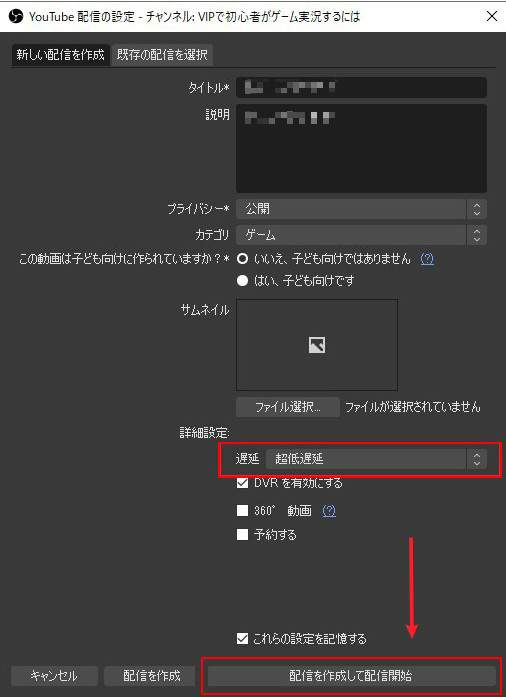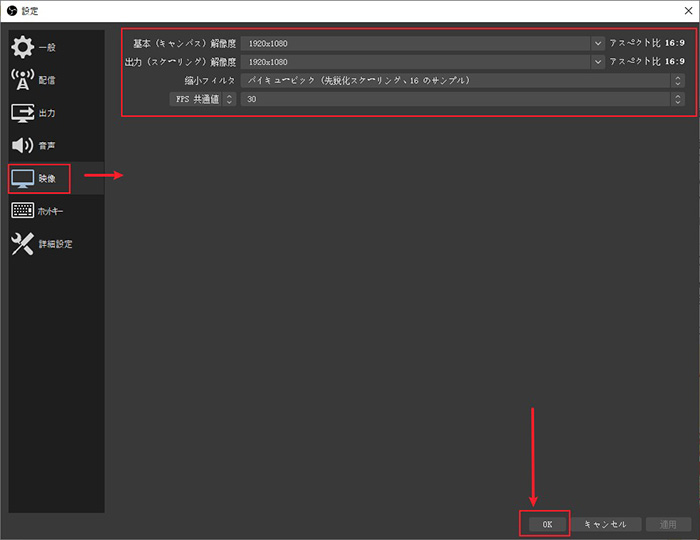OBS遅延!?OBSで録画・ライイブ配信の遅延(音ズレ)を減らす方法についてご紹介!

OBS Studio(以下OBSと略称する)は無料で使える高性能の録画・ライブ配信ソフトであり、画面キャプチャや、ゲーム実況等を行う場合によく使われています。
映像や音声の遅延(音ズレ)はOBSで録画・ライブ配信を行う時に発生しやすいトラブルです。OBS使用者の中には、OBSの遅延問題に悩んている人は少なくないようです。
そこで今回はOBSで画面録画・ライブ配信中に発生する遅延を減らす方法について紹介していきます。

VideoProc Converter - OBS代替となる録画ソフト
◆ PC画面や動画、生配信、ゲーム実況、WEB会議の録画が可能;
◆ 画面だけでなく、音声(PCとマイク)も一緒に記録できる;
◆ 長時間録画・高画質録画・サクサク動作に対応;
◆ 録画機能以外、動画変換・編集・ダウンロードなども可能;
◆ 操作性も素晴らしく、初心者でも簡単に使える;
OBSで録画した映像・音声の遅延(音ズレ)問題とその対策
OBSは、基本的にライブ配信用のソフトウェアとして開発されていますが、すごく優秀な画面録画機能も搭載しています。フルHD画質でゲームプレイ画面の録画や、生放送録画を行えます。
OBSでは画面録画における映像・音声の遅延(音ズレ)問題も生じることがあります。例えば
「OBS録画でゲーム音だけ音ズレする理由わかる方いますか…!配信では通常通りなのですが録画だけずれます…」
OBS録画で映像と音声の遅延(ズレ)が発生する理由は「録画設定に問題がある」「録画したいデータに問題がある(実況ゲームの場合、負荷が高い)」「インターネット環境が不安定」「パソコンの性能が低い」等様々あります。
問題の原因を徹底的に究明してそれに合った解決方法を探し出すのは初心者にとって難しいです。以下では、OBSで録画の遅延(音ズレ)を修正する最も有効な方法を一つお届けします。
OBS代替となる画面録画ソフト「VideoProc Converter」を使う
ここでは、「最も簡単かつ効率な解決手段を一つ紹介したいと思います。それはOBS代替となる画面録画ソフト「VideoProc Converter」を使うということです。
「VideoProc Converter」は「画面録画」と「動画編集」を兼ね備えた実用性の高いツールです。特徴は以下のようです
【公式サイト】:https://jp.videoproc.com/
- VideoProc Converterの特徴
- 🌸 WindowsとMacの両方で動作することができる;
- 🌸 PC画面を長時間・高画質録画できる;
- 🌸 PC上の動作画面、ゲームプレイ画面、ライブ配信画面等の録画に対応;
- 🌸 PC本体とマイクの音声を同時に収録できる;
- 🌸 録画範囲(全画面・ウィンドウ指定・必要な部分)を自由に指定して録画;
- 🌸 録画中にライン、テキスト、矢印などを付けられる;
- 🌸 ピクチャーインピクチャー録画にも対応;
- 🌸 録画後の編集(トリミング・音ズレ補正など)ができる;
「VideoProc Converter」さえあれば、OBSに代わって、音ズレなしで画面録画を簡単に行えます。さらに、内蔵されている「音ズレ」機能を活かして、「OBS」で録画した動画の遅延・音ズレを気軽に修正することも可能です。
つまり、OBSの遅延問題に困った場合は、この1本で問題を解決できます。
VideoProc Converterで画面録画する方法は以下の通りです。
- ❶、VideoProc Converterを立ち上げ、主画面の「録画」をクリックします。
-

- ❷、録画画面が出たら、上部の録画モードから「画面録画」を選択します。
- ❸、下部では録画範囲、音声の設定を行います。
- * 左下の数字(1):モニターの割り当てられている番号です。
- * クロップ:画面録画をする範囲を指定できます。
- * スピーカーとマイクのアイコン:PC本体の音とマイクの音を収録するボタンです。
- ❸、右下部の赤い「REC」ボタンをクリックすると、画面録画が始まります。
-

VideoProc Converterで録画した動画の遅延・音ズレを修正する方法は以下の内容を参照にしてください。
- ❶、VideoProc Converterを立ち上げ、主画面の「ビデオ」をクリックします。
- ❷、画面上部の「ビデオ」を選択して、OBSで録画した動画を追加します。。
- ❸、動画の読み込みが終わったら、「オプション」マークをクリックし、「ビデオ編集」を選択します。
- ❹、「ビデオ&オーディオ」が表示されるので、「オーディオ遅延」の後ろに適切な数字を入力します。
- ❺、最後「完了」>「RUN」ボタンを選択すれば終わります。
-

OBSでライブ配信の遅延を減らす5つの方法
OBSでライブ配信を行う特徴は配信者と視聴者がリアルタイムでコミュニケーションをとるのです。
しかし、一般的には視聴者側が再生している映像と音声が実際の映像と音声よりも遅れていることがご存じでしょうか?
それはサーバーとインタネット回線を経由して配信された映像と音声が配信者から視聴者に届くまでの各プロセスに処理時間が必要だからです。
すなわち、OBSでライブ配信を行う時にある程度の遅延が避けられないです。私たちにできるのは、OBSでライブ配信中に発生する遅延を減らすことです。
なお、OBSの遅延時間は配信サイトによって異なります。OBSに対応している主な配信サイトの遅延時間は下表の通りです。
配信サイト |
遅延時間 |
YouTube Live |
約3秒〜5秒 |
ツイキャス |
約2〜3秒 |
SHOWROOM |
約4秒 |
Twitch |
約2〜5秒 |
ニコニコ生放送 |
約2〜3秒 |
FC2ライブ |
約3秒 |
OPENREC |
約3秒 |
LINE LIVE |
約12〜16秒 |
OBSでライブ配信を行う際の遅延時間は数秒から数十秒までです。ライブ配信が上表に掲載した遅延時間の通りに遅れている場合は、一般的には配信者と視聴者のコミュニケーションにあまり影響を与えないです。
もし、上表に掲載した遅延時間より大きいと、配信者と視聴者の話がかみ合わない問題が起こるかもしれません。
そんな場合は、原因を究明し、適切な改善策を取ることで、OBSにおける映像や音声の遅延を減らすべきです。
OBSでライブ遅延が発生した理由は?
OBSでライブ配信を行う場合は、想定以上に映像や音声の遅延が大きい理由として、以下の5つが考えられます。
➀ OBS側の遅延設定を有効にする
OBSでは、「遅延設定」という機能を搭載しています。「遅延設定」を有効にすれば、ライブ配信をあえて遅延させます。なので、OBSでライブ配信の遅延が通常より大きいと感じた場合は、「OBS」側の「遅延設定」を有効にしているかもしれません。
➁ 配信サイトの遅延設定に問題がある
近年、YouTubeやTwitch、ニコニコ生放送、OPENRECなどの配信サイトは「低遅延モード」のような遅延設定を増えます。OBSでライブ配信を行う前に、遅延設定を変更しないと、ライブ配信における遅延が大きいかもしれません。
➂ 通信状況が悪い
OBSでライブ配信をする時に欠かせないのはインタネット回線の接続です。
配信側と視聴者側の通信状況が悪いと、ライブ配信で映像と音声の遅延や音ズレが発生する問題が出ます。特に同時に利用する人が多ければ多いほど、回線が重くなったり、映像と音声の遅延が大きくなっています。
➃ 配信サイト側のサーバーに負荷にかかりすぎる
OBSでライブ配信をする時に何十万人の視聴者が殺到して、配信サイト側のサーバーに負荷がかかりすぎて、大きな遅延やラグを発生しやすくなります。
➄ 配信用のPCスペックが低い
ライブ配信における遅延時間は配信用のPCスペックにも関係します。PCスペックが低い場合は、映像と音声データの送受信処理時間が長くなり、配信者と視聴者の間に「大きなラグ」が存在します。
なお、OBSでライブ配信をしながらゲームや他のアプリケーションを起動している場合は、PCにより大きな負荷にかかります。そんな時には、PCの動作が遅くなったり、ライブ配信における遅延が大きくなる可能性があります。
OBSでライブ配信の遅延を減らす5つの方法
OBSでライブ配信を行う時の遅延が大きいと感じたら、どうすればいいでしょうか?
次はOBSの遅延を減らす6つの方法を紹介していきます。OBSを使う時に映像や音声の遅延を発生してしまう場合は試してみましょう。
(1). OBSの「遅延配信」設定を無効にする
通常は、OBSでの遅延設定を無効にしています。でも、無効にするはずの「遅延設定」がいつの間にか有効になっている可能性もあります。なので、OBSでライブ配信の遅延が大きいと思ったら、OBSの「遅延配信」設定を確認して、無効に設定してください。
【OBSの「遅延配信」設定を無効にする手順】
- ❶、OBSの画面右下にある「設定」を選択します。
-

- ❷、「設定」画面が表示されたら、左側のメニューに「詳細設定」をクリックします。
- ❸、「遅延配信」の欄に「有効にする」にチェックを外して、「OK」をクリックします。
-

(2). 配信サイト側の遅延設定を見直す
YouTube LiveやTwitch、ニコニコ生放送、等の配信サイト側でも遅延設定を変更することでOBSの遅延時間を減らすことができます。
以下はOBSでYouTube Live側の遅延設定を変更する方法です。各配信サイト側の遅延設定をOBSで変更する方法は大体同じなので、参考にしてください。
【配信サイト側の遅延設定を変更する方法】
- ❶、配信を開始するまえに、OBSの「配信の管理」をクリックします。
-

- ❷、「新しい配信を作成」タブを選択してから、「詳細設定」の欄にある「遅延」を「低遅延」、または「超低遅延」を選択すればOKです。
- ❸、設定作業が終わったら、「配信を作成して配信開始」をクリックします。
-

- 注意
- 「超低遅延」に設定していると、リアルタイムで視聴者とやり取りできますが、視聴者側のバッファ量が増加します。視聴者は高スペックのPCや高速なネット回線がないと、配信内容がスムーズに再生されないかもしれません。なので、バランスのよい設定は「低遅延」です。
(3). OBSの配信画質を下げる
配信画質を犠牲にすることで、ライブ配信における遅延問題をある程度改善することができます。特にPCスペックに余裕がない場合はOBSの配信画質を下げると効果的です。
OBSにおける遅延が大きいと感じた場合は、出力解像度とフレームレートを下げて、ライブ配信の画質を下げてみましょう。
【OBSの配信画質を下げる方法】
- ❶、OBSの「設定」画面に入ると、「映像」を選択します。
-

- ❷、「出力 (スケーリング) 解像度」を多少下げます。
- ❸、「縮小フィルタ」を「バイリニア」に設定し、「FPS 共通値」を「30」にします。
- ❹、完了したら、「OK」をクリックします。
-

(4). 高速・安定なネット環境を整える
回線状況が悪いのはOBSの遅延問題を引き起こす要因の一つです。だから、OBSの遅延を減らすには、できる限り高速・安定なネット環境を整えてください。例えば、
Wi-Fi接続で配信している場合は、LANケーブルによる有線接続を試してください。
配信する同時に、大きなデータをダウンロード、またはアップロードしていません。
ストレスなくライブ配信をするため、10Mbps〜30Mbps程度の通信速度は確保してください。
(5). 高性能のPCを利用する
OBS でYoutube やゲーム実況の配信を安定に行うには、ある程度のスペックのあるPCがないといけません。
- OBSライブ配信に必要な最低限のPCスペック
- CPU:Core i5以上
- メモリ:16GB以上
なお、PCスペックは高ければ高いだけ良いです。
ライブ配信における遅延が大きいと感じたら、配信用のPCスペックが低いか確認してください。もし、性能不足のPCであれば、高性能なPCを買い替えるのを検討します。
まとめ
OBSで画面録画やYouTube Live配信・SHOWROOM配信・ツイキャス配信等を行う時に遅延が起きやすいです。
本記事では、OBSの遅延を減らす方法をまとめてみました。
遅延を生じる原因によって対処方法は異なります。でも、OBS代替となる画面録画ソフト「VideoProc Converter」を利用すれば、音ズレなしで画面録画ができるだけでなく、OBSで録画した映像・音声の遅延(音ズレ)を修正することもできます。OBSの遅延問題をを効率的に解消するには、ぜひこのソフトを試してください。