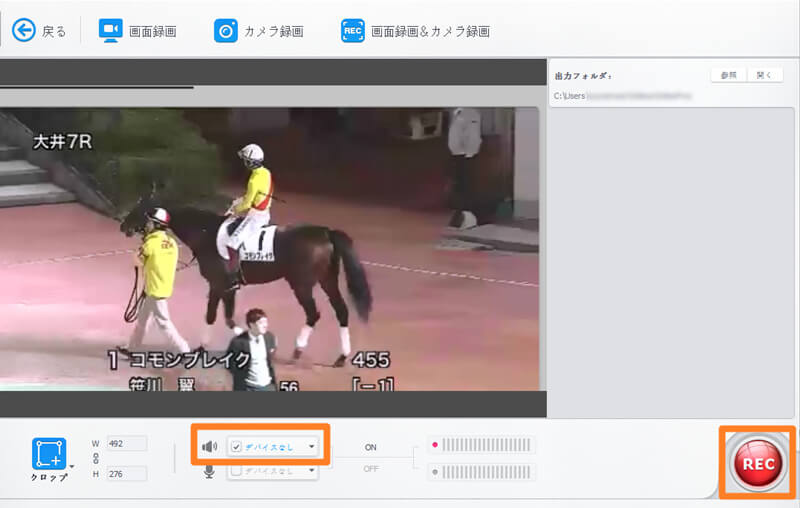OBS Studioでの録画がカクカクしたり重くなる原因判明・解決策ご紹介

OBS Studioは画面録画も生放送も大好評されている人気ソフトです。その口コミなので、使ってみようかとすれば結局、OBS録画がカクカクします。OBSで録画するとパソコンが重いとか、OBSで録画した動画はフレームレートが落ちるとか、いろいろな不具合が発生してしまいます。
この場合に、OBS Studioでうまく録画するために、まずはOBS録画を軽くするしかありません。ではこれから、OBS録画がカクカクする原因を究明してみて、解決策をご紹介します。

サクサクと画面を録画!
フレームレートが落ちることもカクカクすることもなく、自宅のパソコンのままで順調に録画できます!OBSより軽く動作できる画面録画ツールを使えば、オリジナルの録画動画が簡単に作成できます!
OBS録画がカクカクする原因を究明
設定が環境に合わない
OBS Studioをダウンロードして、ソースを追加したらすぐ録画できます。このゆえで、OBS標準設定で録画をはじめて、重くなったりフレームレートが落ちたりすることが多くあります。それは、標準設定はすべての環境とスペックに合うとは限りません。パソコンの設定とOBS設定と、合わない時にはやはり不具合が発生します。
スペック不足
OBSで録画する時に、パソコンの力を尽くしてできるだけに高画質で録画します。CPU占用が高くなりがちで、スペックが不足だったらOBS録画が重くなります。録画だけではなく、OBS録画すればほかのウィンドもカクカクなります。
権限不足
管理者権限でOBSを起動しなければ、CPU占用にOBSは優先度が低いです。つまり、ほかのソフトに影響を与えられることで、OBSの録画がカクカクすることが多くなります。
OBS録画が重い原因はだいたいこの三つで、要するにはより高いスペックのパソコンを利用すればすべてが解決できます。しかし、これだけで新しいパソコンを買うわけがありません。ではこれから、今のパソコンのままで、OBS録画がカクカクする不具合を解決できる方法をご紹介します。
OBS Studio録画が重い問題を解決する方法
今のパソコンのままでOBS録画を軽くすればだいたい、設定の変更かほかのソフトによって実現します。設定を変更すれば画質が下がりますから、より軽く動作できる録画ソフトを利用するほうがおすすめします。
ではこれから、OBS録画を軽くする方法を詳しくご紹介します。
OBS Studio設定によって画質を下げる
OBS Studioの設定を変更して、録画画質を下げることで、OBS録画が軽くします。賢く変更すれば、録画された動画は画質がさげないのもあります。これから画像付きで詳しくご紹介します。
OBSを起動して、メニューから「フィルタ」をクリックして「設定」をクリックします。新たなウィンドで、これからの設定を変更します:
出力設定
左のリストから「出力」をクリックして、上に「出力モード」を「詳細」に設定します。これからの設定でOBS録画を軽くします:
-
キーフレーム間隔を「2」に設定します。
ビットレートをさがります。
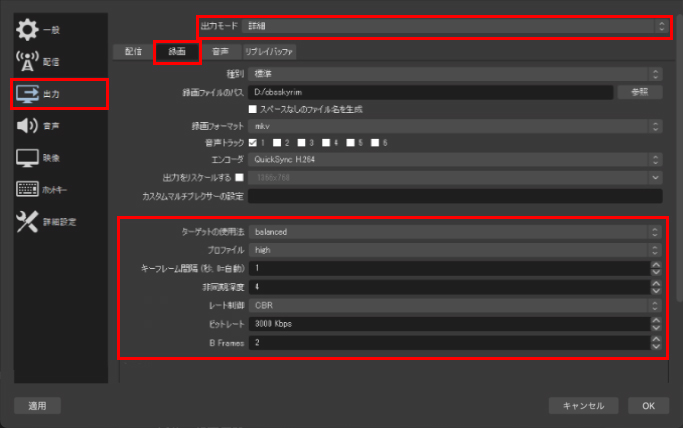
映像設定
左のリストから「映像」をクリックします。これからの設定でOBS録画を軽くします:
-
基本(キャンパス)解像度をソースの解像度と同じく設定します。
出力(スケーリング)解像度をソースの解像度と同じく設定します。
FPS共通値を「30」に設定します。
すべてが設定できたら、「OK」ボタンをクリックします。
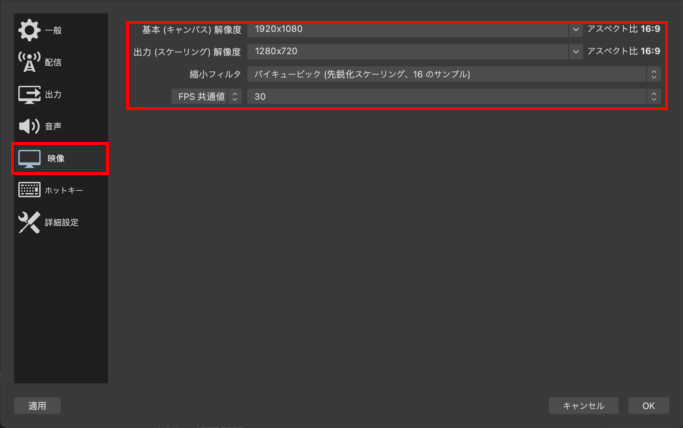

画質さがらないで軽く録画できるソフト
低スペック環境でもサクサクと録画できるソフトで、ゲームなどと同時にうまく動作できます。オリジナルの画質のままで、順調に画面を保存できます。今のパソコンのままで高品質の録画動画が作成できます。
ソース設定によって画質を下げる
OBS Studioでゲームを録画する時に、場合によってゲームの動作だけでもギリギリで、ゲームと同時にOBSで録画すると重くなります。また、ソースを複数追加する時もOBS録画がカクカクしやすいです。この時に、ソースを軽量化させることでOBS録画を軽くします。これから詳しくご紹介します。
OBS Studioによるソース設定
OBS録画ソースを、これからの方法で軽量化します。
-
録画したいソースだけを追加するように設定します。いらないソースが入ったかと確認します。
音声だけ収録したいソースは、ほかのウィンドの後ろに隠すことではなく、音声だけ追加します。
ソースから画質設定
ゲームの中で、これからの設定を変更します:
-
フレームレートを30に変更します。
スクリーンサイズのウィンドのかわりに、フルスクリーンモードに設定します。
グラフィックスやエフェクトやリアルタイムリフレションなど設定を負荷が低いように変更します。
より軽くて録画できるソフトを使う
今のパソコンのままで、画質を下げないで録画したいお方は、より軽く録画できるソフトを利用すればできます。VideoProc Converterから提供する軽量化専門的録画機能を利用すれば、たとえ低スペック環境でもOBS録画より軽く動作できます。OBS録画がカクカクする場合でも、画質をさげないでそのままに録画して高品質に保存できます。
ではこれから、OBS Studioのかわりに、VideoProc Converterを利用して録画する方法をご紹介します。
ステップ1録画機能を起動する
VideoProc Converterを起動して、ご覧のように見えます。「録画」ボタンをクリックして、画面録画機能を起動します。
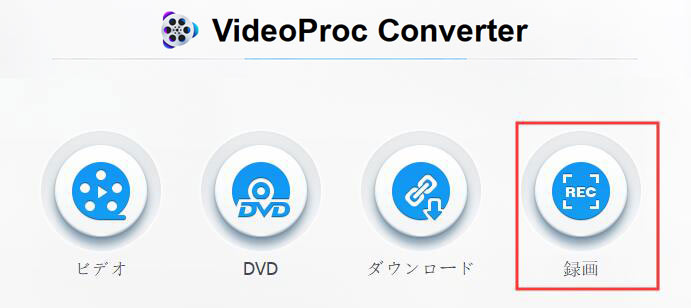
ステップ2録画モードと録画範囲を指定する
上に「画面録画」ボタンをクリックしして画面録画モードに指定します。
「クロップ」ボタンをクリックして、録画範囲をWOWOWの再生枠に指定します。
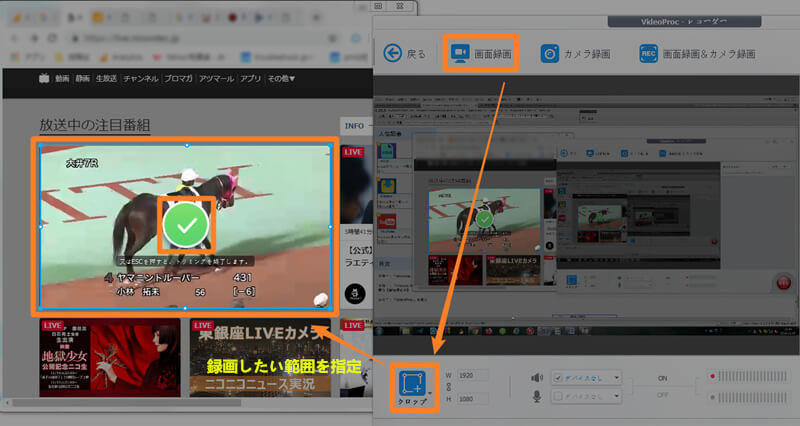
ステップ3録画開始
「REC」ボタンをクリックして、画面録画を始めます。
録画を終了させたい場合、「CTRL+R」を押すと録画を中止して保存します。また、VideoProc Converter画面に戻って、右下の「STOP」クリックすれば、録画を終了します。