��ʘ^��̉��ʂ߁E�ݒ肷����@������y�p�\�R���EiPhone�EAndroid�z

��ʘ^����s���ۂɂ́A�������܂߂邱�Ƃ��������߁A���ʂ̒������d�v�ł��B�������������ƕ������ɂ����A�傫������ƕ�����ɕs������^���邱�Ƃ�����܂��B���̂��߁A��ʘ^��̍ۂɂ͓K�ȉ��ʒ������K�v�ł��B
����́A��ʘ^��̍ۂɉ��ʂ�������@�ɂ��ďڂ���������܂��B��ʘ^����s���ۂɂ́A�K�ȉ��ʒ������s���A������ɂƂ��ĉ��K�Ȏ���������邱�Ƃ��ł��܂��B
��ʘ^��̉��ʂ̒��ߕ��@�ɂ���
��ʘ^��ɂ����āA�����̘^�����K�v�ȏꍇ�A�ȉ��̕��@�ʼn��ʂ��ł��܂��B
- 1�}�C�N�̊��x�⋗����
��ʘ^��ɂ́A�O���}�C�N��ڑ����ĉ�����^�����邱�Ƃ��ł��܂��B��������ƁAPC�����̉������łȂ��A�����̘b�������^���ł��܂��B
���������ꍇ�A�}�C�N�̊��x����������ꍇ�́A�������c��ŕ������ɂ����Ȃ邱�Ƃ�����܂��B�K�Ȋ��x�ɐݒ肷�邱�ƂŁA�������₷��������^�����邱�Ƃ��ł��܂��B
����ɁA�}�C�N�Ƙb�҂̋������߂�����ƁA�������c��A�m�C�Y���������肷��\��������܂��B�K�ȋ�����ۂ��ƂŁA�N���A�ȉ�����^�����邱�Ƃ��ł��܂��B
- 2���ʂ�
�^�����ɉ��ʂ��\���łȂ��ꍇ�͕������ɂ����̂ŁA���ʂ��グ��K�v������܂��B�������A���ʂ���������ꍇ�́A�������c��A�������ɂ����Ȃ邱�Ƃ�����܂��B
��ʘ^�������ۂɁA�K�ȉ��ʂɒ������邱�ƂŁA�������₷��������^�����邱�Ƃ��ł��܂��B
- 3���ʂ�ҏW
��ʘ^��̉��ʂ���ŕҏW���邱�Ƃ��ł��܂��B����ɂ��A���ʂ�������A�����̕i�������コ�����肷�邱�Ƃ��ł��܂��B
���ʂ�ҏW���邽�߂̃r�f�I�ҏW�\�t�g�E�F�A���g�p���āA�����g���b�N�̉��ʂ��ł��邾���łȂ��A�����G�t�F�N�g��K�p���邱�Ƃ��ł��܂��B�����G�t�F�N�g�ɂ́A�m�C�Y���_�N�V������G�R�[�L�����Z���Ȃǂ�����A������K�p���邱�ƂŁA��蕷�����₷�������邱�Ƃ��ł��܂��B
�}�C�N���x�⋗���̒����͎����Œ����ł���̂ł����ŏڂ����Љ�܂���B���́u��ʂ�^�悷�鎞���ʂ�������@�v��u��ʘ^�悵������̉��ʂ�ҏW������@�v���Љ�Ă����܂��B
��ʘ^��̉��ʂ߁F��ʘ^�撆�Őݒ�
����ł́A���͉�ʘ^�撆�Ńp�\�R����iPhone�EAndroid�Ř^��̉��ʂ�������@���ڂ����Љ�Ă����܂��B
�p�\�R���ʼn�ʘ^��̉��ʂ��E�ݒ�`VideoProc Converter
VideoProc Converter�͍��i���ŃX���[�Y�ȉ�ʘ^��@�\�����Ă���\�t�g�ł��B
VideoProc Converter�̘^��@�\���g�p����ƁA��ʏ�̓����X�g���[�~���O�r�f�I�A�I�����C����c�A�E�F�u�J�����A�܂��͑��̊O���f�o�C�X����r�f�I��^�悷�邱�Ƃ��ł��܂��B�܂��A�E�B���h�E�A�S��ʁA�܂��͓���̗̈��^�悷�邱�Ƃ��ł��܂��B���[�U�[�̓r�f�I�̕i���A�t���[�����[�g�A�����ݒ�Ȃǂ����邱�Ƃ��ł��܂��B
�f�X�N�g�b�v��ʂ̘^��Ɠ����ɉ�����^���i�}�C�N�����APC���������j���邱�Ƃ��\�ŁAPC�����̉�����}�C�N�̉��������^�ł��܂��B����ɁA�����̉��ʁA�i���Ɛݒ���J�X�^�}�C�Y���āA�j�[�Y�ɍ��킹���^�����s�����Ƃ��ł��܂��B
- �y������zWindows/Mac
- �y�^��@�\�zPC��ʘ^��A�E�F�u�J�����^��APC��ʁE�E�F�u�J���������^��
- �y�����^���z�}�C�N���A�V�X�e�����A�}�C�N�����V�X�e�����A�~���[�g
- �y���{��Ή��z�Ή��\
- �y�����T�C�g�zhttps://jp.videoproc.com/video-record-features.htm
��ʘ^��\�t�g�uVideoProc Converter�v�̃_�E�����[�h�������i100�����S�E�E�C���X�Ȃ��E�L���Ȃ��j
VideoProc Converter���g���ĉ�ʘ^�悵�ĉ��ʂ�ݒ肷����@������
- �X�e�b�v1�A�@VideoProc Converter���N�����A�u�^��v���N���b�N���܂��B
- �X�e�b�v2�A�@�u��ʘ^��v�I�v�V������I�����A���̃N���b�v���N���b�N���Ę^�悷��̈�i�E�B���h�E�A�S��ʁA�܂��͓���̗̈�j��I�����܂��B
- �X�e�b�v3�A�@�X�s�[�J�[�̃A�C�R���Ƀ`�F�b�N������ƁApc���������������ɘ^��ł��܂��B�����^�u�����E�ɓ��������ƂŁA���ʂ�傫�������菬���������肷�邱�Ƃ��ł��܂��B
�}�C�N�̃A�C�R���Ƀ`�F�b�N������ƁA�}�C�N�̉�����^���ł��܂��B�����^�u�����E�ɓ��������ƂŁA���ʂ�傫�������菬���������肷�邱�Ƃ��ł��܂��B - �X�e�b�v4�A�@�Ō�ɂ́uREC�v�������ƁA�p�\�R���ʼn�ʂ̘^����J�n���܂��B�^����I������ɂ́A�ustop�v�{�^�����N���b�N���܂��B
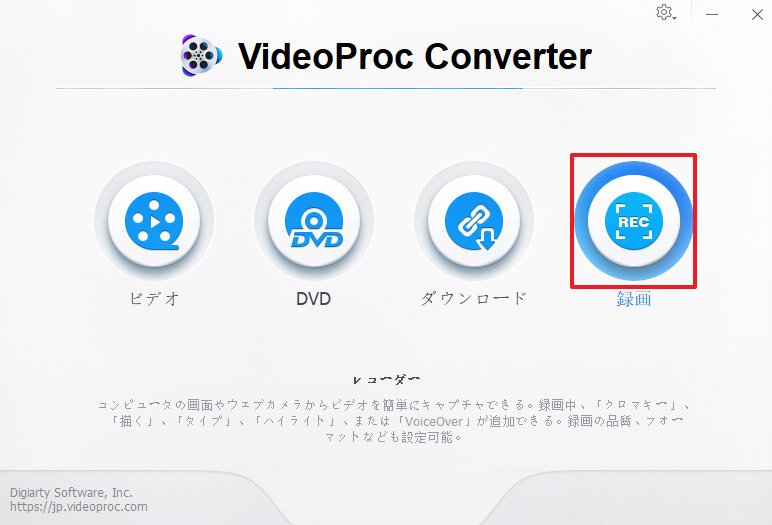
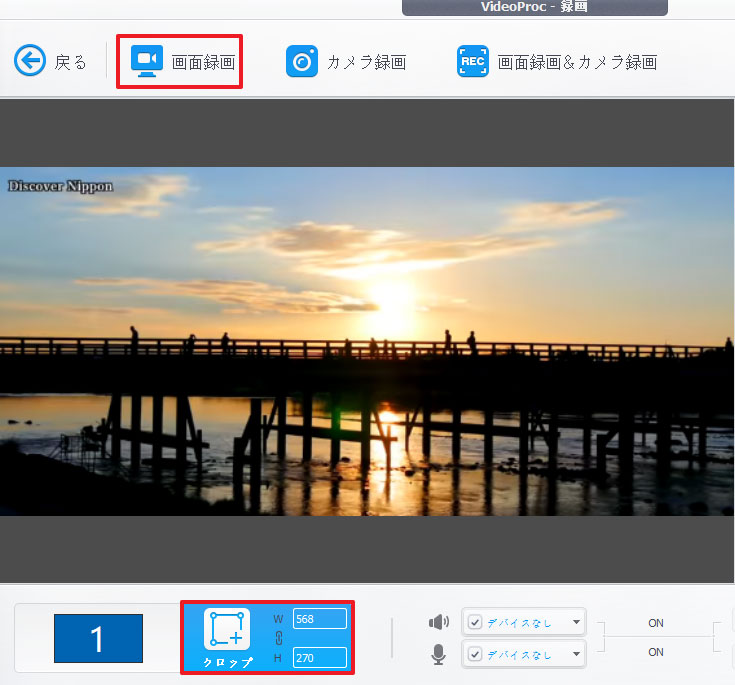
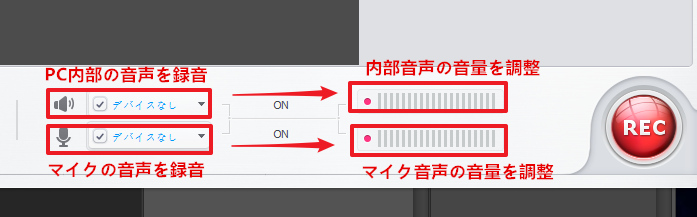
�X�}�z�ʼn�ʘ^��̉��ʂ��E�ݒ�
�X�}�z�ʼn�ʂ�^�悷�鎞�A�����̋@��Łu��ʎ��^�v�@�\���W���Œ���Ă��܂��B
�X�}�z�ʼn�ʘ^�悵�ĉ��ʂ�ݒ肷����@������
- �X�e�b�v1�A�@iPhone��Android�̉�ʎ��^�@�\���N�����܂��B
- �X�e�b�v2�A�@���ʂ��������Ȃ�A�قƂ�ǂ̒[���ő��ʂɂ���u���ʃ{�^���v���g���ĉ��ʂ߂ł��܂��B�X�}�[�g�t�H����̉��ʃ{�^���������ƁA���ʂ��グ�邱�Ƃ��ł��A����A���̉��ʃ{�^���������ƁA���ʂ������邱�Ƃ��ł��܂��B
- �X�e�b�v3�A�@��ʘ^��̐ݒ���s���A�^����J�n���邱�Ƃ��ł��܂��B

��ʘ^��̉��ʂ߁F�^�悵������̉��ʂ�ҏW
�u��ʘ^��ʼn��ʂ̂���f����^���������A�^�悵������̉��ʂ��グ�邱�Ƃ͉\�ł����H�v�Ǝv���Ă�����̂��߂ɁA���̓p�\�R����iPhone�EAndroid�Ř^�悵������̉��ʂ�������@���ڂ����Љ�Ă����܂��B
�p�\�R���ʼn�ʘ^�悵������̉��ʂ��E�ݒ�`VideoProc Vlogger
VideoProc Vlogger�Ƃ́A�p�\�R���œ���̕ҏW���s�������\�t�g�ł��B
���S�����ɂ�������炸�A��{�I�ȃJ�b�g�ҏW�ABGM ���y�̒lj��A�e�L�X�g�e���b�v�̑}���A�g�����W�V������t�B���^�̕t���A����̏����o���ȂǓ���ҏW�ɕK�v�ȋ@�\�����ڂ���Ă��܂��B
����ɁA���x�ȉ����ҏW�@�\�����ڂŁA�����̉��ʂ����邱�Ƃ͂������A�����t�@�C������s�v�ȕ������J�b�g������A�G�t�F�N�g���������肷�邱�Ƃ��ł��܂��B
�C���X�g�[�����ȒP�ŁA���삪�����I�ł��邽�߁A�r�f�I�ҏW�Ɋ���Ă��Ȃ��l�ł��ȒP�Ɏg�p�ł��܂��B
VideoProc Vlogger�̓����́A�ȉ��̂Ƃ���ł��B
- �� ��ʘ^�悵�������ǂݍ���ʼn��ʂ�ҏW�ł���G
- �� ���`������ɂɑΉ��G
- �� �����ŃE�H�[�^�[�}�[�N�Ȃ��G
- �� ���Ȃ�F�X�Ȃ��Ƃ��o����G
- �� ���삪�V���v���œ��삪�y���B
�����ҏW�\�t�g�uVideoProc Vlogger�v�̃_�E�����[�h�������i100�����S�E�E�C���X�Ȃ��E�L���Ȃ��j
VideoProc Vlogger���g���ĉ�ʘ^�悵������̉��ʂ߂�����@������
- �X�e�b�v1�A�@VideoProc Vlogger���N�����A�u�V�K�v���W�F�N�g�v���N���b�N���A�v���W�F�N�g���A�ۑ���A����̉𑜓x�i��X���j�A�t���[�����[�g�iFPS�j��ݒ肵�܂��B
- �X�e�b�v2�A�@�u�{����v���N���b�N���邩�A���ڂɃ\�t�g���Ƀh���b�O���h���b�v���邱�ƂŘ^�悵��������\�t�g�ɓǂݍ��܂��āA�����̃^�C�����C���Ƀh���b�v���h���b�O����ƕҏW���\�ɂȂ�܂��B
- �X�e�b�v3�A�@���ʒ������@�@�F�E��̃E�B���h�E�́u���ʁv�����瓮��̉��ʂ��ł���ق��A������A�t�F�[�h�C���E�A�E�g�Ȃǂ̐ݒ���s�����Ƃ��ł��܂��B
- �X�e�b�v4�A�@���ʒ������@�A�F�^�C�����C���̏�̃c�[���o�[����u�I�[�f�B�I�����v���N���b�N����ƁA����̉����f�[�^�͎����I�ɉ��̃I�[�f�B�I�g���b�N�ɔz�u����܂��B
- �����f�[�^��I��������ԂŁA�c�[���o�[�ɂ���u�I�[�f�B�I�v���N���b�N���A�\�����ꂽ�u�I�[�f�B�I�G�f�B�^�v��ʂʼn��ʂ����邱�Ƃ��ł��܂��B
- �X�e�b�v5�A�@�Ō�ɂ́A�u�����o���v�{�^�����N���b�N���܂��B�\�����ꂽ��ʂœ���̃t�@�C�����A�ۑ���A�t�@�C���`���A����E�����̕i������ݒ肵�Ă���u�J�n�v�{�^���������ƁA���ʂ��������悪�p�\�R���ɕۑ����邱�Ƃ��ł��܂��B
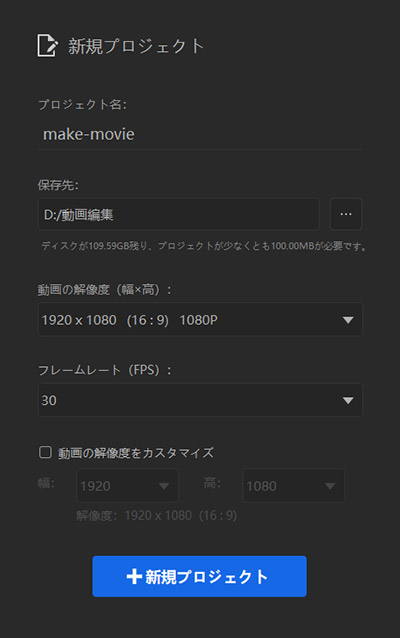
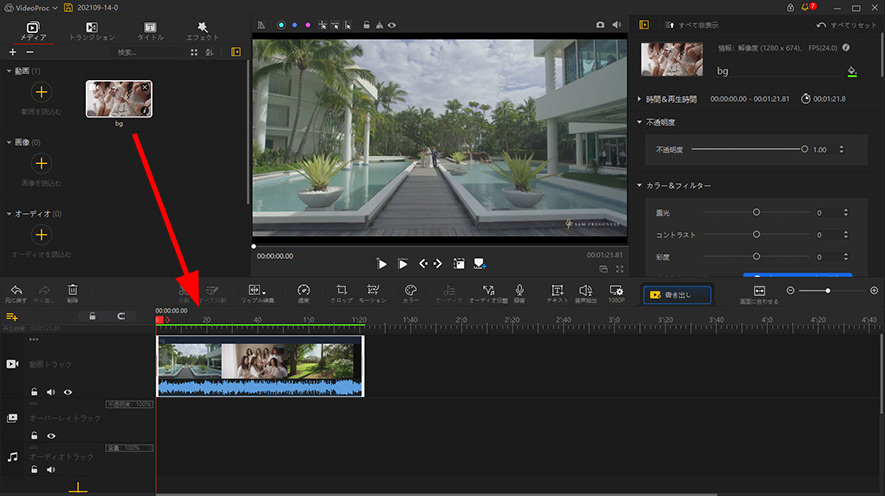
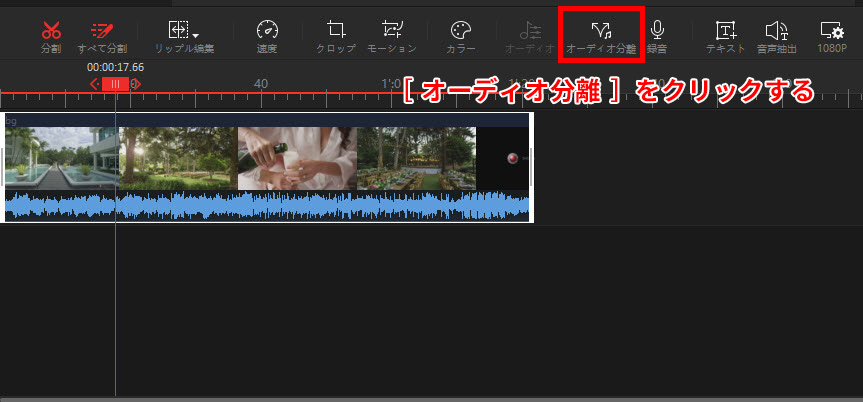
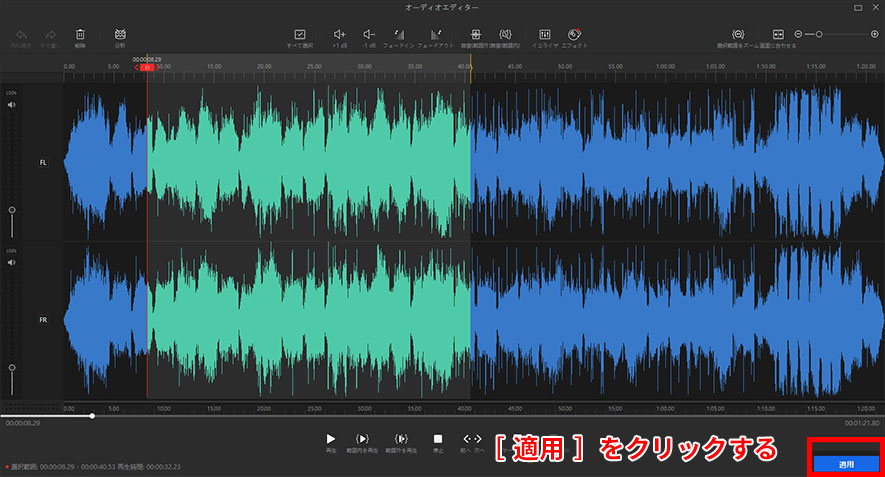
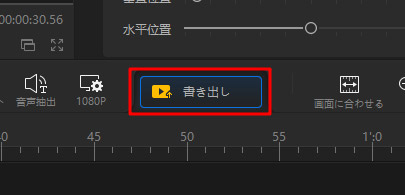
�X�}�z�ʼn�ʘ^�悵������̉��ʂ��E�ݒ�
�X�}�z�Ř^�悵�������ҏW���āA���ʂ��グ������A���������肷�邽�߂ɁA����ҏW�A�v���uCapCut�v���g���K�v������܂��B
�uCapCut�v�Ƃ�ByteDance���J�����������̃r�f�I�ҏW�A�v���ł��B
CapCut�̓X�}�[�g�t�H����^�u���b�g�ŊȒP�Ɏg�p�ł��A�r�f�I���g���~���O�A�X�s�[�h�ύX�A�e�L�X�g�̒lj��A���y�̒lj��A�G�t�F�N�g�̒lj��ȂǁA���[�U�[�������̓����ҏW���A�J�X�^�}�C�Y���邱�Ƃ��ł��܂��B�܂��A����̉���������BGM�����ɂ�����A���ʂ�傫��������ƃ{�����[���̒��߂����邱�Ƃ��ł��܂��B
CapCut�͊��S�����ł���A�L����ۋ��Ȃǂ���܂���A���E���ő����̃��[�U�[�ɗ��p����Ă��܂��B
CapCut�ʼn�ʘ^�悵������̉��ʂ�ҏW������@������
- �X�e�b�v1�A�@CapCut���N�����A�u�V�����v���W�F�N�g�v���^�b�v���ĉ�ʘ^��̓����I�����u�lj��v���N���b�N���܂��B
- �X�e�b�v2�A�@���ʂ߂���������N���b�v���^�b�v���A���̃��j���[����u���ʁv���^�b�v���A�X���C�_�[�����E�ɃX���C�v���{�����[���߂��Ă��������B
- �X�e�b�v3�A�@��ʉE��̃{�^�����^�b�v���āA�쐬����������o�͂��܂��B
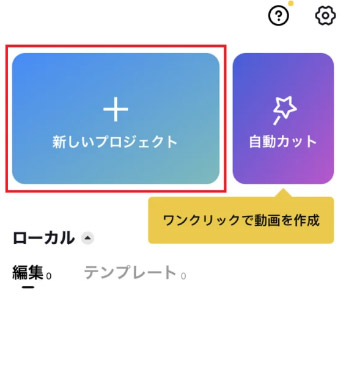
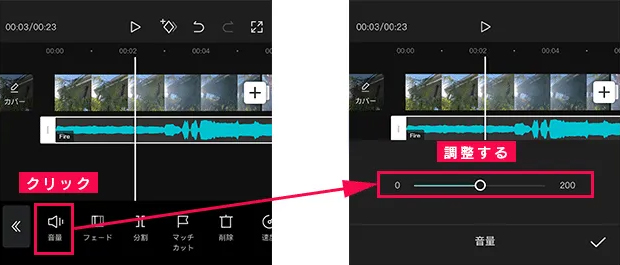
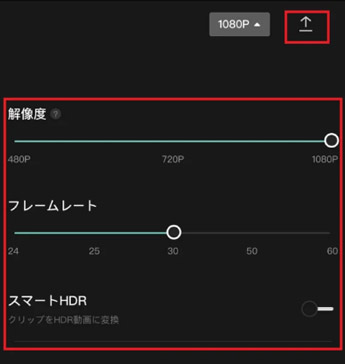
�܂Ƃ�
�ȏ�A��ʘ^��̉��ʂ߂�����@�ɂ��Ă��Љ�܂����B
��ʘ^��ɂ����鉹�ʂ́A�^�悷�铮��̃N�I���e�B�����߂邽�߂ɏd�v�ȗv�f��1�ł��B��ʘ^����s���ۂɁA�K�ȉ��ʂ�ݒ肷�邱�Ƃ���ŁA�����҂��f���Ɖ��������K�Ɋy���߂�悤�ɂȂ�܂��B

���掿�E�ᕉ�ׂ�PC��ʂ�^��ł���VideoProc Converter
��ʘ^�您�����߃\�t�g��1�ʂɎ��VideoProc Converter�͊ȒP�����掿��PC�̉�ʘ^�悪�ł��A���ʂ��ׂ����ݒ�ł����A�ق��̃\�t�g�ɂȂ����ʂȕҏW�@�\�����Ă��܂��B
���̋L�����������l�F�~�c�L
�{�y�[�W�̓��e�Ɋւ��āA���ӌ����������܂�����A���C�y�����₢���킹���������B
- ���[���A�h���X�����J����邱�Ƃ͂���܂���B * ���t���Ă��闓�͕K�{���ڂł��B



