【無料版】PC・iPhone画面を見たまま録画できるソフト

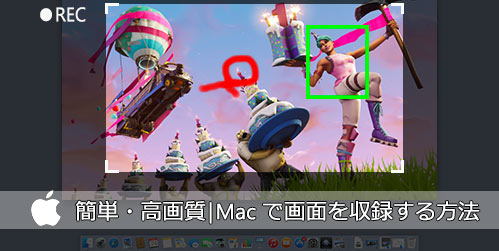
Video Procー高画質且つ簡単にMac画面を録画できるソフト。システム音声とマイク音声どっちも収録でき、スムーズに録画してできる。また、録画しながら、実時間に動画にライン、テキスト、ハイライトなど編集して分かりやすくできる。YouTube・ニコニコ動画・FC2動画・Hulu・ひまわり・VemoなどWeb動画や生放送番組を簡単に高画質で録画する。ゲーム実況、操作説明録画、生放送などを収録!iPhone/iPad録画対応も実現。また、動画/音楽ダウンロード機能、ビデオ/オーディオ変換機能、動画編集機能なども搭載している。フリーダウンロード↓↓↓
1. ShowMore 公式サイト(https://showmore.com/jp/)にアクセスしてください。
2.「録画開始」をクリックすると、新しいダイアログが表示されるので、「起動ツールをダウンロード」をクリックしてShowMore Mac版をダウンロードしてください。
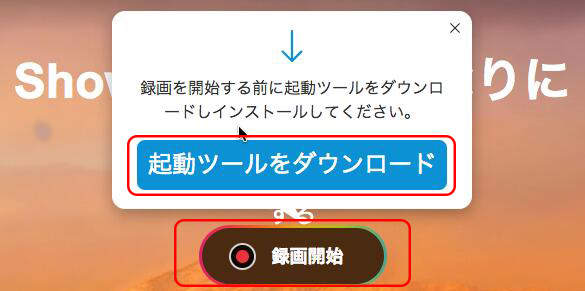
ご注意:ダウンロード完了すると、以下の警告が表示される。ShowMore Mac版のインストールを続けるには、「保存」→「開く」の順でクリックしてください。

3.「続ける」をクリックする。
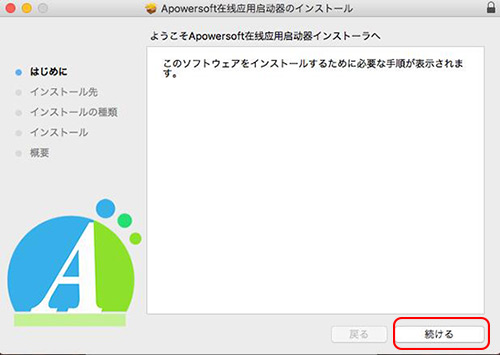
4.インストール先を選択→「続ける」をクリックする。
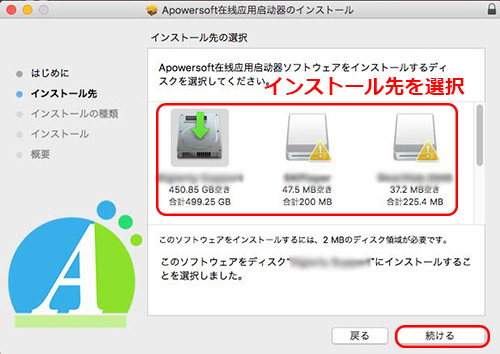
5.「インストール」をクリックする。(「インストール先を変更」をクリックすればインストール先を変更できる。)
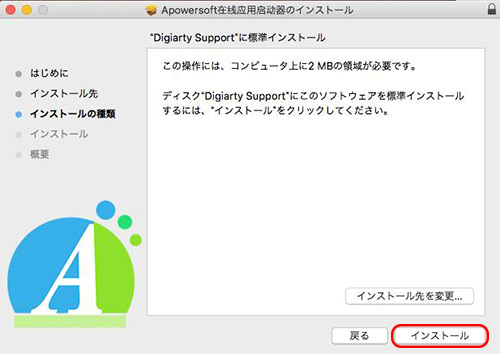
6.「開く」をクリックする。
ご注意:はじめてShowMore Mac版をダウンロードしてインストールする場合、以下のダイアログが表示されるかもしれない、「Open Security Perferences」と「開く」をクリックしてください。
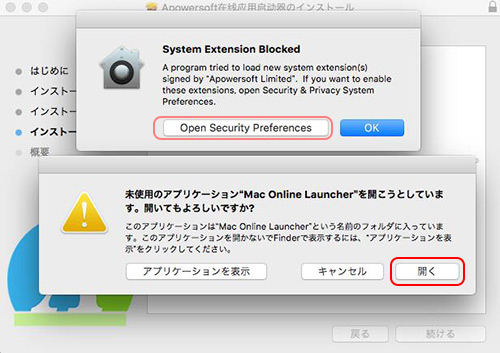
7. ShowMore公式サイトへ戻って「録画開始」をクリックすると録画機能を利用できる。
合わせて読みたい:PC画面録画フリーソフトおすすめ>>
ShowMore Mac版をダウンロードとインストール完了すると、ShowMoreをMacで使える!さて、次は、ShowMore Mac版の使い方を詳しく解説する。
Step1:ShowMore公式サイトhttps://showmore.com/jp/)へアクセスし、「録画開始」ボタンをクリックすると、ツールバーが表示される。
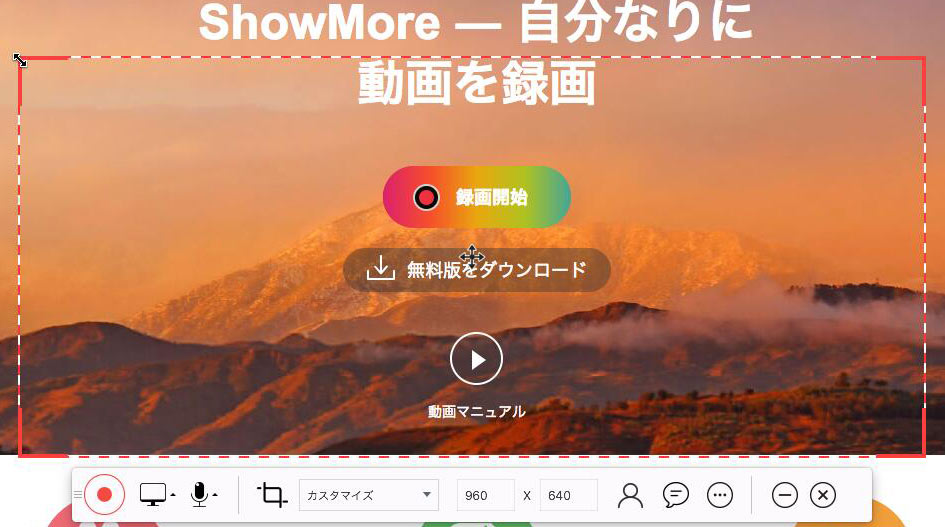
1.中央の をドラッグして場所、ウィンドウの枠をドラッグしてサイズを調整する。
をドラッグして場所、ウィンドウの枠をドラッグしてサイズを調整する。
2. をクリックすると、録画機能を起動する。
をクリックすると、録画機能を起動する。
3. をクリックすると、スクリーン録画かウェブカメラ録画か選択できる。
をクリックすると、スクリーン録画かウェブカメラ録画か選択できる。
4. をクリックすると、「システムサウンド」、「マイク」、「システムサウンドとマイク」、「無」から選択できる。
をクリックすると、「システムサウンド」、「マイク」、「システムサウンドとマイク」、「無」から選択できる。
5. をクリックすると、録画範囲を自由に指定できる。隣の「カスタマイズ」をクリックすると、デバイスの画面サイズによって選択できる。
をクリックすると、録画範囲を自由に指定できる。隣の「カスタマイズ」をクリックすると、デバイスの画面サイズによって選択できる。
6. は登録。
は登録。 はメール。
はメール。
7. をクリックすると、設定やフィードバックができる。ShowMore Mac版設定の詳しく↓↓↓
をクリックすると、設定やフィードバックができる。ShowMore Mac版設定の詳しく↓↓↓
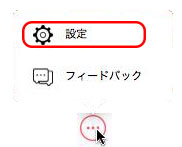
「設定」をクリックすると、ShowMore Mac版の設定画面が表示される。
設定 - 設定:ホットキー、保存フォルダー(デフォルト出力ディレクトリ)を変更できる。
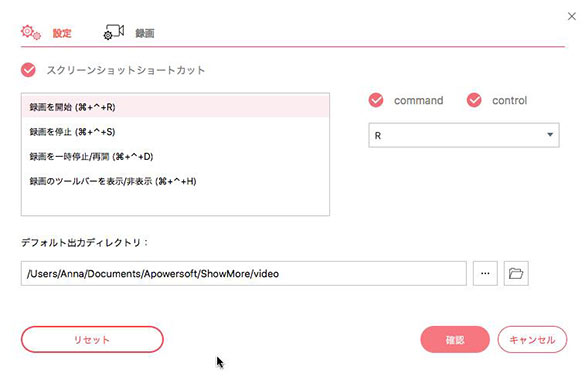
設定 - 録画:録画項目を設定できる
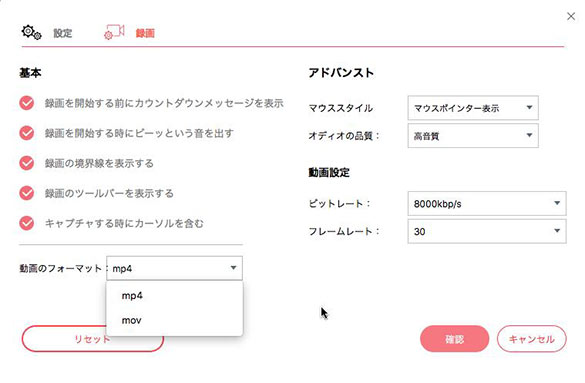
ShowMore Mac版録画基本設定
■録画を開始する前にカウントダウンメッセージを表示
■録画を開始するときにビーッという音を出す
■録画の境界線を表示する
■録画のツールバーを表示する
■キャプチャするときにカーソルを含む
ShowMore Mac版動画フォーマット
■MP4、MOV
アドバンスト
■マウススタイル(マウスポインタ―表示/非表示)
■オーディオの品質(高音質 / 標準 / 低音質)
動画設定
■ビットレート
■フレームレート
Step1: 録画ボタンをクリックすると、「準備完了ですか」画面が表示される。ホットキーが表示される。「確認」ボタンをクリックすると3秒のカウントダウンの後に録画を開始する。
録画ボタンをクリックすると、「準備完了ですか」画面が表示される。ホットキーが表示される。「確認」ボタンをクリックすると3秒のカウントダウンの後に録画を開始する。
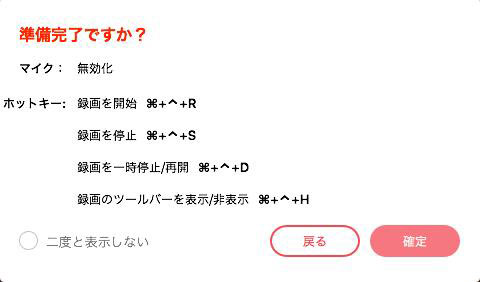
Step2:録画開始後にツールバーが表示される。

■ をクリックすると一時停止できる。
をクリックすると一時停止できる。
■ をクリックして選択すると画面右下にウェブカメラ映像を追加できる。
をクリックして選択すると画面右下にウェブカメラ映像を追加できる。
■ をクリックして録画しながら四角形、楕円、直線、矢印、フリーハンドペン、テキストを追加できる。
をクリックして録画しながら四角形、楕円、直線、矢印、フリーハンドペン、テキストを追加できる。
Step3: をクリックすると録画を終了する。
をクリックすると録画を終了する。
Step4:録画した動画の右下からロカールに保存するかアップロードするか選択できる。

非常に簡単で録画ができる。時間制限もなく、(無料登録をすれば)透かしも入らず使える。
でも、ShowMore 音声収録ができないこととか、クラウドは、登録ができないこととか、ShowMore ウイルスとかもあるかもしれない。
以上はShowMore Mac版をダウンロードする方法とMac版ShowMore 使い方を詳しく解説した。実はMacで録画できるフリーソフトはShowMoreだけではなく、Video Proc、QuickTimeなどMac画面 録画ソフトも利用できる。ShowMore ウイルスなんて心配するなら、別のMac録画方法を試してみてください。
VideoProc Converter―VideoProc Converter はパソコン・iPhone・iPadのディスプレイに表示されている映像を見たままスムーズに録画できる。そして、様々な録画設定や多彩な録画機能を備えている。例えば、PIP機能を実現、映像と音声は完全に同期、録画しながら実時間に編集。iPhone/iPad録画も対応!
利用規約 | 特定商取引に基づく表記 |プライバシーポリシー | エンドユーザー使用許諾契約書 | ご返金
 Copyright © 2025 Digiarty Software, Inc. All rights reserved
Copyright © 2025 Digiarty Software, Inc. All rights reserved