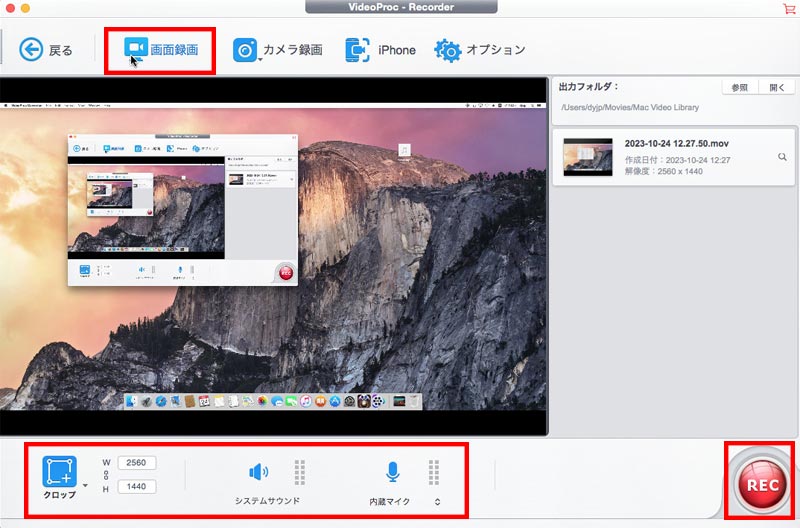Macで動画を撮影する方法おすすめ|内蔵カメラ・画面録画アプリ/ソフトを活用しよう

Macで動画を撮影する方法はいろいろありますが、手軽にできると人気なのが内蔵カメラアプリ及び画面録画アプリ・ソフトを活用する方法です。利用できるツールが多すぎで、オリジナルの画質・音質を保ちながらMacで動画を撮影・保存するにはどうすればいいでしょうか。
そこでこの記事では、Mac動画撮影におすすめのアプリ(ソフト)と活用方法について紹介します。Macの画面を動画として撮影したい方は参考にしてみてください。
 <この記事の目次>[非表示表示]
<この記事の目次>[非表示表示]
Macで動画を撮影する方法おすすめ|高画質・高音質
活用編:Macで動画を高画質・高音質で撮影して保存しよう
- 1、Macの内蔵カメラで画面を動画として撮影しよう
- 2、MacのCleanShot Xアプリで画面を動画として撮影しよう
- 3、VideoProc Converter Mac版で画面を動画として撮影しよう
Mac動画撮影に関するよくあるご質問
Macで動画を撮影する方法おすすめ|高画質・高音質
まずは、Macで動画を撮影できる方法を紹介します。特徴・機能を参考に自分に合った方法を見つけてください。
方法1:内蔵カメラアプリ
- 撮影・収録画質:★★★★
- 撮影・収録方法:内蔵iSightカメラ、FaceTimeカメラ、FaceTime HDカメラ
Macコンピューターの多くは、内蔵のFaceTimeカメラ、FaceTime HDカメラをディスプレイの上端に備えています。活用すると、写真を撮影したり、画面のビデオを録画したり、ビデオ通話を行うことが可能です。
複雑な操作はなくて、アプリケーションを起動する際に自動的にONになって、Macで画面を動画として撮影できます。
Macの内蔵カメラで画面を動画として撮影できますが、撮影後の動画の画質はあまり良くありません。M1 MacBook Air、M2 MacBook Proには720p FaceTime HDカメラ、13/15インチM2 MacBook Air、14/16インチMacBook Proには1080p FaceTime HDカメラが使用されています。
だから、別のアプリ・ソフトをダウンロード・インストールせずに直接にMacで画面を動画として撮影できて、利便性にこだわりたい方におすすめの方法です。
方法2:画面録画アプリ・ソフト
- 撮影・収録画質:★★★★★
- 撮影・収録方法:アプリ・ソフト自体の動画録画機能
画面録画アプリ・ソフトは、画面録画に特化されているもので、Macコンピューターにダウンロード・インストールしてからMacの画面を動画として撮影することが可能です。
専門的なツールなので、機能がMacの内蔵カメラより豊富で、撮影していた動画の画質・音質も高いです。最大4K/30fpsまでの高画質録画に対応しています。
その他、撮影範囲・ウィンドウ画面、撮影した動画の出力品質・フォーマット、音声の収録、リアルタイム描画、スクリーンショット撮影などといった機能を持ち、自由にカスタマイズできます。
だから、撮影後の動画の画質・音質にこだわりたい方におすすめの方法です。
活用編:Macで動画を高画質・高音質で撮影して保存しよう
次に、おすすめの方法(Macの内蔵カメラ・Mac画面録画アプリ/ソフト)を活用して、Macで動画を高画質・高音質で撮影して保存していきましょう。
1、Macの内蔵カメラで画面を動画として撮影しよう
- 【機能】動画撮影、スクリーンショット撮影
- 【日本語】対応
- 【価格】完全無料
では、Macの内蔵カメラで画面を動画として撮影していきましょう。
-
STEP.1
Macで、Shift+Command+5キーを押して(またはLaunchpadを使用して)スクリーンショットを開いて、ツールを表示します。
-
STEP.2
使用するツールをクリックして、撮影または収録したいものを選択します(または、Touch Barを使用します)。
画面の一部の場合は、フレームをドラッグして移動するか、フレームの端をドラッグしてキャプチャまたは収録する領域のサイズ(画面全体/ウィンドウ/画面の一部)を調整します。
-
STEP.3
スクリーンショットを撮影するか、画面収録するかによって、利用できるオプションが異なります。たとえば、遅延を設定したり、マウスポインタやクリックを表示したり、ファイルの保存場所を指定したりできます。
-
STEP.4
「収録」をクリックして、Mac画面収録を開始します。「command」+「control」+「esc」の同時押しで撮影は終了されます。出力ファイルはMacのデスクトップに保存されています。

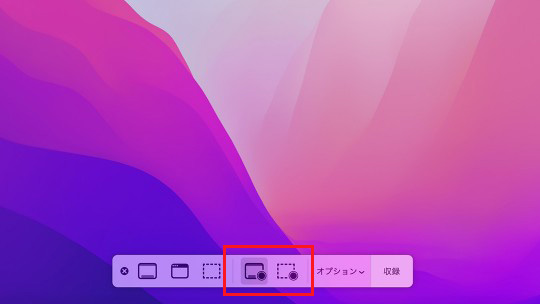
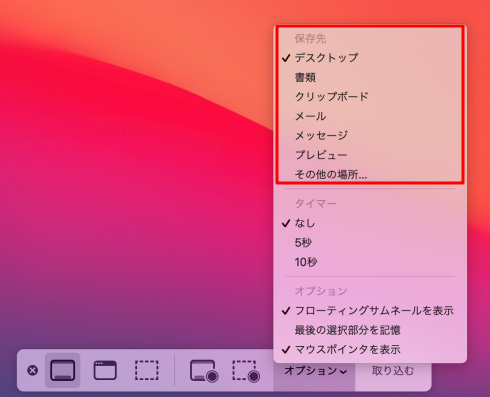
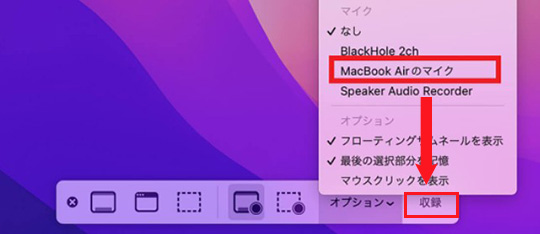
2、MacのCleanShot Xアプリで画面を動画として撮影しよう
- 【機能】動画撮影、スクリーンショット撮影、GIF撮影、OCR機能、クイック共有、Clean Cloud、便利な書き込み、モザイクなど
- 【日本語】対応不可
- 【価格】有料
- 【保存形式】MP4(H.264)
CleanShot Xアプリは内蔵カメラアプリのレコーディング機能を持つ以外、多彩な撮影機能を持っているアプリです。
それら撮影機能を活用して、録画にウェブカメラを表示したり、マイクとmacOSの音声を録音したり、マウスのクリックやキー入力を強調表示したり、画面通知を自動的に非表示にしたり、トリミングツールを活用してリアルタイム編集することが可能です。
では、MacのCleanShot Xアプリで画面を動画として撮影していきましょう。
-
STEP.1
CleanShot Xアプリを起動してください。
-
STEP.2
メニューバーにある「CleanShot X」のアイコン→「Settings」をクリックして、メニューの「General」「Recording」をクリックして、動画撮影前の設定を使用用途に合わせて変更してください。例えば、保存先、保存形式、マウスカーソルの表示など。
-
STEP.3
設定を変更してから、MacのCleanShot Xアプリから「Record Screen」をクリックして、「Drag to record a part of the screen. Press Space to select a window.」と表示されたら、これをクリックします。
-
STEP.4
「スペース」キーを押して、撮影したい画面箇所を選択します。
外部音声を録音する場合は、「マイク」アイコンをクリックします。内部音声を録音する場合は、「PC+マイク」アイコンをクリックします。カメラ画像を録画したい場合は、「ビデオ」アイコンをクリックします。
-
STEP.5
「Record Video」をクリックしてMacで画面を動画として撮影します。撮影を終了したい場合、赤い四角模様の「終了」ボタンをクリックすればOKです。
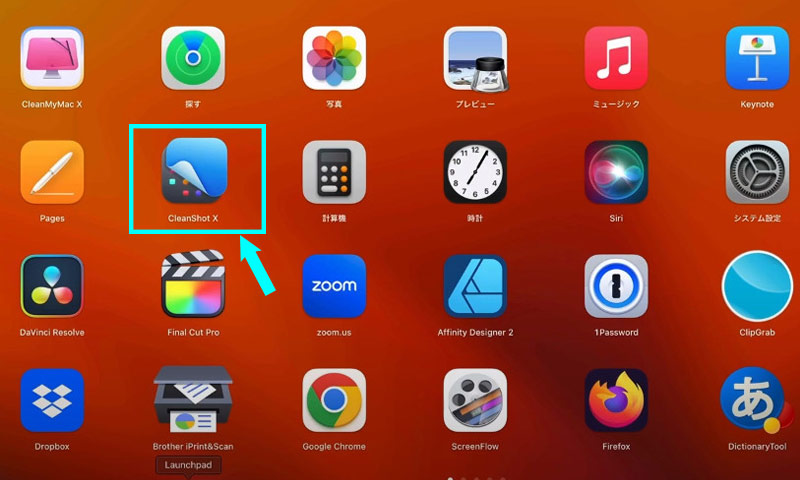
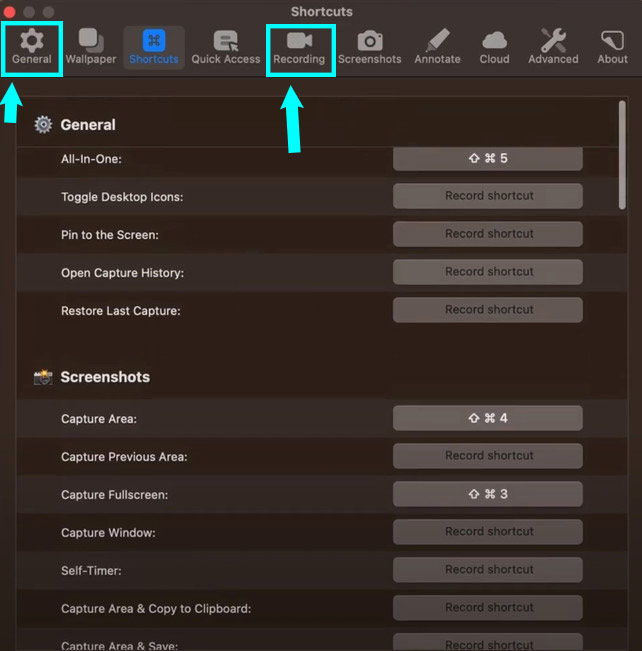
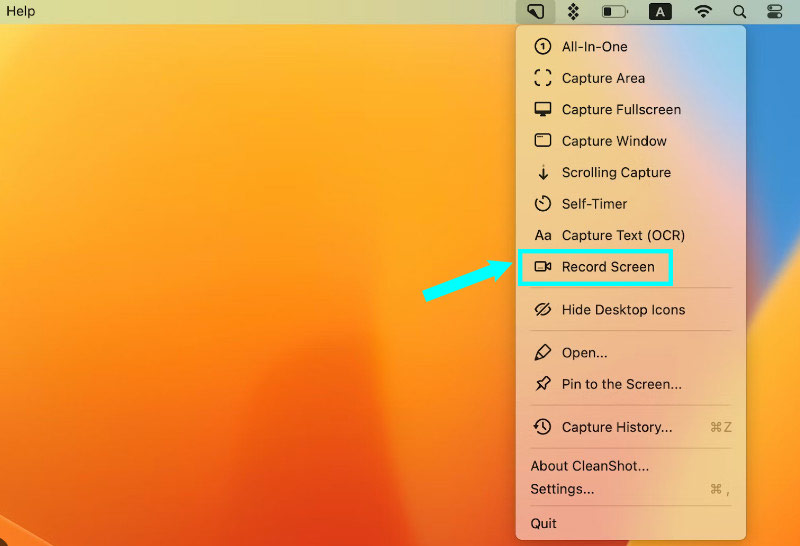
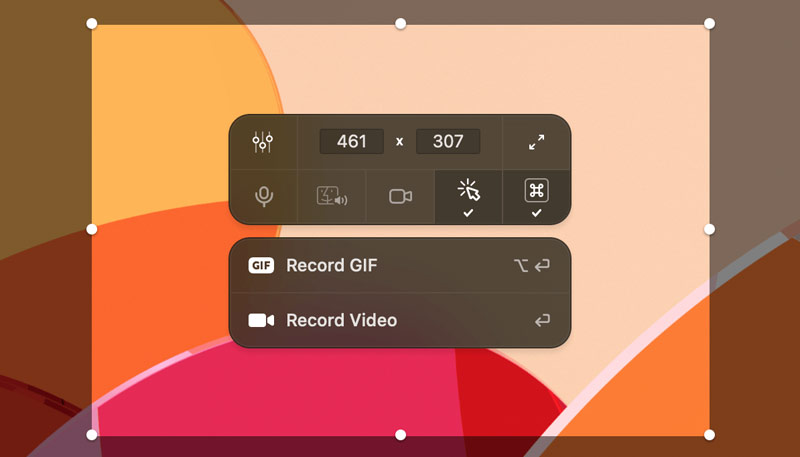
3、VideoProc Converter Mac版で画面を動画として撮影しよう
- 【機能】動画撮影、スクリーンショット撮影、iOS画面撮影など
- 【日本語】対応
- 【価格】無料体験(時間制限なし)
- 【保存形式】MOV(H.264)
VideoProc Converter Mac版は、多機能な動画処理ソフトとして、豊富な画面録画機能を持っています。
「Macコンピューター画面録画」「カメラ映像録画」「画面録画・カメラ録画」「iPhone録画」といった4つの録画モードが提供していて、使用用途によって自由に選択できます。更に、音声収録やリアルタイム編集も可能、Macで画面を動画として撮影しながら、内部音声やマイク音声を同時に収録したり、テキストやライン、矢印、図形などを追加したりできます。
録画画質に関しては、VideoProc Converter Mac版は最大4K/30fpsで動画を撮影できるので、安全、安心して利用してください。

VideoProc Converter - 高画質・高音質でMac画面を動画として撮影する
100%安全・広告なし・時間制限なし!高品質な録画機能と豊富な編集機能を備えた使いやすいソフトで、Mac上で画面キャプチャやウェブカメラの録画を行う場合におすすめ!
では、VideoProc Converter Mac版で画面を動画として撮影していきましょう。
-
STEP.1
VideoProc Converterを起動して、「録画」をクリックします。
-
STEP.2
「VideoProc ‐ Recorder」画面が切り替わり、上部メニューの「画面録画」をクリックして、VideoProc ConverterにMac画面が映り出します。
-
STEP.3
下部には「クロップ(録画範囲)」「音声の収録(システムサウンド/内蔵マイクの音声)」設定があります。使用用途に合わせて、自由に設定してください。
-
STEP.4
設定が完了した後、右下の「REC」ボタンをクリックして、Macで画面を動画として撮影します。撮影を終了したい場合は、デスクトップ上のメニューバーの赤い四角模様の「終了」ボタンをクリックすればOKです。

VideoProc Converter Mac版には録画機能のほかに、動画編集機能、動画エンコード機能も兼ね備えています。カット、トリム、回転、速度調整、エフェクト追加などの編集を行ったり、動画を圧縮したり、動画を他のフォーマットに変換したりできます。
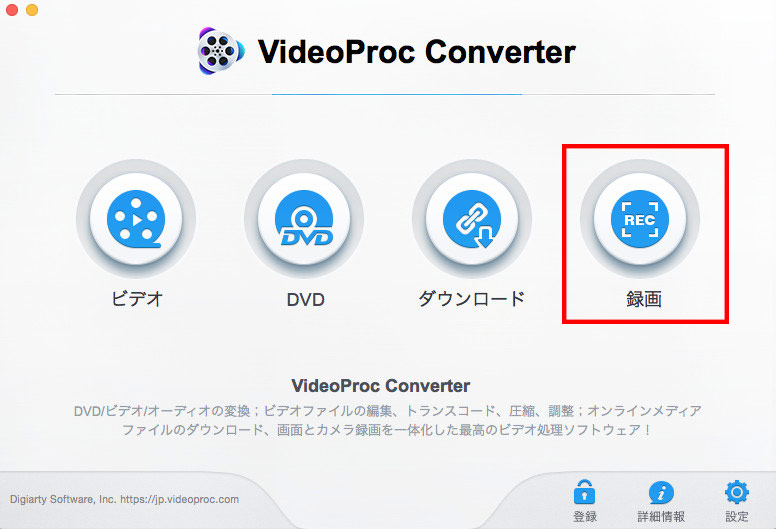
Mac動画撮影に関するよくあるご質問
ここからは、Mac動画撮影に関してよくある質問をQ&A形式で紹介します。
Q1:Macの内蔵カメラで画面録画の設定変更はできますか?
はい、変更できます。
撮影前に撮影メニューで「オプション」ボタンをクリックして、保存先の変更、収録までの待ち時間設定、マイクの録音設定などを自由に変更できます。
Q2:Macで撮影した動画は編集できますか?
はい、編集できます。
Macの内蔵カメラで動画を撮影した後、Macの編集アプリ「iMovie」を活用して自由に編集できます。
MacのCleanShot Xアプリで動画を撮影した後、動画のトリミング(長さの調整、縦横サイズの変更)を行えます。細かく動画を編集したい方は、専門的な動画編集フリーソフト「Apple iMovie」「DaVinci Resolve」「VideoProc Vlogger」を活用してみてください。
VideoProc Converter Mac版には編集機能を持つため、Macで動画を撮影してから、直接に編集できます。「カット・トリム」「クロップ」「字幕追加」「エフェクト効果追加」「回転・反転」「透かし(テキスト・画像・タイムコード)の追加」「不透明度の調整」「再生速度変更」「音量調整」「オーディオ遅延」「ミュート」「明るさ・コントラスト・彩度・色調・ガンマの変更」「レターボックス」「カバー・タグ情報の変更」といった編集機能が豊富で、自由に活用できます。
Q3:おすすめのMac動画撮影方法の中、最も便利なのはどれなのか?
完全無料且つ素早くMacで動画を撮影したい方は、Macの標準機能(「command」+「Shift」+「5」)を利用してください。
Macで動画を撮影するだけではなく、GIF撮影、スクリーンショット撮影・加工、スクロールキャプチャ、クラウドへのデータ保存、アノテーション機能を同時に体験したい方は、MacのCleanShot Xアプリを利用してください。
Macで動画を撮影してから、すぐに動画編集・エンコード・圧縮を行いたい方は、VideoProc Converter Mac版を利用してください。