「録画し放題」PC画面を長時間録画する方法をいくつか紹介する

番組やゲーム遊びなどPC画面を録画すると、5分、10分しか録画できない。どうすればいいのか?
さて、今回の記事ではPC画面録画を長時間録画できない原因と長時間PCデスクトップを録画する方法をいくつか紹介する。
1. 録画ソフト無料版/試用版/体験版から製品版へアップグレード
ほとんどの高性能のPC画面録画ソフトが無料版(試用版)を提供したが、5分や10分時間制限でPC画面録画を長時間できない。
確かに、購入しなくてもPC画面録画を長時間で録画できる完全無料ソフトもあるけど、有料ソフトの方が断然おすすめだよ。使いやすさや多機能さ、軽さ、安全性などの面ではやはり有料ソフトが高性能・魅力的だ。
特にゲームプレイや動画を録画することがよくあれば、無料版(試用版/体験版)をアップグレードして、製品版動画キャプチャーソフトで長時間録画を高品質収録したほうがいい。
高性能の製品版録画ソフトなら、VideoProc Converterやbandicamなど多くある。私はVideoProc Converterを使っているので、VideoProc Converterを使ってどうやってPC画面録画を長時間で収録するかと詳しく解説する。時間制限なしでゲーム実況や操作説明、ウェブ動画、生放送などを高画質でキャプチャしたい方にとても役に立つと思う。
動画キャプチャーソフトVideoProc Converterのダウンロード↓↓↓(100%安全・ウイルスなし・広告なし)
動画キャプチャーソフトVideoProc Converterの体験版と制限版の違い
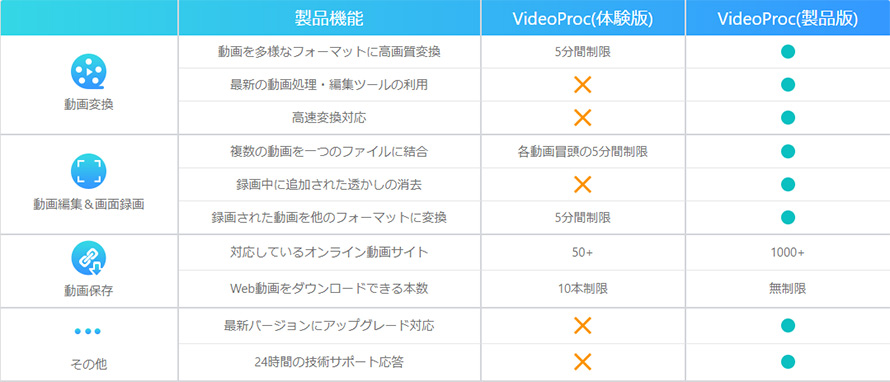
VideoProc Converterを使ってPC画面を長時間録画する方法↓↓↓
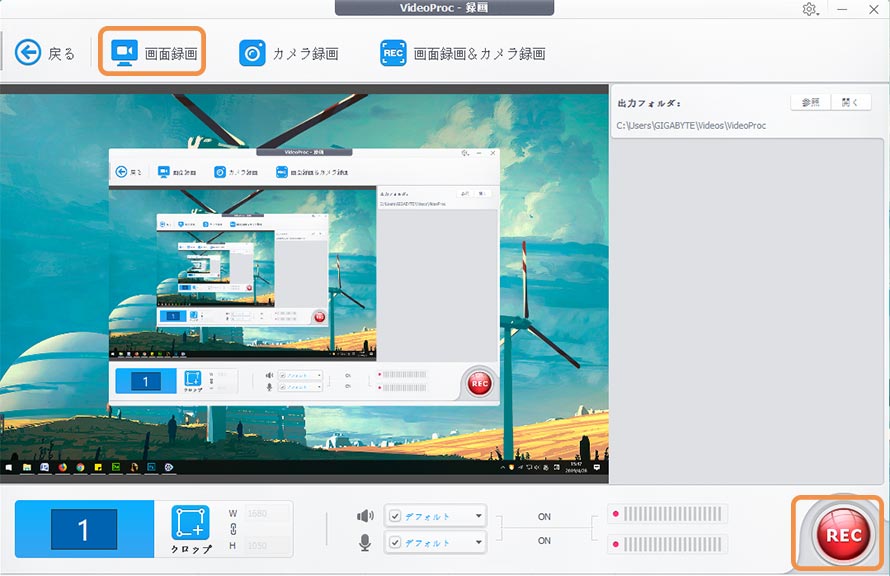
-

VideoProc Converter製品版を入手すると、起動してホーム画面から「録画」をクリックする。
-

「画面録画」をクリックする。
-

「REC」をクリックして録画を開始する。「Ctrl」+「R」というショートカットキーで録画を終了させることができる。
- メモ
- VideoProc ConverterにはPC画面録画機能以外、カメラ録画機能やPIP録画機能も入っている。録画しながら実時間にライン、テキスト、矢印なども簡単に付けられるよ。そして、編集機能や動画/音楽ダウンロード機能、動画/音声変換機能も満載している。VideoProc Converterの詳しい使い方>>
2. PC画面録画を長時間録画できる完全無料ソフトを紹介
完全無料ソフトを製品版録画ソフトと比較してみれば、使いやすさや多機能さ、安全性などが全く違うが、完全無料動画キャプチャーソフトで長時間録画をしたい方もあるだろう。
そこで、PC画面録画を長時間収録できる完全フリーソフトをいくつか紹介する。
PC長時間録画無料ソフトーVideoProc Converter無料版
対応OS:Windows/macOS
安全性:★★★★★
録画時間制限:PC画面を長時間録画できる。「時間無制限」
さっき紹介した録画ソフトVideoProc Converterは無料版と製品版の2種類がある。 無料版でも、製品版でもPCで録画を無制限・長時間で録画できる。ただし、無料版で録画した動画にはロゴが付いている。そして、製品版ならば、動画編集、動画ダウンロード、動画変換んなどずいぶん多くの機能が利用できます。
●PC長時間録画ソフトVideoProc Converterと無料版の違い
PC長時間録画ソフトVideoProc Converter無料版のダウンロード↓↓↓(100%安全)
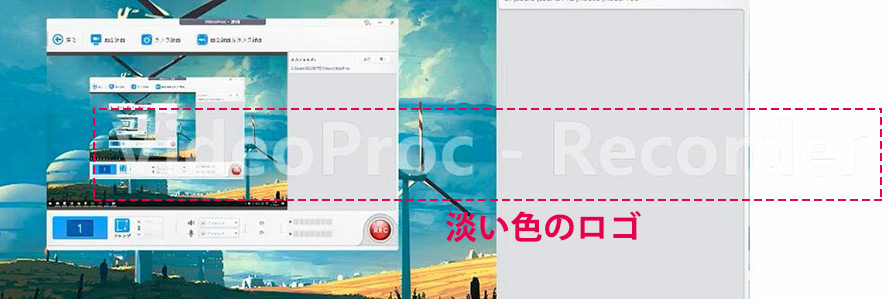
PC長時間録画無料ソフトーGame DVR
対応OS:Windows10
安全性:★★★★★
録画時間制限:PC画面を長時間録画できる。「最大4時間まで」
Game DVRはWindows10に標準搭載されている画面録画ソフト。Windows 10の標準機能なので、アプリをインストールする必要はない(Game DVRというのは、元々「Xboxアプリ」というソフトに含まれる機能、Windows10な人は、スタートメニューから「Xbox」というアプリが入っているのを確認できる)。PC画面録画を長時間収録するなら、最長録画時間を最大4時間まで設定できる。
Game DVRを使ってPC画面を長時間録画する方法↓↓↓
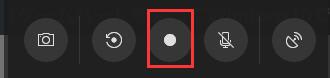
-

Windows10で[Windows]+[G」キーを押してGame DVRを起動する。
-

「●」をクリックするか「Windowsキー+Altキー+rキー」を押すか録画がスタート。
-

「□」をクリックするとWindows10でゲームを録画を終了。
PC長時間録画無料ソフトーoCam
対応OS:Windows
安全性:★★
録画時間制限:PC画面を長時間録画できる。「時間無制限」
「oCam」はOhsoftのWebサイトで配布されている無料録画ソフト。PC音とマイク音声を組み合わせて録画できる。パソコン容量があれば、時間制限なしでPC画面を長時間録画できる。
ただし、oCamキャプチャできないエラー、録画中に突然落ちるエラーがよくある。また、oCamの画質に満足していない人も多くいる。 ご注意:oCam自体に「BRTSvc」マイニングツールが組み込まれている。BRTSvcがバックグラウンドで40%〜50%以上のCPUパワーを占有するほか、PCのスリープへの移行も妨害するかもしれない。
動画キャプチャーソフトoCamを使ってPC画面を長時間録画する方法↓↓↓
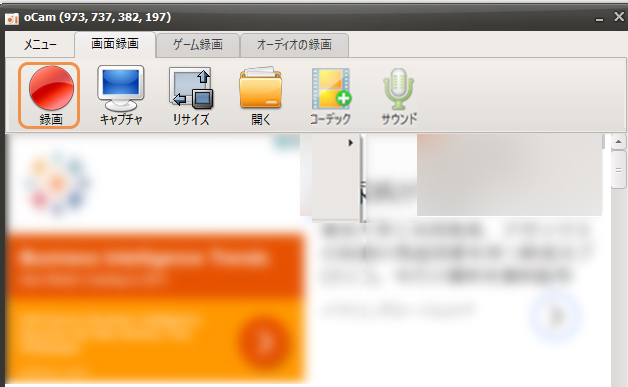
-

oCamを立ち上げて緑色の四角い枠を移動したり、拡大縮小したりして録画したい範囲を指定する。
-

左上にある赤い「●」ボタンをクリックすると録画を開始する。
-

「□」をクリックするとボタンで録画を停止する。
PC長時間録画無料ソフトーQuickTime Player
対応OS:macOS
安全性:★★★★★
録画時間制限:PC画面を長時間録画できる。「時間無制限」
Macに標準搭載されているアプリ「QuickTime Player」を使えば、簡単にMac pcの画面を収録できる。危険性なんて、心配することもないよ。 動画キャプチャーソフト
QuickTime Playerを使ってPC画面を長時間録画する方法↓↓↓
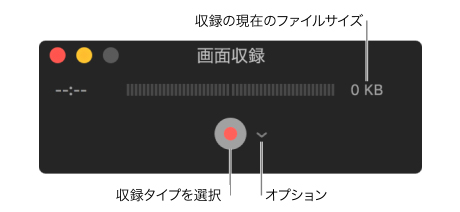
-

Mac の「QuickTime Player」アプリケーションを起動する。
-

「オプション」ポップアップメニューをクリックして、いずれかの収録オプションを選択する。
-

赤い収録ボタンをクリックして、収録のタイプを選択する。
-

メニューバーの「停止」をクリックすると、収録を停止する。



