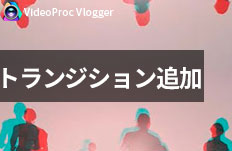�y���S�Ҍ����z�I�V�����ȃg�C�X�g�[���[���̒a��������̍���

����A�u�f�B�Y�j�[�̃g�C�X�g�[���[����D���ŁA���x�̒a����������g�C�X�g�[���[���ɍ쐬�������ł����A���̍����������Ă��������Ȃ��ł��傤���B�v�Ƃ������[�������܂����B
�u�g�C�X�g�[���[�v�V���[�Y�͎q�������łȂ��A��l�̊Ԃł��l�C�ȃf�B�Y�j�[�A�j���f��ł��ˁB�����́A���S�҂̂��߂ɁA�g�C�X�g�[���[���̒a��������̍������ڂ����Љ�܂��B
�g�C�X�g�[���[���̒a����������쐬����R�c
- A. �g�C�X�g�[���[�̂悤�ȃt�H���g�𗘗p����
- B. �g�C�X�g�[���[�̉_��L�����N�^�[���g��
- C. BGM���g�C�X�g�[���[�̋Ȃɂ���
�g�C�X�g�[���[���̒a����������쐬����O�̏���
- A. �g�C�X�g�[���[���̃t�H���g
- B. ����A�摜�A�ʐ^�ABGM�Ȃǂ̑f��
- C. �g�C�X�g�[���[���̒a����������쐬����ɗ��p���铮��ҏW�\�t�g
�g�C�X�g�[���[���̒a����������쐬����R�c
�g�C�X�g�[���[���̒a������������ɂ́A�������̃R�c������܂��B
A. �g�C�X�g�[���[�̂悤�ȃt�H���g�𗘗p����
�g�C�X�g�[���[�̎�����TOY STORY���S�ADisney�Ƃ������S�̃t�H���g�͑S���قȂ�t�H���g�𗘗p���Ă��܂��B���ꂼ��N���ȓ����������Ă��āA���̃t�H���g����������Ƀf�B�Y�j�[�̃g�C�X�g�[���[�f����v���o���܂��B�Ȃ̂ŁA�a��������ɏo���������g�C�X�g�[���[�̃t�H���g�𗘗p����ΊȒP�Ƀg�C�X�g�[���[���ɂȂ�܂��B
�⑫�F�M�҂̓A���t�@�x�b�g�ɂɃg�C�X�g�[���[�̃L�����N�^�[�����������t�H���g�������܂����B
- ��������
- ❶�@�I�[�v�j���O��a��������ɗ��p����E�H�[�^�[�}�[�N���g�C�E�X�g�[���[�̃��S���C���[�W�����p���f�B�f�U�C���ɂ���
- ❷�@�i���[�V�����A�ȒP�ȏЉ���g�C�X�g�[���[�̎����̃t�H���g�ɂ���
- ❸�@�p��̂���e���b�v�A���S���f�B�Y�j�[�̃t�H���g�����̓g�C�X�g�[���[�̃L�����N�^�[�����������t�H���g�ɂ���
B. �g�C�X�g�[���[�̉_��L�����N�^�[���g��
�g�C�X�g�[���[�̉_����ۓI�Ȃ��̂ł���ˁB�܂��A�L�����N�^�[�̃E�b�f�B�A�o�Y�A�W�F�V�[�A�G�C���A���A�~�X�^�[�E�|�e�g�w�b�h/�~�Z�X�E�|�e�g�w�b�h�A���b�N�X�A�n���Ȃǂ��s�N�`���[�C���s�N�`���[�̌`�Ŏʐ^��f���ɑ}��������A�g�C�X�g�[���[�������N���ɂȂ�܂��B
C. BGM���g�C�X�g�[���[�̋Ȃɂ���
�a���������BGM���u�g�C�X�g�[���[�v�V���[�Y�f��̑}���ȁA���́AED�Ȃǂɂ���A����w�g�C�X�g�[���[���̊��������܂��ˁB
�Ⴆ�u�N�͂Ƃ������v�uYou've Got A Friend In Me�v�u�l��͂ЂƂv�B
�g�C�X�g�[���[���̒a����������쐬����O�̏���
���O�Ƀg�C�X�g�[���[���̒a����������쐬���邽�߂ɁA���p����f�ނ�t�H���g�A�\�t�g�����p�ӂ��������B
A.�@�g�C�X�g�[���[���̃t�H���g
�܂��̓g�C�X�g�[���[���̒a����������쐬���邽�߂ɗ��p����t�H���g���p�\�R���Ƀ_�E�����[�h���ăC���X�g�[�����܂��傤�B
�@�@�g�C�X�g�[���[�̎����̃t�H���g�F�h�Ă��Ƃ�16���Ƃ����t���[�t�H���g
�u�Ă��Ƃ�16�v�́A�f��̎������̂悤�ȓ��{��TrueType�t�H���g�ł��B
- 🍄 �_�E�����[�h�����N�Fhttp://www.vector.co.jp/soft/data/writing/se344399.html
�A�@TOY STORY���S�̃t�H���g�F�����łł͂Ȃ�
�f��̃��S�Ɏ��ۂɎg�����t�H���g�̖����ł͂Ȃ��̂ŁA�����ł́ATOYSTORY���ۂ��t�H���g�hPeace Sans�h���������߂��܂��B�F�����F�ɂ��āA�����ň͂����g�C�X�g�[���[�����o�܂��B
- 🍄 �_�E�����[�h�����N�Fhttps://fontmeme.com/jfont/peace-sans-font/
�B�@�f�B�Y�j�[�̃t�H���g�FNew Waltograph Font
�f�B�Y�j�[�̃��S�̃t�H���g�ɂ�"New Waltograph Font", "Waltograph Font"�Ȃǂ�����܂��B�����ł́A�ŐV�ł�"New Waltograph Font"���������߂��܂��B
- 🍄 �_�E�����[�h�����N�Fhttps://www.fontspace.com/new-waltograph-font-f22088
�C�@���̑��̃t�H���g�FLMS Beyond Infinity Font
LMS Beyond Infinity Font���g������A�A���t�@�x�b�g�i�啶���̂݁j�A�����A�L���ȂǁA�P�����P�����Ƀg�C�X�g�[���[�̃L�����N�^�[����������Ă܂��B
- 🍄 �_�E�����[�h�����N�Fhttps://www.fontspace.com/lms-beyond-infinity-font-f7603
B.�@����A�摜�A�ʐ^�ABGM�Ȃǂ̑f��
�g�C�X�g�[���[���̃t�H���g���C���X�g�[��������A����A�ʐ^�A�摜�ABGM�Ȃǂ̑f�ނ��������Ă����܂��傤�B
�@�@�X�}�z��r�f�I�J��������B�����ʐ^��f�����p�\�R���Ɉڍs���܂��B
�A�@�g�C�X�g�[���[�̃L�����N�^�[��_�̉摜���l�b�g����ۑ����܂��B
LMS Beyond Infinity Font���g������A�A���t�@�x�b�g�i�啶���̂݁j�A�����A�L���ȂǁA�P�����P�����Ƀg�C�X�g�[���[�̃L�����N�^�[����������Ă܂��B
- 🍄 �g�C�X�g�[���[�̃L�����N�^�[�̂���T�C�g�Fhttps://prcm.jp/
- 🍄 �g�C�X�g�[���[�_�Ȃǂ̔w�i�摜�Fhttps://wallhaven.cc/
�B�@�g�C�X�g�[���[�̋ȁA�u�N�͂Ƃ������v�uYou've Got A Friend In Me�v�u�l��͂ЂƂv�Ȃǂ�Google�Ō������āA�p�\�R���Ƀ_�E�����[�h���܂��B
- 🍄 �l�b�g���瓮��E������ۑ�������@�Fhttps://jp.videoproc.com/guide/download-video-music-windows.htm
�C�@�T���l�C����I�[�v�j���O�A���S�ɗ��p�ł���摜�����܂��傤�B
�M�҂�Snagit���g���Ă��܂��B���S�҂ł������Ɏg�����Ȃ���摜�ҏW�\�t�g���Ǝv���܂��B
�s�K���Ȏl�ӌ`�͉��}�̂悤�ɍ쐬���āA�Ԃɓh��Ԃ����炢���ł��B
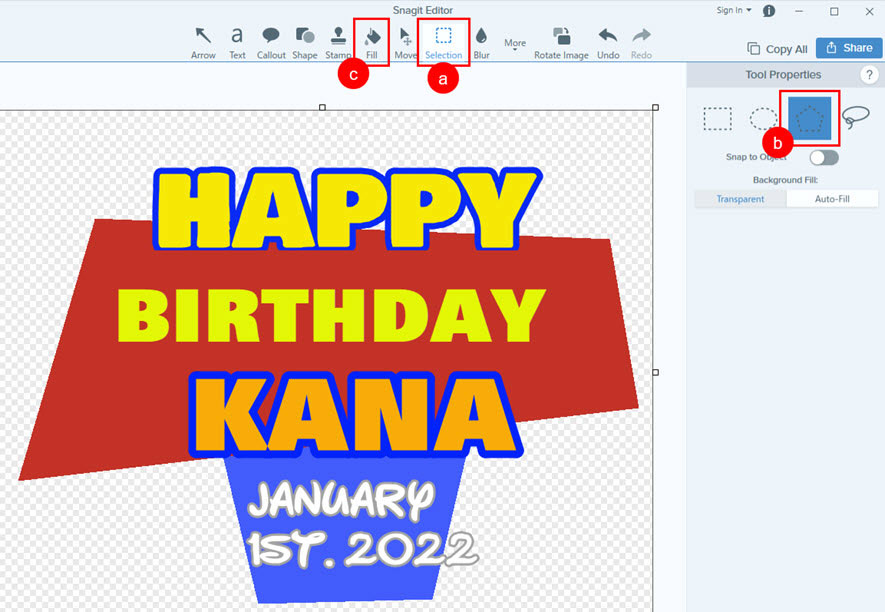
C.�@�g�C�X�g�[���[���̒a����������쐬����ɗ��p���铮��ҏW�\�t�g
�����ŗ��p���閳������ҏW�\�t�gVideoProc Vlogger�ł��B
VideoProc Vlogger�͊��S�ɏ��S�Ҍ����̓���ҏW�t���[�\�t�g�Ȃ̂ŁA���߂ē���ҏW�\�t�g�𗘗p������ł��ȒP�ɓ���̍쐬���n�߂邱�Ƃ��ł��܂��B
���S�Ȃ��ŗ��p�ł��邪�A�����Ƃ͎v���Ȃ��قǁA���x�ȋ@�\�����ڂ���Ă��܂��B
- 📰�@��������ҏW�\�t�g VideoProc Vlogger �̊T�v
- �y�J�����z�FDigiarty Software, Inc.
- �y�Ή�OS�z�FWindows 7/8/8.1/10�i64bit�j�܂��͂���ȍ~�G Mac OS X 10.11�܂��͂���ȍ~
- �y���{��z�F�Ή�
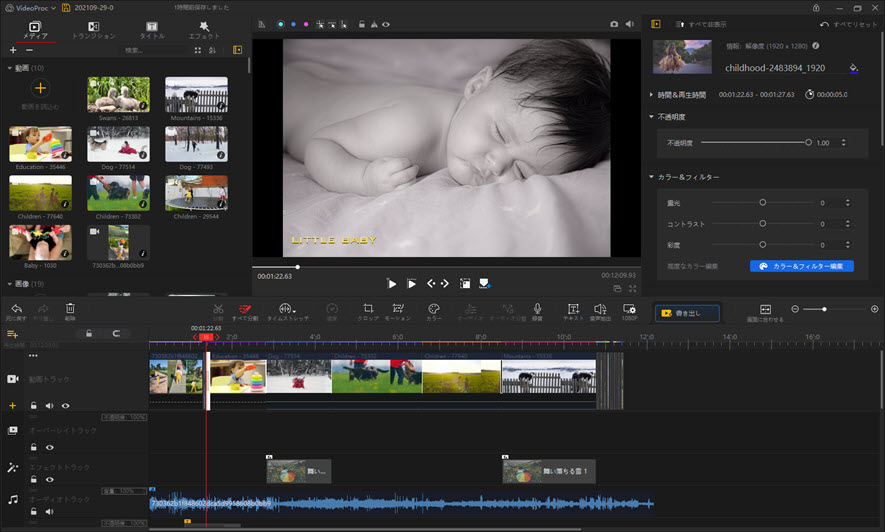
- ����ҏW�@�\�F�g���~���O�i�J�b�g�A�����A����j�A�����A�g�����W�V�����A�e���b�v�E�����A�F����A�X�i�b�v�V���b�g�A��]�����]�A�Y�[���C�����Y�[���A�E�g�A��ʕ����A�t�B���^�[�lj��A�t�Đ��A�X���[���[�V�����A�{���A�L�p�����Y��A�N���b�v�APIP�A�N���}�L�[�����i����w�i�ύX�j�c
- �����ҏW�@�\�F�i���[�V�����lj��A�g���~���O�i�J�b�g�A�����A����j�A�����A�{�C�`�F���A�s�b�`�ύX�A�^���A�C�R���C�U�����A�t�F�[�h�C�����t�F�[�h�A�E�g�A�G�t�F�N�g�lj��A�m�C�Y�����A�r�[�g���o�c
- VideoProc Vlogger�Ńg�C�X�g�[���[���a����������쐬���郁���b�g
- ❶�@VideoProc Vlogger��PC�ɃC���X�g�[�������t�H���g��S���T�|�[�g����
- ❷�@��X�y�b�NPC�ł��y���Ńg�C�X�g�[���[���a����������쐬���邱�Ƃ��ł���
- ❸�@��������@�\�����A���Ԑ����Ȃǂ͐�Ȃ������ȓ���ҏW�\�t�g
- ❹�@�掿�̒Ⴂ�����ʐ^�����ꂢ�ɂ��邱�Ƃ��\
- ❺�@�I�V�����ȃg�����W�V�����ƃG�t�F�N�g���L�x�ɓ���
- ❻�@���S�ɏ��S�Ҍ����Ȃ̂ŁAUI���Ȍ��ŁA���߂ė��p������������Ɏg�����Ȃ���
- ❼�@�N���}�L�[�����A���b�v�X�s�[�h�A�����Ǝv���Ȃ��قǁA���@�\�𓋍ڂ��Ă���
�g�C�X�g�[���[���̒a��������̍���
���O�ɁA��L�ŏЉ����������ҏW�\�t�gVideoProc Vlogger���p�\�R���Ƀ_�E�����[�h���ăC���X�g�[�����Ă����܂��傤�B
�g�C�X�g�[���[���̒a��������̍���
�S�ď������Ă�������A�g�C�X�g�[���[���̒a��������̍����ɓ���܂��B
�g�C�X�g�[���[���̒a��������̍����̃X�e�b�v1.�@����A���y�A�ʐ^�ȂǑf�ނ̓���
���O�ɏ������Ă������X�}�z��r�f�I�J�����A�f�W�J���ȂǂŎB�����ʐ^��f�����p�\�R���̈�̃t�H���_�ɃR�s�[���܂��B
����ł́A�����ȓ���ҏW�\�t�gVideoProc Vlogger���N�����āA����ҏW��Ƃ����܂��B
- ❶�@�܂���VideoProc Vlogger���N�����āA����ҏW�̃v���W�F�N�g���쐬���܂��B�v���W�F�N�g���A�ۑ���A�𑜓x�A�t���[�����[�g�Ȃǂ�ݒ肵�āA�u�{�V�K�v���W�F�N�g�v�{�^�����N���b�N���܂��B
- ❷�@�G�N�X�v���[���[�ŏ������Ă������摜�A�f���A���y�Ȃǂ̑f�ނ�ۑ����Ă���t�H���_���J���āA�a��������̑f�ނ�I�����āAVideoProc Vlogger�̃C���^�t�F�[�X�̍��㕔���̃��f�B�A���C�u�����Ƀh���b�O���h���b�v������A�f�ނ��p�\�R������VideoProc Vlogger�ɒlj�����܂��B
- P.S.�@�uCtrl�v�������Ȃ���N���b�N������A�����̃��f�B�A�t�@�C����I���ł��܂��B�uCtrl�v�{�uA�v�Ȃ炷�ׂẴt�@�C����I���ł��܂��B
- ❸�@�����I����A�K�v�Ȏ��ɁA���f�B�A���C�u��������A�f�ނ��^�C�����C���Ƀh���b�O���h���b�v���܂��B�摜�Ɖf���͑S���u����g���b�N�v�ɒlj����Ă������ł��B�����t�@�C�����h���b�O���h���b�v������A�����I�Ɂu�I�[�f�B�I�g���b�N�v�ɒlj�����܂��B�f�ނ�S����C�Ƀ^�C�����C���ɒlj�����킯�ł͂Ȃ��̂ł��B���̑f�ނ�ҏW���鎞�����h���b�O���h���b�v���܂��B�a��������Ȃ̂ŁA���Ԃ͎��n�������߂ł��B
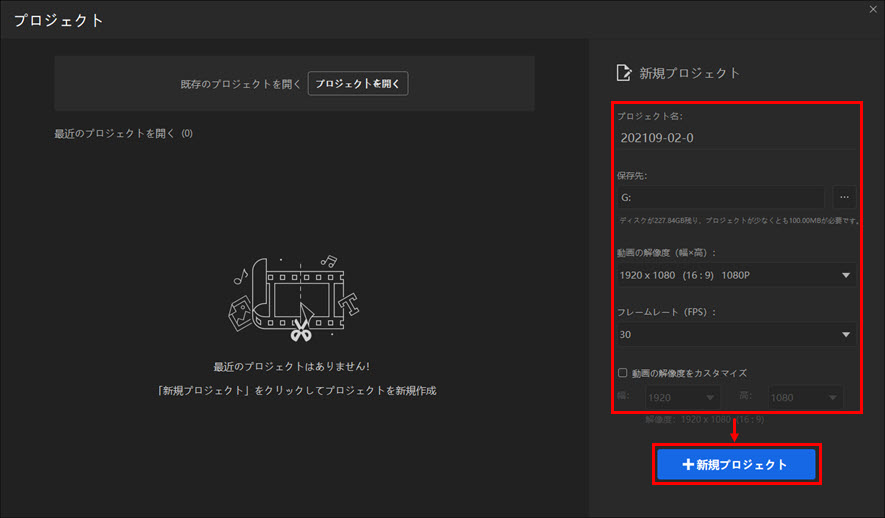
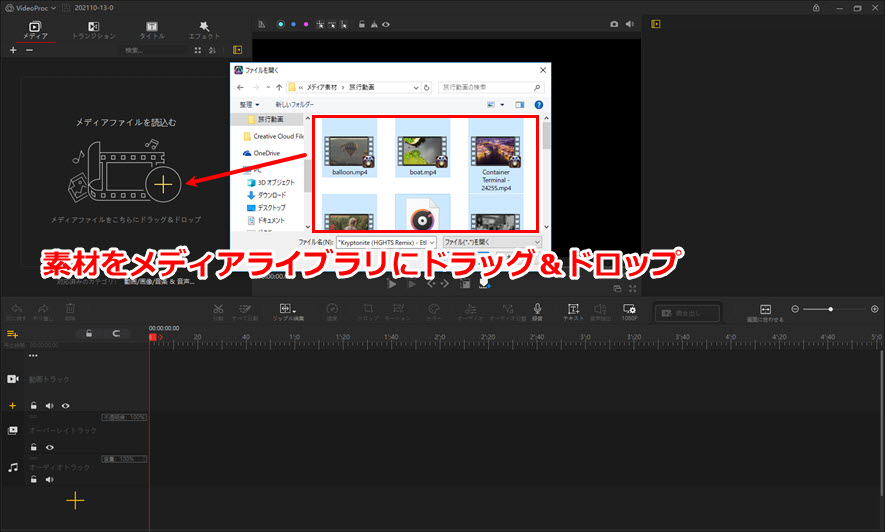
���Ȃ݂ɁA�M�҂͔w�i�⎩�����B�����ʐ^�A�f����S���r�f�I�g���b�N�Ƀh���b�O���h���b�v���Ă��܂��B����A�摜�ҏW�\�t�g�ɂ���č쐬�������S��摜�A�g�C�X�g�[���[�L�����N�^�[�̉摜���I�[�o�[���C�g���b�N�Ƀh���b�O���h���b�v���Ă��܂��BBGM�͖ܘ_�����g���b�N�Ɉړ����܂����B

�g�C�X�g�[���[���̒a��������̍����̃X�e�b�v2.�@�a��������̕ҏW
����ł́A�I�[�v�j���O�A���쐬���܂��傤�B
- �I�[�v�j���O
- ❶�@�w�i�摜��g���b�N�ɒu���āA���S��L�����N�^�[���I�[�o�[���C�g���b�N�ɐݒu���܂��B�N���b�v�̗��[���h���b�O���āA�p�����Ԃ����܂��B�܂��A�v���r���[�E�B���h�E�̉��ɂ���u�g�����X�t�H�[���v�^�u�ɂ���āA�摜�̈ʒu�ƃT�C�Y��ݒ肷�邱�Ƃ��ł��܂��B
- ❷�@�f�ނ͑S���Î~��Ȃ̂ŁA�A�j���[�V�������ʂ�lj��������̂ŁA�����ł́A�_�C�i�\�[�̃��b�N�X�Ƃ����L�����N�^�[�Ɂu���[�V�����v�@�\�𗘗p���āA�_�C�i�\�[�̃��b�N�X�����܂��B
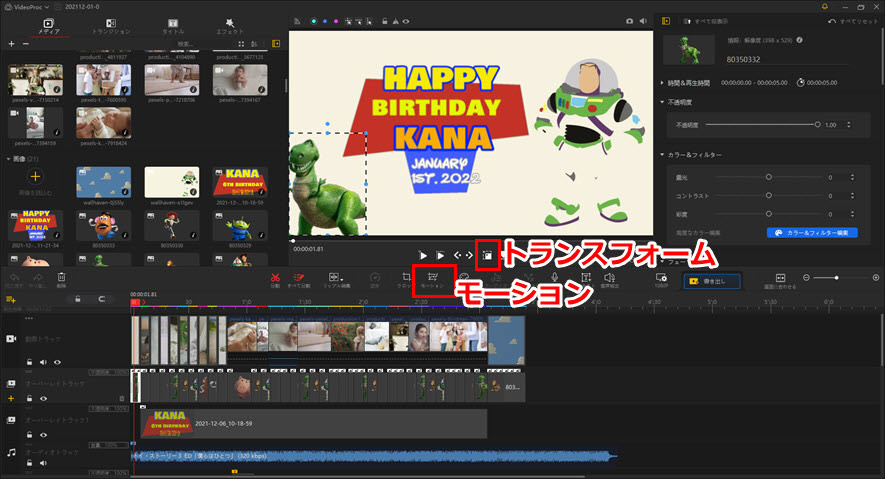
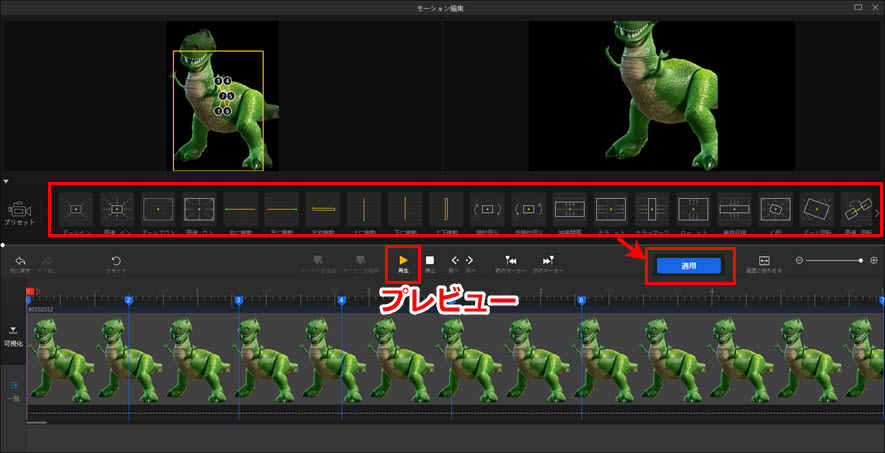
P.S. �u�^�C�g���v�ɂ���āA�A�j���[�V�������ʂ̃^�C�g����lj����邱�Ƃ��ł��܂��B�M�҂͉摜�ҏW�\�t�g�ɂ���ă��S���쐬�����̂ŁA�^�C�g���̒lj������܂���B
- �g���~���O�E�J�b�g
- �X�}�z��r�f�I�J�����ŎB�e�����f���̕s�v�ȃV�[�����J�b�g���܂��傤�BVideoProc Vlogger�̃g���~���O���@��3������܂����A�����ł́A�����ɂ���ĕs�v�ȕ������J�b�g������@���Љ�܂��B
- ❶�@�r�f�I�N���b�v�̃^�C�����C���ŃJ�b�g�����������̊J�n�������N���b�N���āA�u�����v���N���b�N���܂��B�����āA�I��������I�����āA�u�����v���N���b�N���܂��B
- ❷�@�r�f�I�N���b�v��3�̃p�[�g�ɂȂ�����A�J�b�g�������������N���b�N���āA�L�[�{�[�h�ŁuDelete�v�L�[����������A���̕������폜����܂��B�����āA���̃r�f�I�N���b�v�������I�ɑO�Ɉړ����āA�c��̃r�f�I�N���b�v���q���܂��B
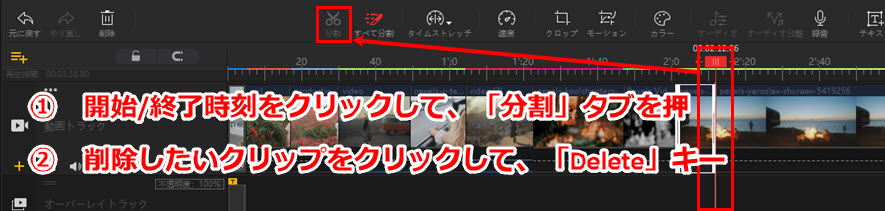
- �F�ҏW�i�F����E3D LUT�E�t�B���^�[�lj��j
- VideoProc Vlogger�̐��I�ȐF�ҏW��ʂŁA�ʐ^�E����Ƀt�B���^�[��lj�������A3D LUT��������A�F����������肷�邱�ƂŁA����E�ʐ^������Y��ɁA�N�₩�ɁA�V�l�}�e�B�b�N���ɂ��邱�Ƃ��ł��܂��B
- ❶�@�F�ҏW�������N���b�v���^�C�����C���ŃN���b�N���āA�E�㑤�̃C���X�y�N�^�Z�N�V�����ŁA�u���[�{�^���́u�J���[���t�B���^�[�ҏW�v�������Ă��������B
- ❷�@�F�ҏW��ʂ��\�����ꂽ��A�����Łu����v�u�|�[�g���[�g�v�u���i�v�Ȃǂ̂悤�ȃt�B���^�[��lj����邱�Ƃ��ł��܂��B�܂��A�E���ŁA�R���g���X�g�A�ʓx�AHSL�Ȃǂ̒����ɂ���āA����E�ʐ^��N�₩�ɂ��邱�Ƃ��ł��܂��B
- ❸�@�F����E�t�B���^�[�lj�����������A�u�K�p�v���N���b�N���Ă��������B
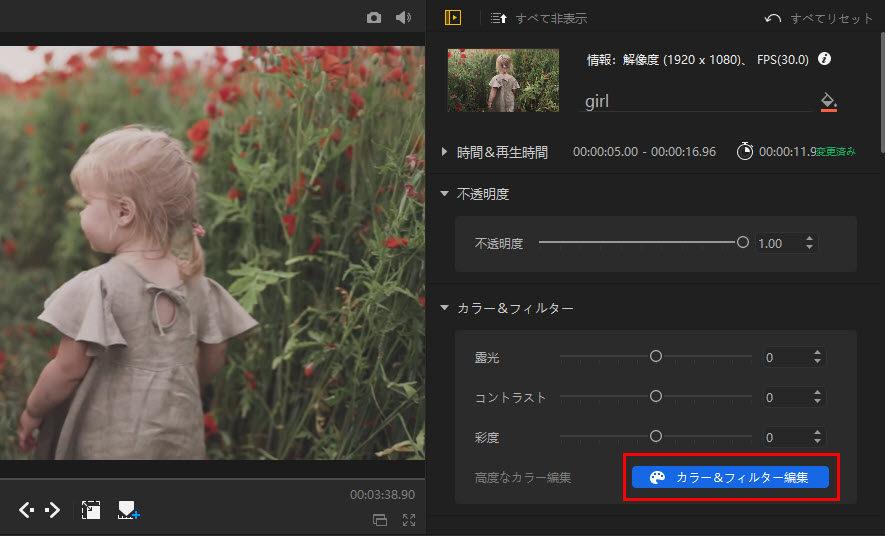
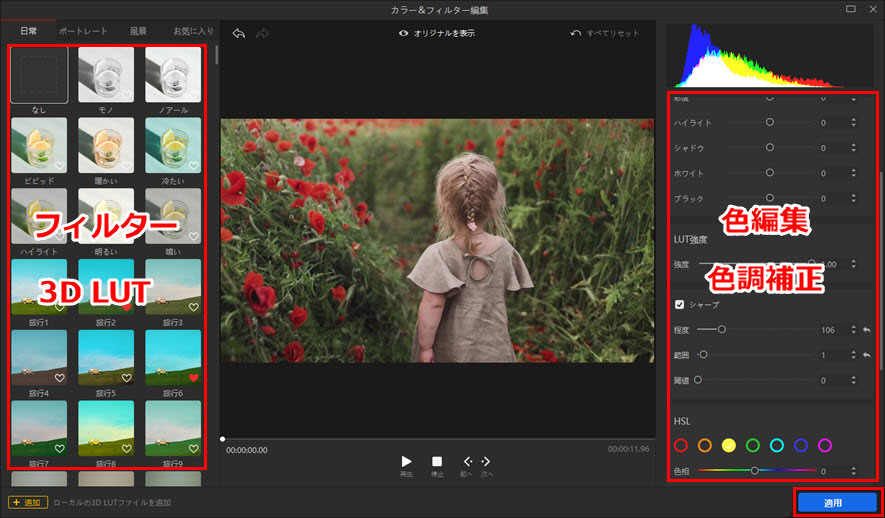
- �g�����W�V����
- �N���b�v�ƃN���b�v�̊ԂŁA�g�����W�V�������g�����ƂŁA��a���������Ď��R�ɂȂ��邱�Ƃ��ł��܂��B
VideoProc Vlogger�ɂ�61��ނ̃g�����W�V�����𓋍ڂ��Ă��āA���R�ɑI�����āA�����ʂ̑J�ڂ����炩�ɂ��āA�����҂̖ڂ��������Ƃ��ł��܂��B - ❶�@����́u�g�����W�V�����v���N���b�N���āA61��ނ̃g�����W�V�������\�����܂��B���N���b�N������A���̃g�����W�V�������v���r���[���邱�Ƃ��ł��܂��B
- ❷�@�D���ȃg�����W�V�������N���b�v�ƃN���b�v�̊ԂɃh���b�O���h���b�v���āA�g�����W�V�����̗��[���ړ����邱�Ƃɂ���āA�g�����W�V�����̍Đ����Ԃ����邱�Ƃ��ł��܂��B
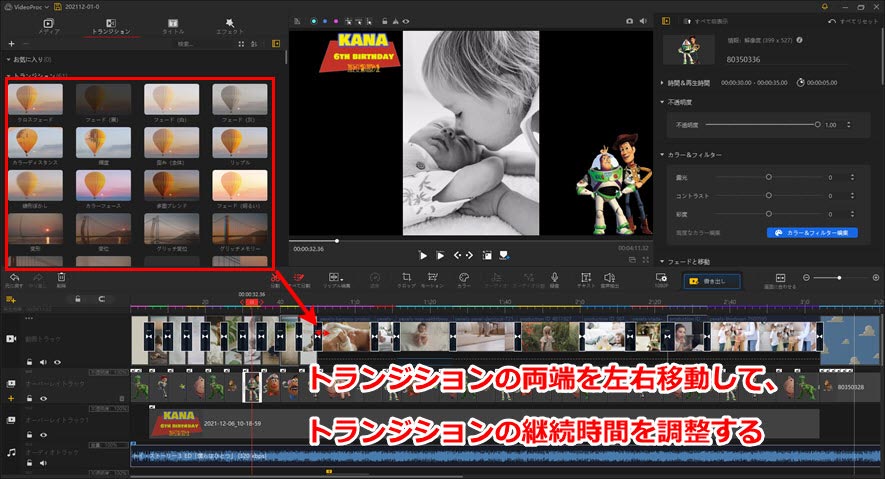
- �����lj�
- ����ɐ�����i���[�V�����̕�����ɑ}���������Ȃ�AVideoProc Vlogger�̎����lj��@�\���g���܂��傤�B
- ❶�@�u���f�B�A�v�̌��ɂ���u�^�C�g���v���N���b�N���āA�e�L�X�g�lj��@�\��\�������܂��B�D���Ȏ����̃^�C�g���X�^�C�����^�C�����C���Ƀh���b�O���h���b�v���܂��BVideoProc Vlogger�͎����I�Ɂu�����g���b�N�v�����܂��B
- ❷�@�E�㑤�̃C���X�y�N�^�Z�N�V�����ł́A�e�L�X�g���͂�A�����̃t�H���g�A�T�C�Y�Ȃǂ�ݒ肵�܂��B�u���[�́u�e�L�X�g��ҏW�v�{�^���ɂ���āA�����̐F�A�A�j���[�V�������ʂȂǍ��x�ȕ����ҏW�@�\�𗘗p�ł��܂��B�^�C�����C���ŁA�����N���b�v�̗��[���ړ����邱�Ƃɂ���āA�����̌p�����Ԃ����邱�Ƃ��ł��܂��B
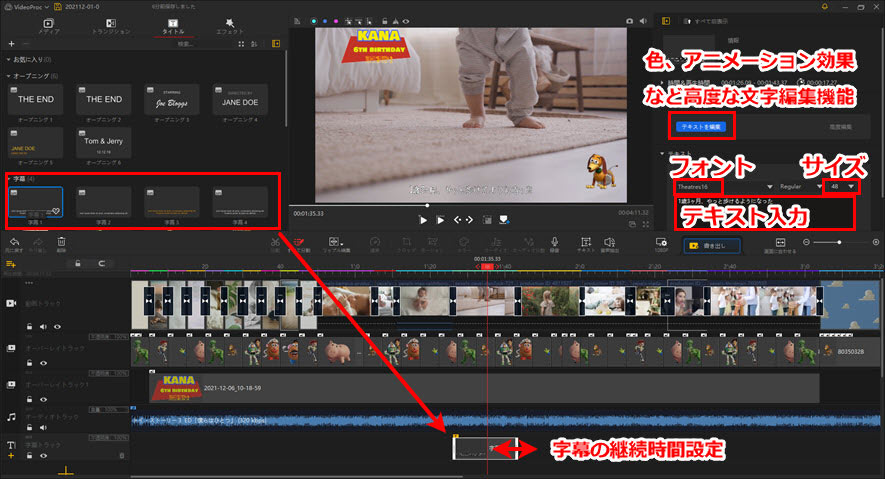
�X�e�b�v�B�@�ҏW�����g�C�X�g�[���[�a��������̏����o��
- �I�V�����ȃg�C�X�g�[���[�a��������̍쐬������������A����������o���ăp�\�R���ɕۑ����܂��傤�B
- ❶�@VideoProc Vlogger�̃c�[���o�[�ɂ���u���[�́u�����o���v�{�^���ɂ���āA�����o�������f�B�A�t�@�C���̃t�@�C�����A�ۑ���A�p�����[�^�[�Ȃǂ�ݒ肷�邱�Ƃ��ł��܂��B
- ❷�@�����o�����g�C�X�g�[���[�a��������̃t�@�C�����A�ۑ���A�t�@�C���`���A����̕i���i���ҏW�\�j�A����R�[�f�b�N�AFPS�i�t���[�����[�g�j�A�r�b�g���[�g�A�����̃R�[�f�b�N�A�T���v�����[�g�A�`�����l���A�r�b�g���[�g�Ȃǂ̃p�����[�^�[��ݒ肵�܂��B�ݒ��A�u�J�n�v�{�^�����N���b�N������AVideoProc Vlogger�ŕҏW�����g�C�X�g�[���[���̒a����������p�\�R���ɏ����o���܂��B
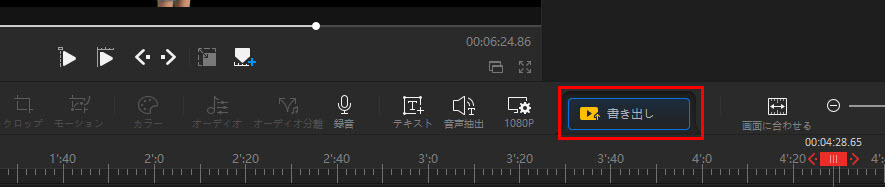
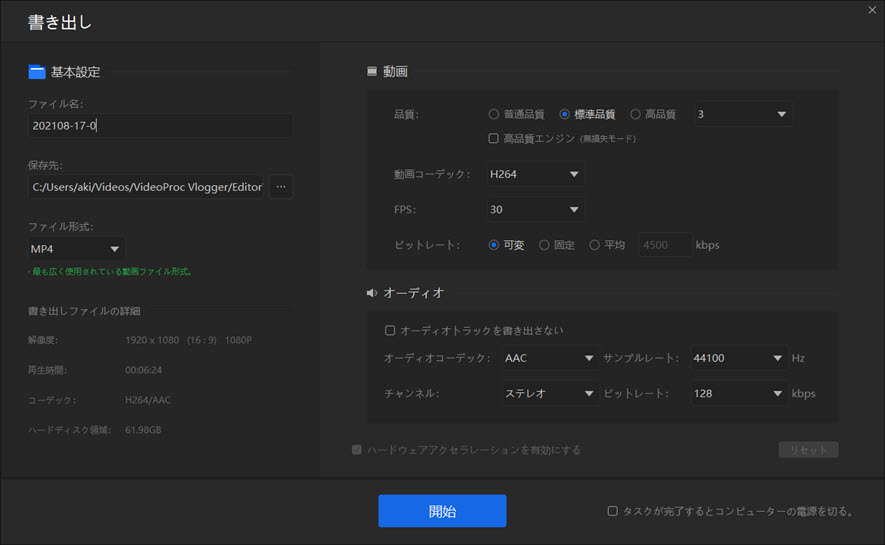
�Ō��
�Ō�܂ł������������A���肪�Ƃ��������܂��B�ȏ�̓g�C�X�g�[���[���̒a��������̍����ł��B
�ꕔ�̐l�̓g�C�X�g�[���[3�̗\���т̂悤�Ȓa�����T�v���C�Y���[�r�[�̍�����T���Ă��邩������܂���B
���x�̕��͂ł̓g�C�X�g�[���[3�̗\���т��p�����āA�a�����T�v���C�Y���[�r�[���쐬������@���Љ�܂��B
�����̂�����͐���{�T�C�g���`�F�b�N���Ă��������B

�E�ȒP�ɖ����ŁA���S�Ȃ��A���Ԑ����Ȃ��A���p���ԂȂ��G
�E4K�E60fps�̒����掿����̓��͂Əo�͂��T�|�[�g�G
�E�v���Z�b�g�̃g�����W�V�����A�t�B���^�[�A�G�t�F�N�g�A�I�[�v�j���O�A�^�C�g�����L�x�G
�E�킩��₷��UI�Ȃ̂ŁA���S�҂ł��Â����q���̐����r�f�I��ҏW�ł���G

�y�����z�q�������X���C�h�V���[�̍����E���y����q���̐������[�r�[���쐬

���s���Ȃ����Ɠ���̍����Ƃ́H���Ǝ����[�r�[�ҏW�̂��������S�҂ł�������悤�ɉ��

 HOME
HOME ���̋L���̃��C�^�[�F�A�L
���̋L���̃��C�^�[�F�A�L