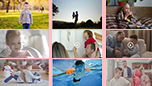失敗しない卒業動画の作り方とは?卒業式ムービー編集のやり方を初心者でも分かるように解説

桜が咲き始める春が来て、私たちが卒業しました。
イベントなどの学生生活を振り返る写真、先生や後輩からのメッセージ、個人インタビュー映像を活用したりして、卒業式ムービーを作ってプレゼントするという方は多いのではないでしょうか。
いざやろうと思うと卒業動画の作成ってよく分かりませんよね。特殊な編集ソフトやアイディアなどが必要なのかもと思い、諦めてしまうこともあるかと思います。
しかし、コンピューターのソフトウェアを利用すれば、案外簡単に動画の作成を行うことができるのです。
おしゃれな卒業式ムービーを作るために、ここでは、感謝やお祝いの気持ちを込めて、失敗しない卒業動画の作り方を詳しく紹介します。
卒業式ムービー作成のポイント
卒業式ムービーはただ卒業写真を並べたスライドショーにならないように、おしゃれにしていて卒業同士が観ていて感動的に注目が続くような映像、写真、BGM、メッセージ、タイトルを選んで、自己満足にならない卒業動画にするのがポイントです。
卒業式ムービーの構成は、主に「動画に使いたい友人などの写真」「先生や保護者などの方への感謝のメッセージ」「卒業動画で使いたい曲」「オープニングとエンディングの作成」「卒業式ムービーに挿入したいトランジションとフェード」 の五つの構成を、タイトルなども含めて構成していきます。
卒業式ムービーのベストな時間は8分前後。どんなに長くても10分以内。
卒業動画で使いたい曲なら、洋楽はKT Tunstall「Suddenly I See」、邦楽はレミオロメン「3月9日」が最も人気のある曲です。
卒業式ムービー編集のやり方をを初心者でも分かるように解説
以下では、最も人気のある卒業式ムービー編集ソフトVideoProc Vloggerを使って、パソコンで卒業動画を作る場合のやり方を説明します。

・多種形式の動画・写真・音楽の入力や編集に対応
・豊富なフィルター、タイトル、トランジション搭載
・トリム、クロップ、カラーグレーディングなど多様な編集機能
・無料のエフェクトで個性的な卒業式ムービー動画作成
Step1:ソフトウェアを立ち上げ
VideoProc Vloggerを公式サイトからダウンロードしてインストールします。インストールが完了した後、ソフトウェアを起動します。
Step2:新しいプロジェクトを作成
VideoProc Vlogger ]を起動して[ 新しいプロジェクトを作成 ]という画面が表示され、[ プロジェクト名 ][ 保存先 ][ ビデオ解像度(幅×高) ]を入力・選択して、[ +新しいプロジェクト ]ボタンをクリックしてください。
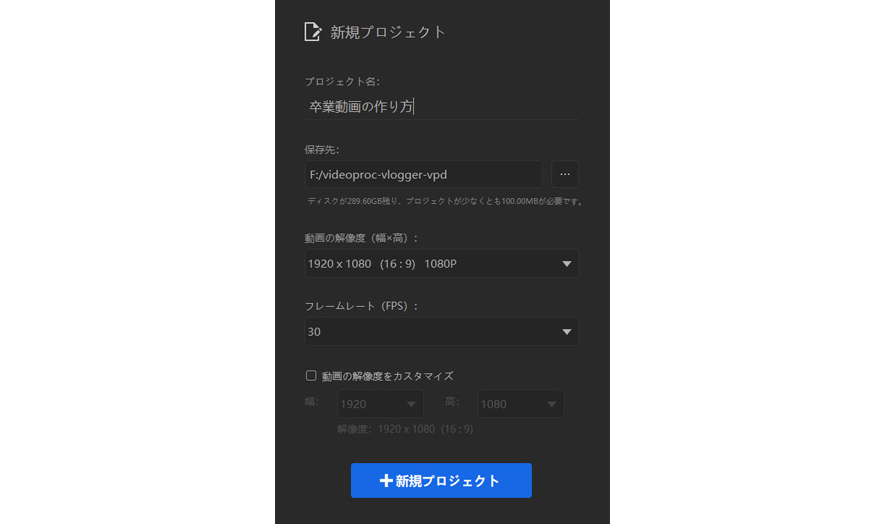
Step3:各素材をインポート
[ + ]アイコンをクリックすることで素材(撮影した卒業写真・動画、好きな音楽(例えば:レミオロメン3月9日)、オープニングとエンディング動画など)を[ メディアライブラリー ]に読み込んで、[ タイムライン ]までドラッグして、ドロップします。
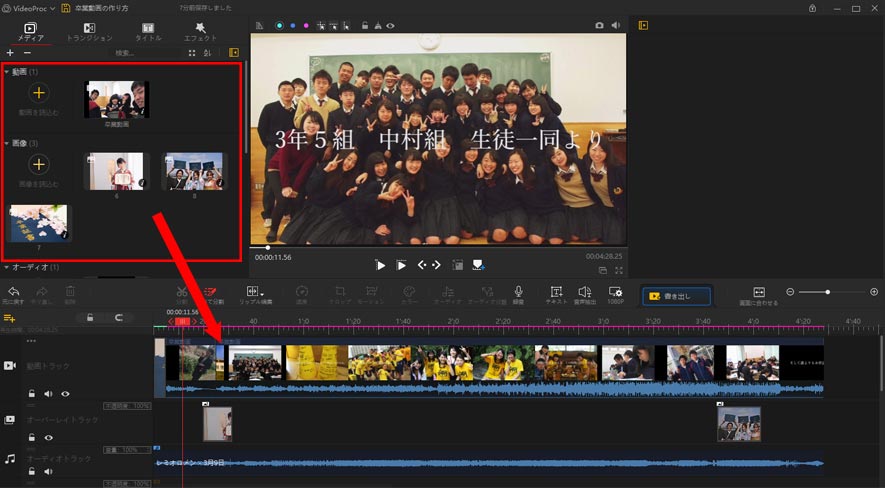
Step4:卒業動画を編集
では、卒業動画を編集していきます。
- ❶、タイトル・文字追加
- 挿入した卒業動画にタイトルをつけたい場合は、メニューバーにある[ タイトル ]をクリックして、内蔵されているタイトル一覧が表示されます。
- そこでは、卒業動画に使いたいタイトルをダブルクリックして、効果を[ ビューア ]で確認できます。後は、使いたいタイトルを見つけて、[ タイムライン ]にドラッグして適用します。
- タイトルを編集したい方は、タイムラインに追加されたタイトルを選択した状態で、右側の[ インスペクタ ]→「テキストを編集」ボタンをクリックして、タイトルのテキスト(先生や保護者などの方への感謝のメッセージを入力)、アニメーション効果、表示時間、フォント、カラー、サイズ、不透明度などを自由に設定できます。
- ❷、トランジションとエフェクト
- おしゃれな卒業式ムービーを作るため、トランジションとエフェクトなどを追加しましょう。
- メインウィンドウの上部にある「トランジション」または「エフェクト」をクリックして、内蔵されている[ トランジション効果 ]と[ エフェクト ]一覧が表示されます。
- 卒業動画に追加したいトランジション/エフェクトをダブルクリックして、効果を[ ビューア ]で確認できます。後は、使いたい[ トランジション/エフェクト効果 ]を見つけて、タイムラインにドラッグして適用します。
- 「トランジション/エフェクト」の持続時間やエフェクトのモードなどを設定したい方は、タイムラインに追加された[ トランジション/エフェクト ]を選んで、[ インスペクタ ]で「トランジション/エフェクト」の表示時間、速度、ぼかし、範囲などを自由にカスタマイズできます。
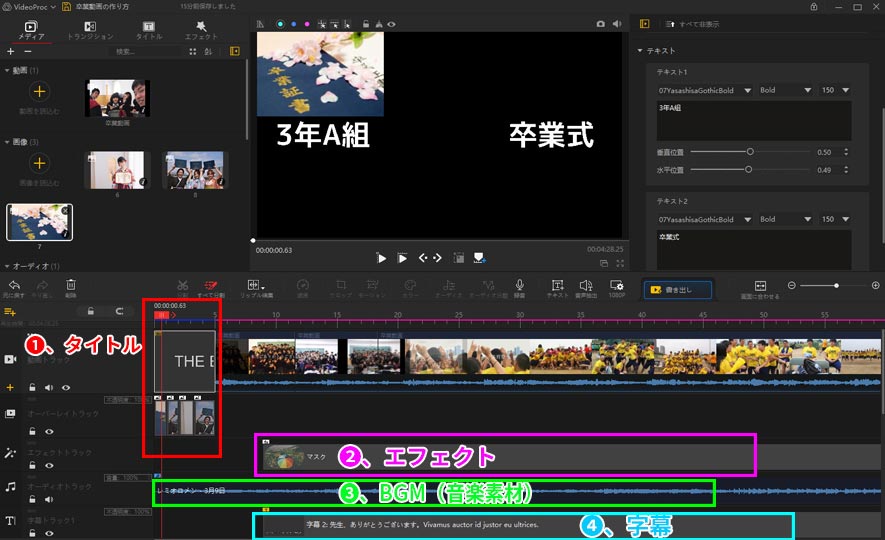
Step5:編集した卒業動画を確認・書き出し
卒業動画の編集作業が完了したら、編集したものを保存しましょう。出力形式はMP4/WMV/MOV/AVI/F4V/MKV/TS/3GP、MPEG-2、WEBMがあります。
VideoProc Vloggerの左上部の「プロジェクト」→「書き出し」をクリックするか、それとも[ ツールバー ]にある[ 書き出し ]ボタンをクリックして、書き出し画面が表示されます。
使用目的に合わせて、出力画面の各種項目を自由にカスタマイズできます。確認後、中央部の「開始」ボタンをクリックして、編集した卒業動画を出力します。
これで、おしゃれな卒業ムービーの作成が完了です。
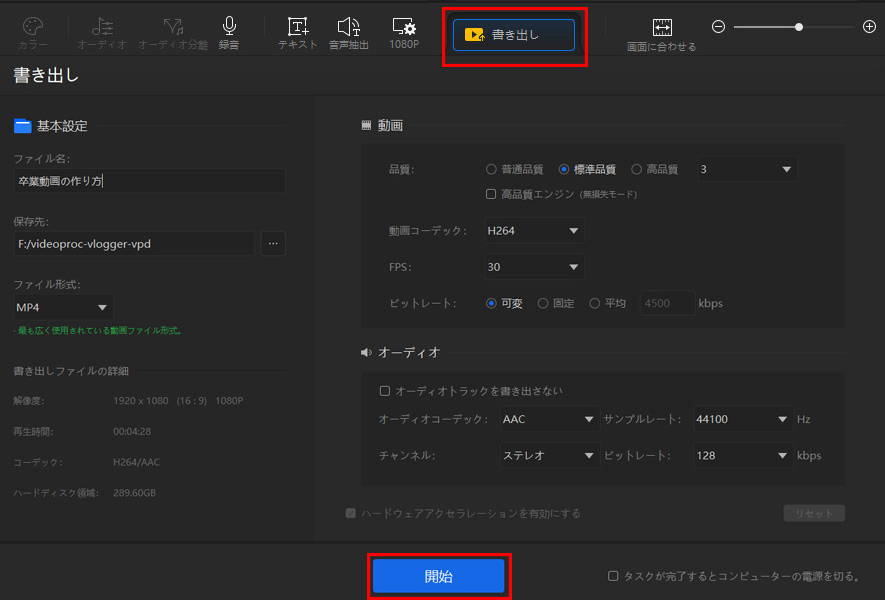
最後に
いかがでしたか。
本記事では、卒業式ムービーの作り方や編集する時のポイントを紹介しました。
この記事で解説したやり方を参考にしながら、ステキな卒業式ムービーを作りましょう。
また、VideoProc Vloggerは卒業式ムービーを作るのに適しているので、ぜひ利用してみてはいかがでしょうか。
さらに詳しく
 HOME
HOME この記事のライター:スズキ
この記事のライター:スズキ