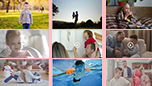【無料】子供成長スライドショーの作り方・音楽入り子供の成長ムービーを作成

赤ちゃんの成長は一瞬一瞬が宝物、あっという間に大きくなってしまうので、後から見返せるよう、成長記録ムービーを作成する家族は多いのではないでしょうか。今スマートフォンが普及し、写真・動画から子供の成長を記録するのが一般的です。撮り溜めた子どもの写真がたくさんあり、見たい写真はすぐに見つからないケースが相次いでいます。
子どもの写真を整理・整頓しながら、安心して残せる方法と言えば、スライドショームービーを作成するのが一押しです。
この記事では、「 子供成長スライドショーの作り方・音楽入り子供の成長記録ムービーを作成する方法 」を図解付きでご解説します。
また、子供成長スライドショーの作成に便利な動画編集フリーソフトも紹介するので、子どもの成長記録をちゃんと残しておきたい方は、ぜひ参考にしてください。
子供成長動画作成に便利な動画編集ソフト〜VideoProc Vlogger
- 【動作環境】Windows・Mac
- 【日本語】対応
- 【RAM】1GB以上
- 【メモリ】512MB以上
- 【CPU】1GHz Intel、AMD®またはそれ以上
- 【画像入力形式】HEIC/HEIF、Apple ProRaw、PNG、JPG、JPEG、GIF、DNG (RAW)、BMP、TIF、TIFF、PSD 360°画像、CUR、EMF、EPS、ICO、MHT、RAS、TAG、WFX、WMF、WPG
VideoProc Vloggerは、作業速度の速さ・使いやすさともに多くの動画編集初心者から支持されていて、最も人気のある動画編集ソフトです。
サポートされている画像形式がとても豊富で、素早くiPhone/デジタルカメラ/PC内に保存した写真や動画をインポートできます。しかも、豊富な動画編集機能(音楽・テキスト挿入/エフェクト/フィルターなど)を持ち、誰でも簡単にプロ級の子供成長スライドショーを作れます。
以下では、VideoProc Vloggerを使い、音楽入り子供の成長記録スライドショー風なムービーを作成する方法を図解付きでご解説していきます。
音楽入り子供の成長記録スライドショー風なムービーを作成する方法
- 【事前準備】
- ❶、子どもの写真
- ❷、音楽(BGM)
- ❸、動画編集ソフトVideoProc Vlogger
Step1:ソフトウェアを立ち上げ
VideoProc Vloggerを公式サイトからダウンロードしてインストールします。インストールが完了した後、ソフトウェアを起動します。
Step2:新しいプロジェクトを作成
[ 新しいプロジェクトを作成 ]という画面が表示され、[ プロジェクト名称 ][ 保存先 ][ ビデオ解像度(幅×高) ]を入力・選択して、[ +新しいプロジェクト ]ボタンをクリックしてください。
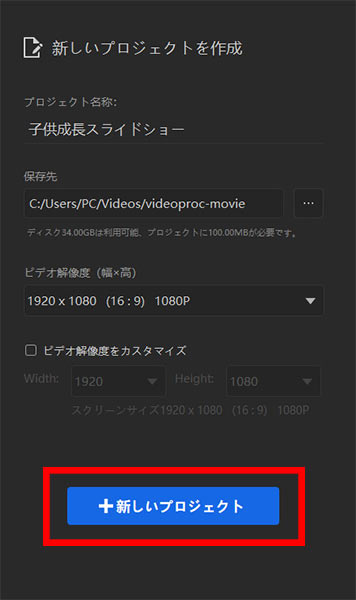
Step3:スライドショーにしたい子どもの写真をインポート
[ + ]アイコンをクリックすることで素材(画像ファイル)を[ メディアライブラリー ]に読み込んで、[ タイムライン ]までドラッグして、ドロップします。
タイムライン内で画像クリップをドラッグして並べ替えることができます。写真をタイムラインに入れた場合の再生時間は初期設定では5.0秒で設定されていますが、必要に応じて、自由に変更することが可能です。静止画・写真・画像の再生時間を設定する方法👆
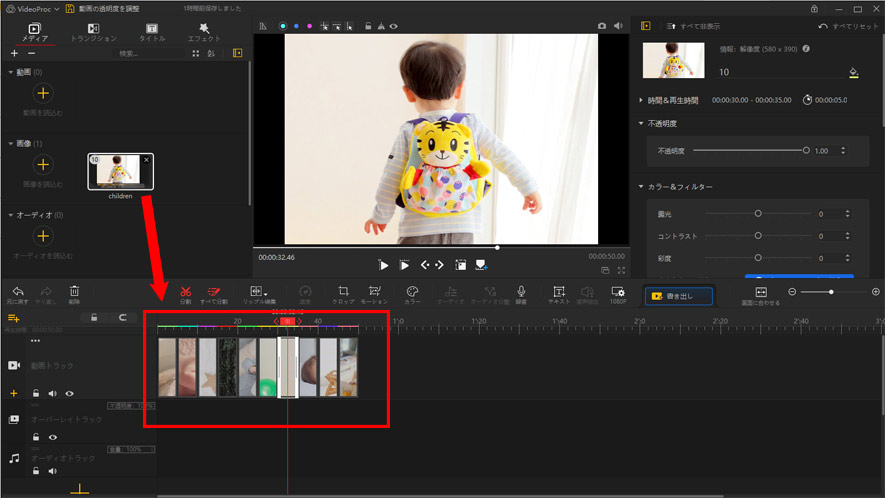
右側の[ インスペクタ ]には各種編集項目があり、好きなように写真の持続時間、不透明度、カラー・フィルター、変形、ノイズ除去、オートレベルを自由に変更することができます。
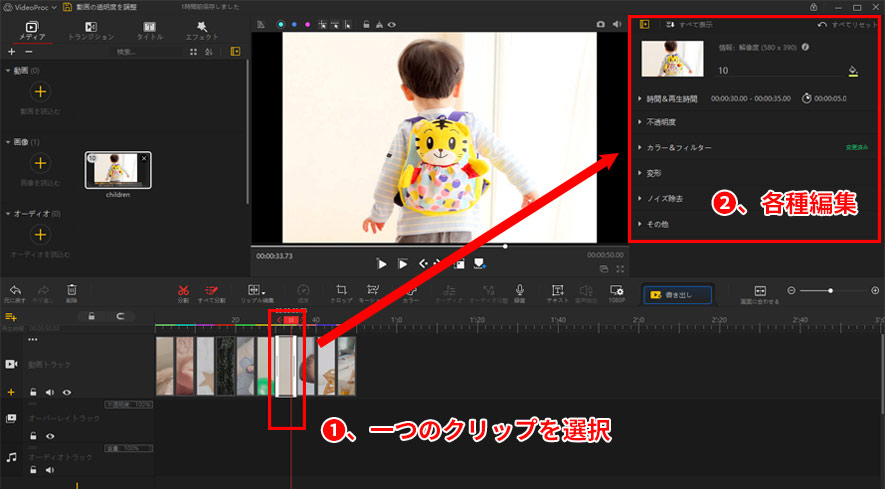
Step4:子供成長スライドショーの作り方
- ❶、子供成長スライドショーにタイトルを追加
- 子供成長スライドショーにタイトル・テキストを追加して、スライドショーのテーマを伝えたり、各クリップを説明したりできます。
- VideoProc Vloggerには様々なスタイルのタイトルがあります。メインウィンドウの上部にある[ タイトル ]をクリックして、内蔵されているタイトル一覧が表示されます。
- そこでは、子供成長スライドショーに使いたいタイトルをダブルクリックして、効果を[ ビューア ]で確認できます。後は、使いたいタイトルを見つけて、タイムラインにドラッグして適用します。
- タイトルを編集したい方は、タイムラインに追加されたタイトルを選んで、ウィンドウの右側の[ インスペクタ ]→ [ テキストを編集 ]ボタンをクリックして、タイトルのテキスト、表示時間、フォント、カラー、サイズ、不透明度などを設定できます。
- ❷、子供成長スライドショーにエフェクトを追加
- VideoProc Vloggerには様々なおしゃれなエフェクトがあります。メインウィンドウの上部にある[ エフェクト ]をクリック して、内蔵されているエフェクト一覧が表示されます。
- そこでは、子供成長スライドショーに使いたい[ エフェクト ]をダブルクリックして、ビューアで確認できます。後は、使いたいエフェクト素材を見つけて、タイムラインにドラッグして適用します。
- エフェクトの持続時間やエフェクトのモードなどを設定したい方は、タイムラインに追加された[ エフェクト ]を選んで、右側の[ インスペクタ ]では該当する[ エフェクト ]の表示時間、速度、ぼかし、範囲などを設定できます。
- ❸、子供成長スライドショーにBGM音楽を追加
- 子供成長スライドショーに合うBGM音楽を追加して、スライドショーのメッセージ性や雰囲気がアップする様々なメリットがあります。そのため、感動的なスライドショーを作成するには、BGM音楽の追加は重要な要素です。
- VideoProc Vloggerは殆どすべての音楽形式にサポートされていて、自分のパソコンから好きな音楽をインポートできます。[ メディアライブラリ ]からインポートされたBGM音楽をタイムラインにドラッグ&ドロップしてください。
- BGM音楽の再生持続時間などを設定したい方は、タイムラインに追加されたBGM音楽を選んで、右側の[ インスペクタ ]ではBGM音楽の再生時間、音量などを編集できます。
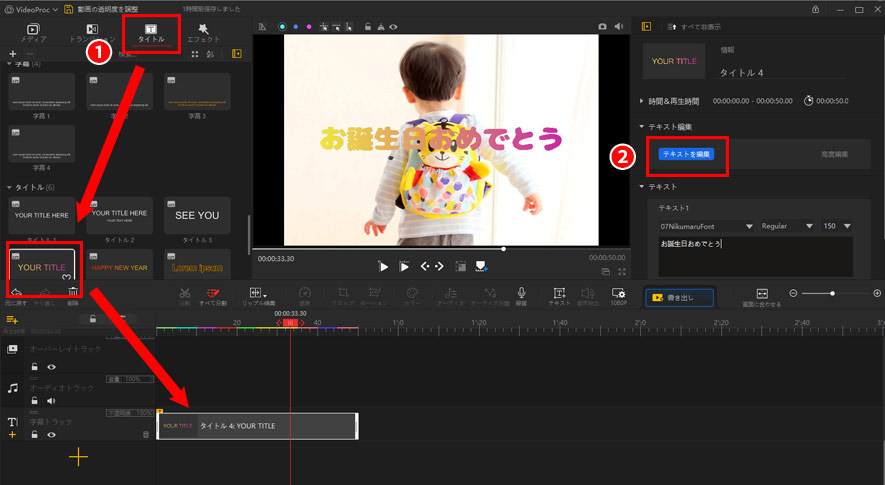
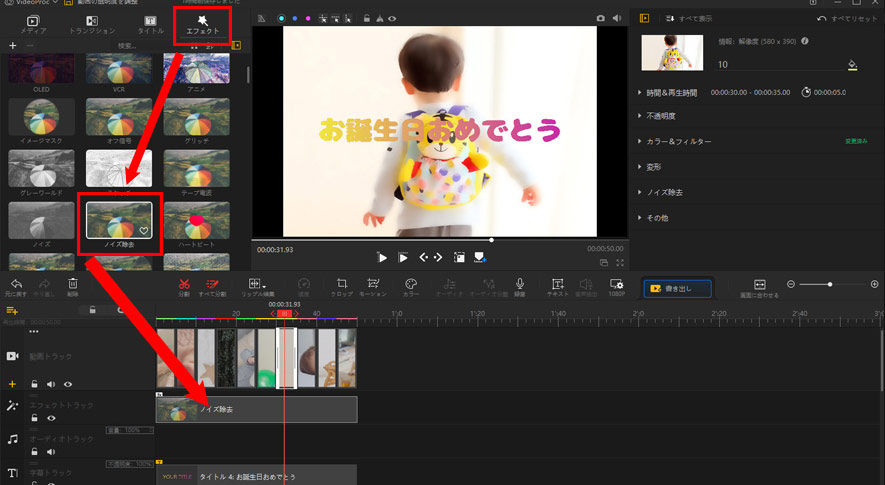
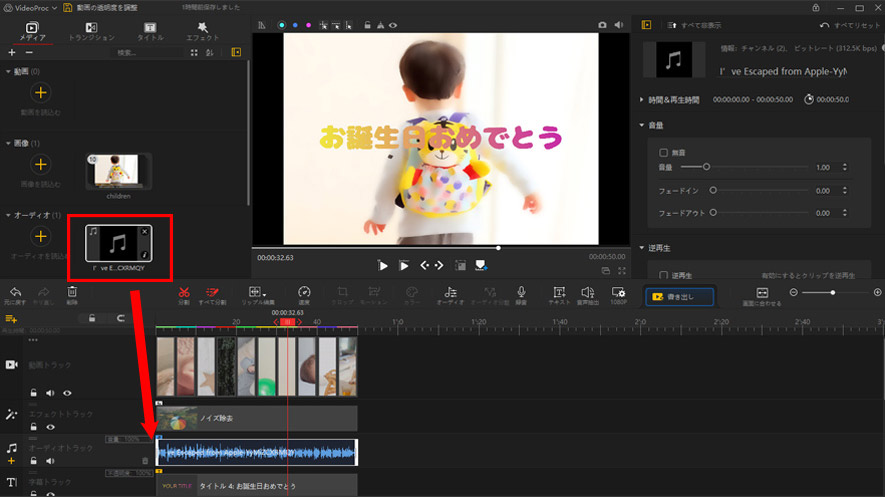
Step5:作成した子供成長スライドショーを確認・書き出し
作成した子供成長スライドショーを確認して、問題なければ、ツールバーの[ 書き出し ]ボタンをクリックして、[ 書き出し ]ウィンドウが開いて、出力形式、コーデック、FPS、ビットレート、品質などの設定が用意されて、使用用途に合わせて、選択してください。
出力形式に対しては、汎用性が高い形式[ MP4 ]と選択するのがおすすめです。
確認してから、中央部の[ 開始 ]ボタンをクリックすればOK。
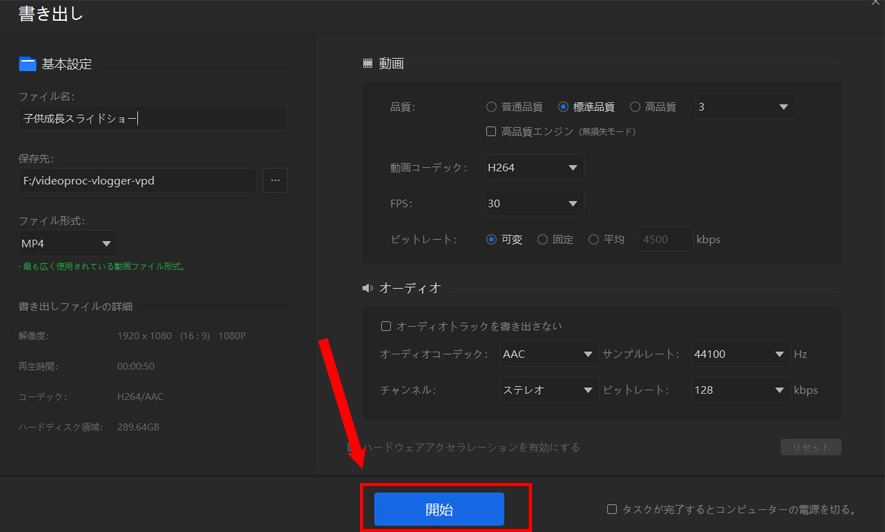
これで、音楽入り子供の成長記録ムービーの作成が完了しました。作成したスライドショを再生して確認することができます。
VideoProc Vloggerのデザインが直感的で分かりやすく、操作手順を参考にしながら、初心者でも楽に優れた子供成長スライドショーを作れます。

・多種形式の動画・写真の入力・編集に対応
・豊富なフィルター、タイトル、トランジション搭載
・トリム、クロップ、BGM追加など多様な編集機能
・無料のエフェクトで個性的な子供成長動画作成

 HOME
HOME この記事のライター:スズキ
この記事のライター:スズキ