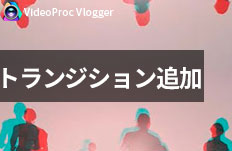�q�����w���̓����ҏW������@�ƕҏW���鎞�̃|�C���g���Љ�

��������x�̓��w���͎q���̍s���̒��ł͑傫�ȃC�x���g�Ȃ̂ŁA��������A���ꂳ��͎q���̐���p���r�f�I�J�����ŋL�^���āA�ꐶ�̎v���o�Ƃ��Ďc���āA���w�������ҏW���č�肽���ł��傤�B�����āA�쐬�����q���̓��w�������Twitter��Instagram�ɃV�F�A������A�c�ɂ̗��e�ɑ������肵�܂��B�ō��ȓ��w��������d�グ�āA�ォ�猩�Ԃ������ɂ��喞���ł��܂���ˁB
�l�b�g�ɂ́A�q���̓��w�����B�e����R�c�ƃr�f�I�J�����̑I�ѕ��͂�������Љ�ꂽ�̂ŁA�{���ł́A�B�e�����q���̓��w���̓����ҏW����R�c�ƕҏW���@���Љ�܂��B
�܂��A�M�҂��g���Ă���ō��̖�������ҏW�\�t�g���ꏏ�ɂ��Љ�܂��B
�q���̓��w�������ҏW����|�C���g
�q���̓��w�������ҏW���鎞�A�Z���X�̂���������쐬����ɂ́A���ӂ��ׂ��|�C���g������܂��B
- �|�C���g
- �� �f���f�ނ����łȂ��A�ʐ^���ꏏ�ɓ���
- �� �I�V�����ȃt�B���^�[�ƃg�����W�V������lj�
- �� ������������������Ƀe���b�v������
- �� ���掿�̑f�ނ𗘗p����B�m�C�Y�Ǝ�U�ꂪ����Ȃ�A�\�t�g�ŕ���Ă���
- �� ���z��j���A�Љ�Ȃǂ̃i���[�V������}��
- �� ���w���ɍ����摜�Ȃǂ̑f�ނ��l�b�g����_�E�����[�h���āA����ɒlj�
���w�������BGM�ɓK�����l�C�Ȃ�������
�q���̓��w�������ҏW���鎞�A�����g���b�N�ɂ́A�I���W�i���̉�b��i���[�V������������̂ł͂Ȃ��ABGM���ꏏ�ɓ��ꂽ���������Ǝv���܂��B���L�͕M�҂�����w�������BGM�ɓK�����l�C�Ȃ̂������߂ł��B
- �@�@�p���{��/Official�E�jdism
- 📺�@�����Fhttps://www.youtube.com/watch?v=pkoxFpmiCWo
- �A�@�ɂ�����/����
- 📺�@�����Fhttps://www.youtube.com/watch?v=w3FY2r1TLLM
- �B�@��������/ꠌ��h�V
- 📺�@�����Fhttps://www.youtube.com/watch?v=mF3w1a7GptY
- �C�@�q�J��/�䂸
- 📺�@�����Fhttps://www.youtube.com/watch?v=MKINc7Rs6v8
- �D�@Take@Chance/miwa
- 📺�@�����Fhttps://www.youtube.com/watch?v=qStXBHHUWrE
�q���̓��w�������ҏW����ɗ��p���閳������ҏW�\�t�g
�����ł������߂̎q���̓��w�������ҏW����ɂ������߂̓���ҏW�\�t�g��Digiarty�Ђ�VideoProc Vlogger�ł��B
VideoProc Vlogger�͊��S�ɏ��S�Ҍ����̓���ҏW�t���[�\�t�g�Ȃ̂ŁA���߂ē���ҏW�\�t�g�𗘗p������ł��ȒP�ɓ���̍쐬���n�߂邱�Ƃ��ł��܂��B
���S�Ȃ��ŗ��p�ł��邪�A�����Ƃ͎v���Ȃ��قǁA���x�ȋ@�\�����ڂ���Ă��܂��B
- 📰�@��������ҏW�\�t�g VideoProc Vlogger �̊T�v
- �y�J�����z�FDigiarty Software, Inc.
- �y�Ή�OS�z�FWindows 7/8/8.1/10�i64bit�j�܂��͂���ȍ~�G Mac OS X 10.11�܂��͂���ȍ~
- �y���{��z�F�Ή�
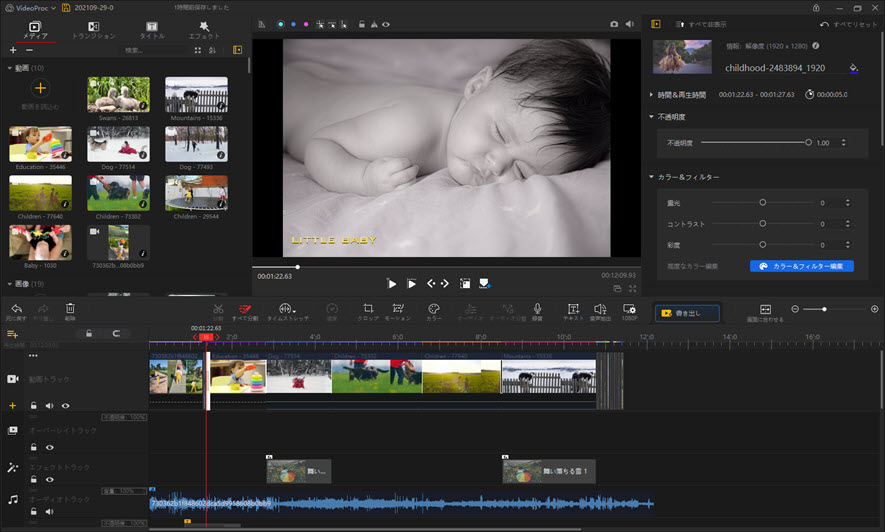
- ����ҏW�@�\�F�g���~���O�i�J�b�g�A�����A����j�A�����A�g�����W�V�����A�e���b�v�E�����A�F����A�X�i�b�v�V���b�g�A��]�����]�A�Y�[���C�����Y�[���A�E�g�A��ʕ����A�t�B���^�[�lj��A�t�Đ��A�X���[���[�V�����A�{���A�L�p�����Y��A�N���b�v�APIP�A�N���}�L�[�����i����w�i�ύX�j�c
- �����ҏW�@�\�F�i���[�V�����lj��A�g���~���O�i�J�b�g�A�����A����j�A�����A�{�C�`�F���A�s�b�`�ύX�A�^���A�C�R���C�U�����A�t�F�[�h�C�����t�F�[�h�A�E�g�A�G�t�F�N�g�lj��A�m�C�Y�����A�r�[�g���o�c
- �������߃|�C���g
- ❶�@�ȒP�ɖ����ŁA���S�Ȃ��A���Ԑ����Ȃ��A���p���ԂȂ�
- ❷�@��X�y�b�NPC�ł��y���Ŏq���̓��w�������ҏW�ł���
- ❸�@�B�e�����q���̓��w���f���̃I���W�i���i����ۂ�
- ❹�@4K�r�f�I�J�����AGoPro�A�h���[���Ȃǂ�4K�E60fps�̒����掿����̓��͂Əo�͂��T�|�[�g
- ❺�@�f�ނ̒lj���ҏW�����q���r�f�I�̏o�͂͑S�������łł���
- ❻�@�v���Z�b�g�̃g�����W�V�����A�t�B���^�[�A�G�t�F�N�g�A�I�[�v�j���O�A�^�C�g�����L�x
- ❼�@�킩��₷��UI�Ȃ̂ŁA���S�҂ł��ȒP�q���̓��w�������ҏW�ł���
�q���̓��w�������ҏW������@
���O�ɁA��L�ŏЉ����������ҏW�\�t�gVideoProc Vlogger���p�\�R���Ƀ_�E�����[�h���ăC���X�g�[�����Ă����܂��傤�B
�����āA�����f�ރT�C�g������w���ɍ����摜�Ȃǂ̑f�ނ����O�Ƀ_�E�����[�h���Ă����܂��傤�B
�������߂̓��w���̑f�ނ̂��閳���f�ރT�C�g�Fhttps://www.photo-ac.com/
�q���̓��w�������ҏW������@
����ł́A�q���̓��w���̉f����ʐ^��ҏW���āA�ō��̓��w��������쐬������@���Љ�܂��B
�q�����w���̓���ҏW�̃X�e�b�v1.�@����A���y�A�ʐ^�ȂǑf�ނ̓���
���O�ɏ������Ă������X�}�z��r�f�I�J�����A�f�W�J���ȂǂŎB�����ʐ^��f�����p�\�R���̈�̃t�H���_�ɃR�s�[���܂��B
����ł́A�����ȓ���ҏW�\�t�gVideoProc Vlogger���N�����āA����ҏW��Ƃ����܂��B
- ❶�@�܂���VideoProc Vlogger���N�����āA����ҏW�̃v���W�F�N�g���쐬���܂��B�v���W�F�N�g���A�ۑ���A�𑜓x�A�t���[�����[�g�Ȃǂ�ݒ肵�āA�u�{�V�K�v���W�F�N�g�v�{�^�����N���b�N���܂��B
- ❷�@�G�N�X�v���[���[�ŏ������Ă������摜�A�f���A���y�Ȃǂ̑f�ނ�ۑ����Ă���t�H���_���J���āA�q�����w���̑f�ނ�I�����āAVideoProc Vlogger�̃C���^�t�F�[�X�̍��㕔���̃��f�B�A���C�u�����Ƀh���b�O���h���b�v������A�f�ނ��p�\�R������VideoProc Vlogger�ɒlj�����܂��B
- P.S.�@�uCtrl�v�������Ȃ���N���b�N������A�����̃��f�B�A�t�@�C����I���ł��܂��B�uCtrl�v�{�uA�v�Ȃ炷�ׂẴt�@�C����I���ł��܂��B
- ❸�@�����I����A�K�v�Ȏ��ɁA���f�B�A���C�u��������A�f�ނ��^�C�����C���Ƀh���b�O���h���b�v���܂��B�摜�Ɖf���͑S���u����g���b�N�v�ɒlj����Ă������ł��B�����t�@�C�����h���b�O���h���b�v������A�����I�Ɂu�I�[�f�B�I�g���b�N�v�ɒlj�����܂��B�f�ނ�S����C�Ƀ^�C�����C���ɒlj�����킯�ł͂Ȃ��̂ł��B���̑f�ނ�ҏW���鎞�����h���b�O���h���b�v���܂��B���Ԃ͎��n�������߂ł��B
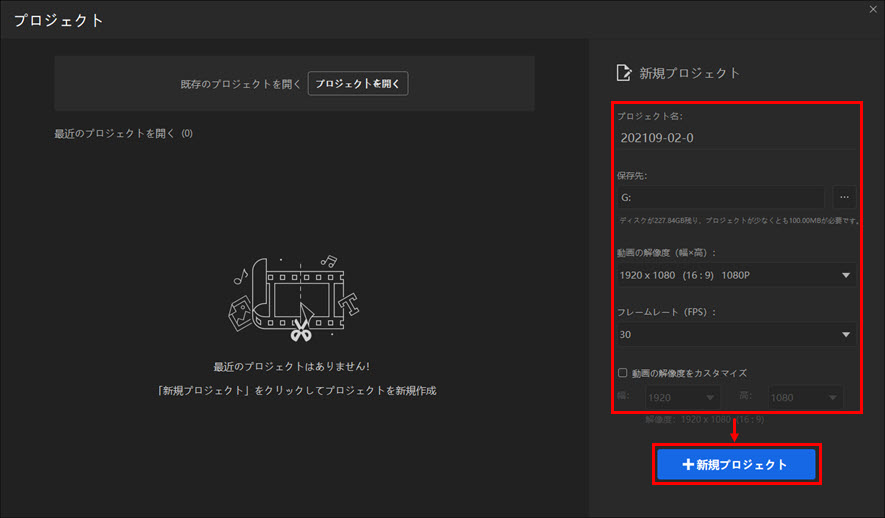
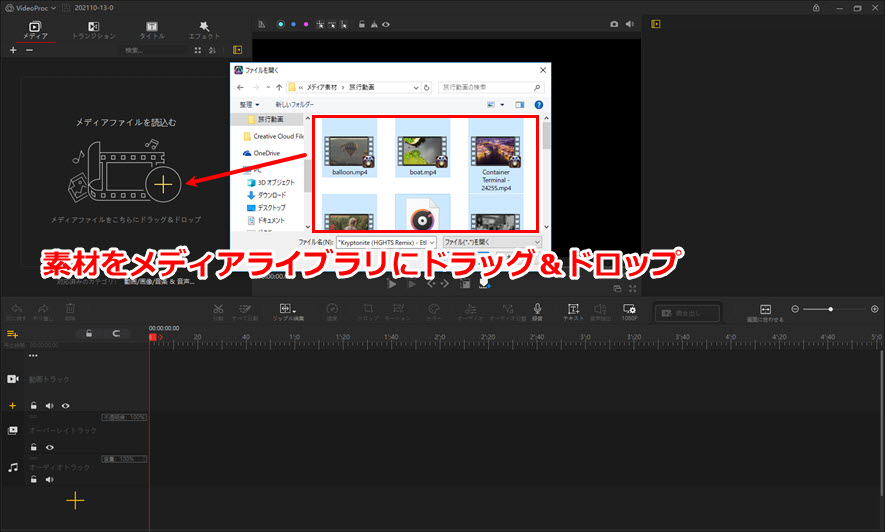

�q�����w���̓���ҏW�̃X�e�b�v2.�@�q���̓��w������̕ҏW
����ł́A�I�[�v�j���O�A���쐬���܂��傤�B
- �I�[�v�j���O�ƃ^�C�g��
- ❶�@���x�̓��w���̑�\�I�Ȏʐ^�����͉f���N���b�v�A�����̓l�b�g����_�E�����[�h�����摜����ԑO�ɒu���āA�I�[�v�j���O�f�ނɂ��܂��B
- ❷�@����́u���f�B�A�v�̌��ɂ���u�^�C�g���v�^�u���N���b�N���āA��́u�I�[�v�j���O�v��I�����āA�u�I�[�o�[���C�g���b�N�v�Ƀh���b�O���h���b�v���܂��B�I�[�v�j���O�̕����̕ҏW�i�t�H���g�A�T�C�Y�A�ʒu�Ȃǁj�͉E�㑤�̃C���X�y�N�^�Ŏ����ł��܂��B�܂��A�u���[�{�^���́u�e�L�X�g��ҏW�v�ɂ���āA�����̃A�j���[�V�������ʂ̍쐬�ȂǁA���x�ȕ����ҏW���������邱�Ƃ��ł��܂��B
- �q���g
- ���@�q�����w������̃I�[�v�j���O�̎��Ԃ𐔕b�ȓ��ɗ}���Ă��������B
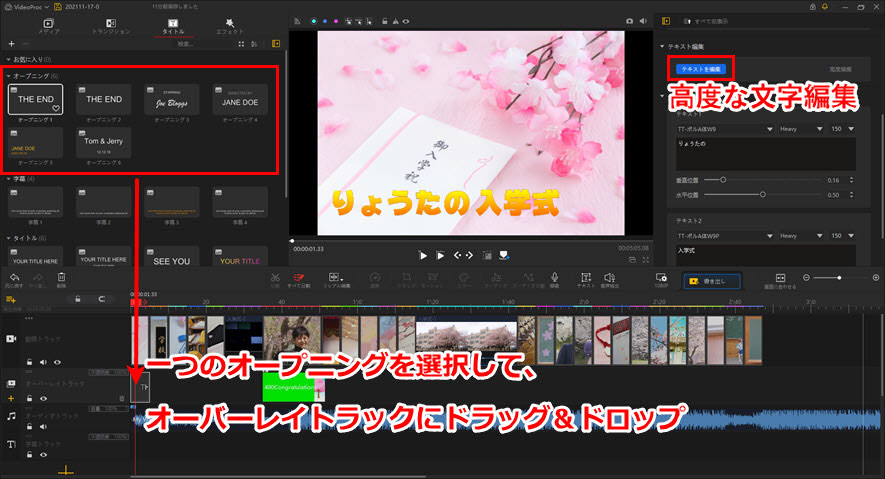
- �g���~���O�E�J�b�g
- �X�}�z��r�f�I�J�����ŎB�e�����f���̕s�v�ȃV�[�����J�b�g���܂��傤�BVideoProc Vlogger�̃g���~���O���@��3������܂����A�����ł́A�����ɂ���ĕs�v�ȕ������J�b�g������@���Љ�܂��B
- ❶�@�r�f�I�N���b�v�̃^�C�����C���ŃJ�b�g�����������̊J�n�������N���b�N���āA�u�����v���N���b�N���܂��B�����āA�I��������I�����āA�u�����v���N���b�N���܂��B
- ❷�@�r�f�I�N���b�v��3�̃p�[�g�ɂȂ�����A�J�b�g�������������N���b�N���āA�L�[�{�[�h�ŁuDelete�v�L�[����������A���̕������폜����܂��B�����āA���̃r�f�I�N���b�v�������I�ɑO�Ɉړ����āA�c��̃r�f�I�N���b�v���q���܂��B
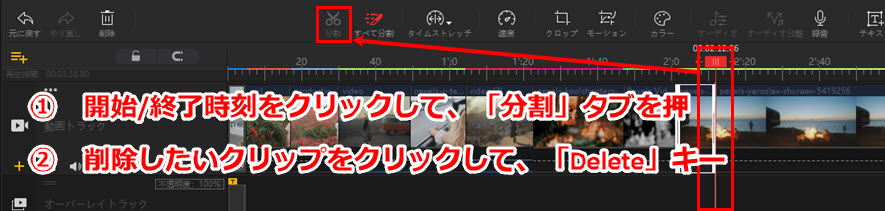
- ��ʕ����i�����̓���/�摜����̉�ʂɕ\���EPIP�j
- �w�Z�̌�����{�A���M�Ȃǂ��܂Ƃ߂āA�����̓���E�ʐ^����̉�ʂɕ\���������Ȃ�A���L�̂悤�ɂ��Ă��������B
- ❶�@�u����g���b�N�i���C���r�f�I�g���b�N�j�v�����́u�I�[�o�[���C�g���b�N�v���N���b�N���āA�u�{�v�A�C�R�����N���b�N����I�[�o�[���C��lj����܂��B�܂��A�lj������I�[�o�[���C�g���b�N���S�~���̃A�C�R���ɂ���č폜���邱�Ƃ��ł��܂��B�lj��ƍ폜�̃A�C�R���͉��}�������������B
- ❷�@��̓���/�ʐ^��g���b�N�Ƀh���b�O���h���b�v���āA���̓���/�ʐ^��lj����������̃I�[�o�[���C�g���b�N�ɔz�u���āA�u�g�����X�t�H�[���v�^�u���N���b�N���āA�r���[�A�E�B���h�E�ł��ꂼ��̈ʒu�ƃT�C�Y�����āA�����̓���/�ʐ^����̉�ʂɕ\�����邱�Ƃ��ł��܂��B
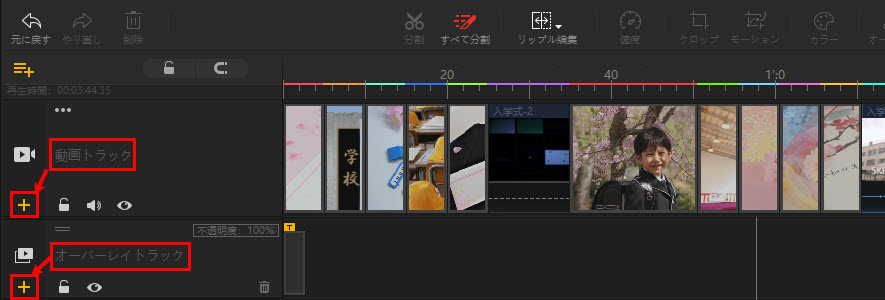
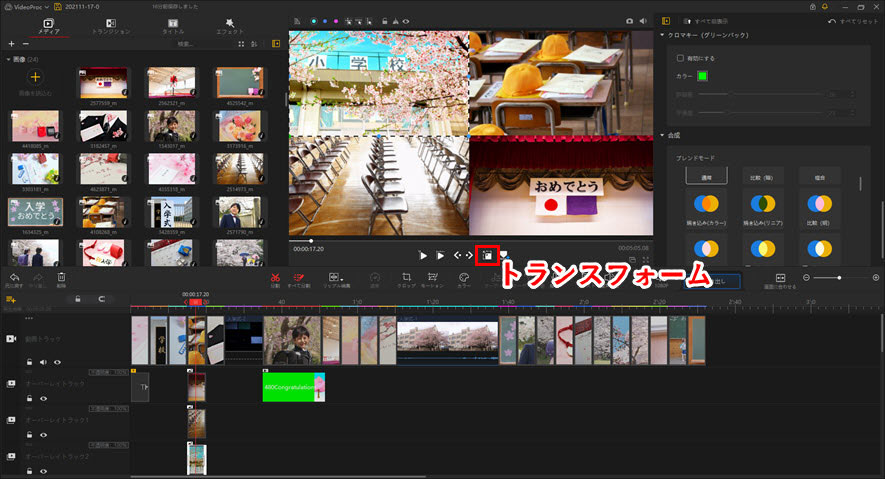
- �F�ҏW�i�F����E3D LUT�E�t�B���^�[�lj��j
- VideoProc Vlogger�̐��I�ȐF�ҏW��ʂŁA�ʐ^�E����Ƀt�B���^�[��lj�������A3D LUT��������A�F����������肷�邱�ƂŁA����E�ʐ^������Y��ɁA�N�₩�ɁA�V�l�}�e�B�b�N���ɂ��邱�Ƃ��ł��܂��B
- ❶�@�F�ҏW�������N���b�v���^�C�����C���ŃN���b�N���āA�E�㑤�̃C���X�y�N�^�Z�N�V�����ŁA�u���[�{�^���́u�J���[���t�B���^�[�ҏW�v�������Ă��������B
- ❷�@�F�ҏW��ʂ��\�����ꂽ��A�����Łu����v�u�|�[�g���[�g�v�u���i�v�Ȃǂ̂悤�ȃt�B���^�[��lj����邱�Ƃ��ł��܂��B�܂��A�E���ŁA�R���g���X�g�A�ʓx�AHSL�Ȃǂ̒����ɂ���āA����E�ʐ^��N�₩�ɂ��邱�Ƃ��ł��܂��B
- ❸�@�F����E�t�B���^�[�lj�����������A�u�K�p�v���N���b�N���Ă��������B
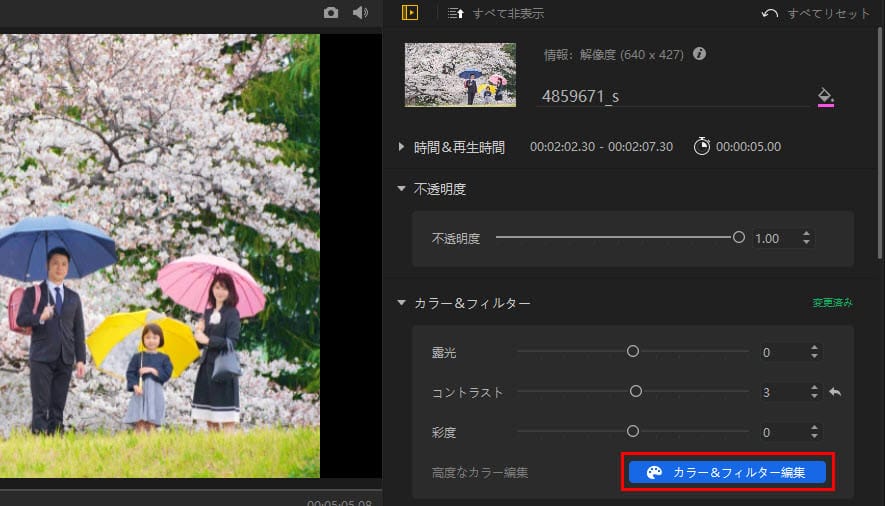
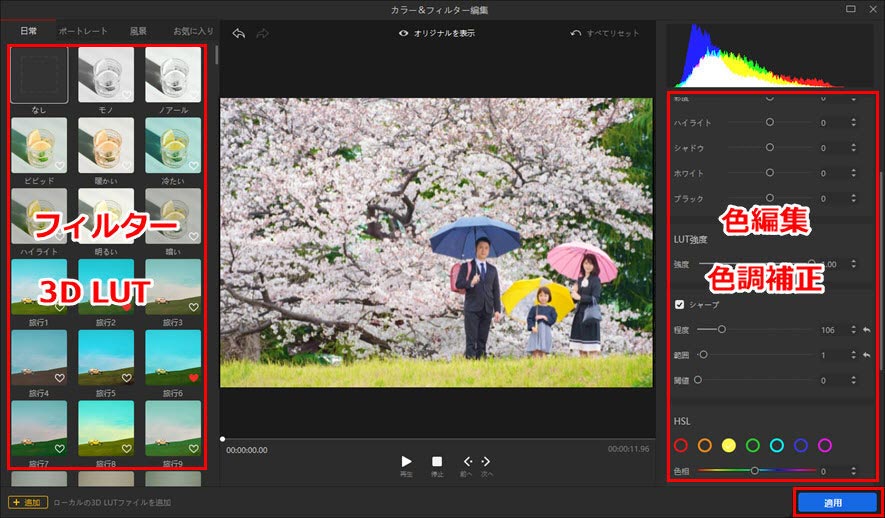
- �g�����W�V����
- �N���b�v�ƃN���b�v�̊ԂŁA�g�����W�V�������g�����ƂŁA��a���������Ď��R�ɂȂ��邱�Ƃ��ł��܂��B
VideoProc Vlogger�ɂ�61��ނ̃g�����W�V�����𓋍ڂ��Ă��āA���R�ɑI�����āA�����ʂ̑J�ڂ����炩�ɂ��āA�����҂̖ڂ��������Ƃ��ł��܂��B - ❶�@����́u�g�����W�V�����v���N���b�N���āA61��ނ̃g�����W�V�������\�����܂��B���N���b�N������A���̃g�����W�V�������v���r���[���邱�Ƃ��ł��܂��B
- ❷�@�D���ȃg�����W�V�������N���b�v�ƃN���b�v�̊ԂɃh���b�O���h���b�v���āA�g�����W�V�����̗��[���ړ����邱�Ƃɂ���āA�g�����W�V�����̍Đ����Ԃ����邱�Ƃ��ł��܂��B
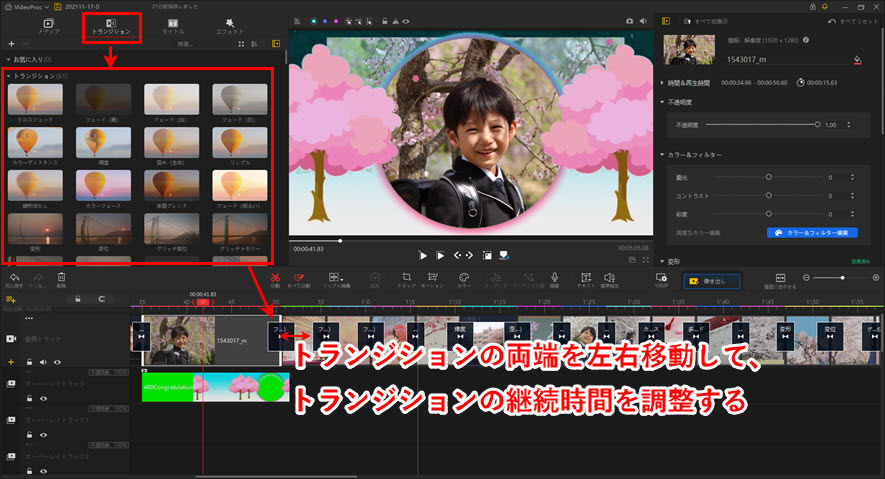
- �G�t�F�N�g
- ����ɃA�j���[�V�������A�f���m�C�Y�A�U���A���A��Ȃǂ̓�����ʂ�E�ʐ^�ɒlj�������A�����̏��Ȃ���ʂ�ڗ��������莩�R�ł͎����ł��Ȃ����o�����邱�Ƃœ���ɃC���p�N�g���o�āA���Ă���l�̋L���Ɏc��₷������Ɏd�オ�邱�Ƃ��ł��܂��B�ł́AVideoProc Vlogger�Ŏq���̓��w�������ҏW���鎞�ɁA�G�t�F�N�g�𗘗p���܂��傤�B
- ❶�@�u�G�t�F�N�g�v�^�u���N���b�N���āAVideoProc Vlogger�ɓ������ꂽ50��ނ̃t�B���^�[���\������܂��A���N���b�N������A���̓�����ʂ��v���r���[�ł��܂��B
- ❷�@�D���ȃG�t�F�N�g��I�����āA�^�C�����C���Ƀh���b�O���h���b�v������A�����I�G�t�F�N�g�g���b�N�ɒlj�����܂��B�G�t�F�N�g�N���b�v�̗��[���ړ����邱�Ƃɂ���āA�G�t�F�N�g�̍Đ����Ԃ����邱�Ƃ��ł��܂��B
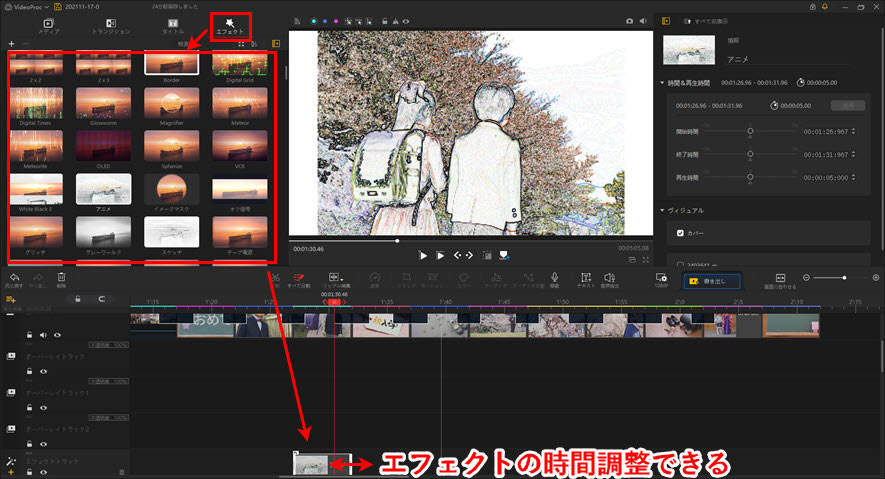
�X�e�b�v�B�@�ҏW�����q���̓��w������̏����o��
- �I�V�����Ȏq���̓��w������̍쐬������������A����������o���ăp�\�R���ɕۑ����܂��傤�B
- ❶�@VideoProc Vlogger�̃c�[���o�[�ɂ���u���[�́u�����o���v�{�^���ɂ���āA�����o�������f�B�A�t�@�C���̃t�@�C�����A�ۑ���A�p�����[�^�[�Ȃǂ�ݒ肷�邱�Ƃ��ł��܂��B
- ❷�@�����o�����q���̓��w������̃t�@�C�����A�ۑ���A�t�@�C���`���A����̕i���i���ҏW�\�j�A����R�[�f�b�N�AFPS�i�t���[�����[�g�j�A�r�b�g���[�g�A�����̃R�[�f�b�N�A�T���v�����[�g�A�`�����l���A�r�b�g���[�g�Ȃǂ̃p�����[�^�[��ݒ肵�܂��B�ݒ��A�u�J�n�v�{�^�����N���b�N������AVideoProc Vlogger�ŕҏW�����q���̓��w��������p�\�R���ɏ����o���܂��B
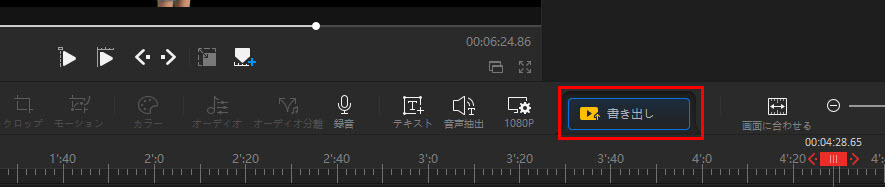
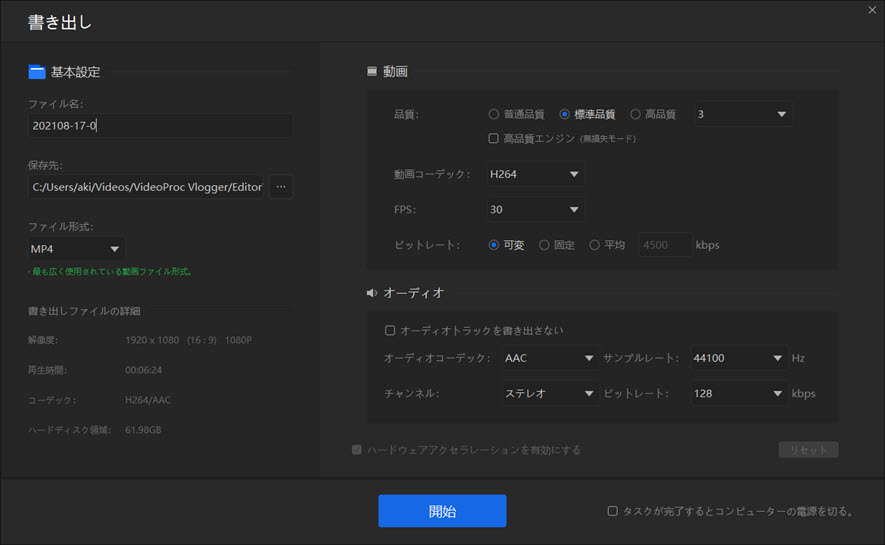
�Ō��
�ȏ�͎q���̓��w�������ҏW������@�ł��B
�Ō�܂ł������������A���肪�Ƃ��������܂��B
�{���ł́A�q���̓��w�������ҏW����R�c���ꏏ�ɏЉ�܂����B
���̃R�c��g�ɂ�����A�ȒP�ɃI�V�����Ȏq���̓��w��������쐬���邱�Ƃ��ł���Ǝv���܂��B

�E�ȒP�ɖ����ŁA���S�Ȃ��A���Ԑ����Ȃ��A���p���ԂȂ��G
�E4K�E60fps�̒����掿����̓��͂Əo�͂��T�|�[�g�G
�E�v���Z�b�g�̃g�����W�V�����A�t�B���^�[�A�G�t�F�N�g�A�I�[�v�j���O�A�^�C�g�����L�x�G
�E�킩��₷��UI�Ȃ̂ŁA���S�҂ł��Â����q���̐����r�f�I��ҏW�ł���G

�y�����z�q�������X���C�h�V���[�̍����E���y����q���̐������[�r�[���쐬

���s���Ȃ����Ɠ���̍����Ƃ́H���Ǝ����[�r�[�ҏW�̂��������S�҂ł�������悤�ɉ��

 HOME
HOME ���̋L���̃��C�^�[�F�A�L
���̋L���̃��C�^�[�F�A�L