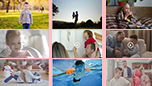【簡単】子供運動会の動画を編集する方法〜必要なもの・基本的な流れ!

運動会は子供にとっても、親にとっても盛り上がる行事です。そんな大切な日に、スマホやビデオカメラでわが子の一生懸命頑張る姿や貴重な瞬間を撮影するのは不可欠です。さらに、子供の運動会の思い出をきれいに残すには、撮影したたくさんの写真やビデオを編集して、一つのビデオにするのは最高です。
この記事では、子供運動会の動画を編集する方法を紹介します。必要な素材や編集ツール、動画編集の基本的な流れ等を含むので、「わが子の運動会の動画を気軽に編集したい」という人、必見です!

・多種形式の動画・音楽・写真素材に対応可能;
・プロ並みの動画編集が簡単にできる(速度変更・モーション・PIP・クロマキー合成など);
・内蔵フィルター、トランジション、エフェクトが豊富;
・フルHDと4K解像度の動画も高品質のまま編集・出力できる;
(1)子供運動会の動画を編集する必要な素材
まずは、子供運動会の動画を編集するママやパパに向けて、準備しておくべき素材をご紹介します。
❶ 運動会で撮った写真やビデオ
わが子の運動会の動画を編集する時、わが子は主役です。だから、子供運動会の動画を作成するための素材を選ぶ時、わが子が出場する競技シーン、わが子に感想を聞くシーン、友達との絡みシーン、及び家族が応援しているシーンなどが不可欠です。
競技のシーン以外、運動会当日の様子を伝えられるようなシーン(例えば、先生の姿、運動会の看板を写したシーン、会場全体を引きで写したシーン、校旗や国旗が掲げられるシーン、応援団が応援しているシーン、待つ生徒の表情、閉会式のシーン等)も素材としてよく使われています。
❷ BGM音楽や効果音
BGM音楽や効果音を上手く使えば、全体の雰囲気やイメージを調整たり、見る人の共感を呼び起こしたりすることができます。子供運動会の動画を編集する時、雰囲気をより作り込むにはBGM音楽や効果音の挿入も不可欠です。例えば、
「全力ビクトリー」
「風になって」
「前を向いて」
「まわせ!まわせ!」
「GO!GO!サーフィン」
「やっぱノリノリー!」
...等のBGM音楽を使って、 “子どもらしさ”を引き出すことができます。
❸ 背景に使える素材(画像、3D動画、エフェクト動画等)
運動会で撮った写真とビデオ、BGM音楽の他、動画編集の時に背景に使える素材も事前に準備する必要があります。
今は動画制作用の画像、3D動画、エフェクト動画素材等を提供するサイトがたくさんあります。皆さんは作りたい動画のスタイルに合わせて適切な背景素材を選んでください。
(2)子供運動会の動画編集に必要なツール
運動会で撮影した写真やビデオ素材を繋げて、一つの動画を組み合わせるには、動画編集の専門ツールが必要です。
子供運動会の動画編集にお勧めのフリーソフト〜「VideoProc Vlogger」
【対応OS】:Windows&Mac
【価格】:無料
【対応素材】:ビデオ・静止画・音楽
【動画の長さ】:制限なし
【ウォーターマーク】:なし
【本家サイト】:https://jp.videoproc.com/kids-video-creator/index.htm
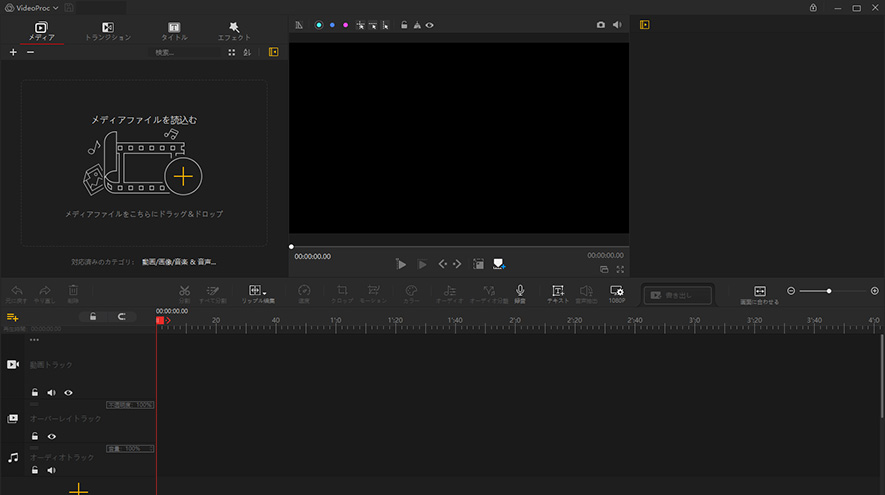
VideoProc Vloggerはトリミング、クロップ、速度変更、BGM音楽追加、音声編集、テロップ・字幕挿入、フィルター・エフェクトの応用、色・レンズ補正などの編集を行える使いやすい動画編集フリーソフトです。
- 【おすすめの理由】
- ● 完全に無料で使える;
- ● 子供運動会の動画編集に必要な機能はほぼすべて搭載されている;
- ● 多種類のフィルター、トランジション、エフェクトが内蔵されている;
- ● 様々な画面比率(アスペクト比)に対応している(YouTube、Twitter、Instagram、TikTokへを便利にアップロードできる);
- ● 4K/60FPS動画、360°動画の読み込み、編集、出力にも対応;
- ● 編集の知識が浅いママパパでも素早く使いこなせる;
一言で言うと、VideoProc Vloggerを使用すれば、子供運動会で撮影した写真や映像を組み合わせて、完成度の高い思い出の動画を簡単に作れます。
(3)子供運動会の動画を編集する基本的な流れ
必要な素材と動画編集ソフトが揃ったらば、いよいよ編集です。
基本的な編集流れとしては
- ➀ 準備の素材を読み込み、タイムラインに順番に並べる;
- ➁ 不要な部分をカットする;
- ➂ オープニング・字幕・タイトルを入れる;
- ➃ BGM音楽・効果音を追加する;
- ➄ 適切なトランジション、エフェクトをかける;
- ➅ 動画ファイルとして最後に書き出す
です。次は、VideoProc Vloggerを利用して、子供運動会の動画を編集する流れを具体的に紹介します。
➀ 準備の素材を読み込み、タイムラインに順番に並べる
Step1、VideoProc Vloggerを立ち上げ、[ 新規プロジェクト ]をクリックします。
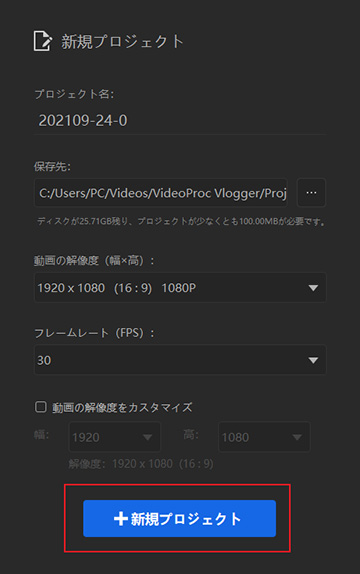
Step2、[ メディア ]欄の[ + ]をクリックすることで、PCから準備の写真・画像や映像素材、BGM音楽を読み込みます。
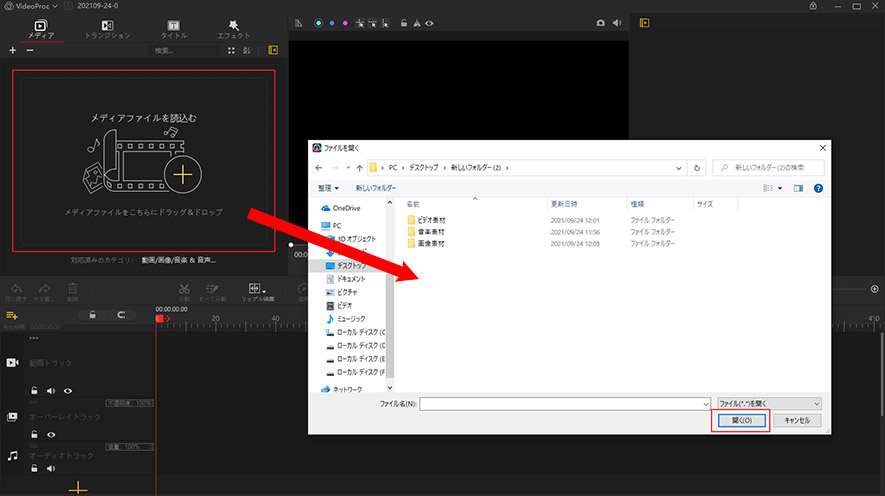
素材の読み込みが完成した後、[ メディア ]から下部のタイムラインにドラッグして、順番に並べます。
➁ 不要な部分をカットする
Step1、タイムラインカーソルを削除したい部分の開始位置まで移動して、ツールバーの[ 分割 ]アイコンをクリックします。
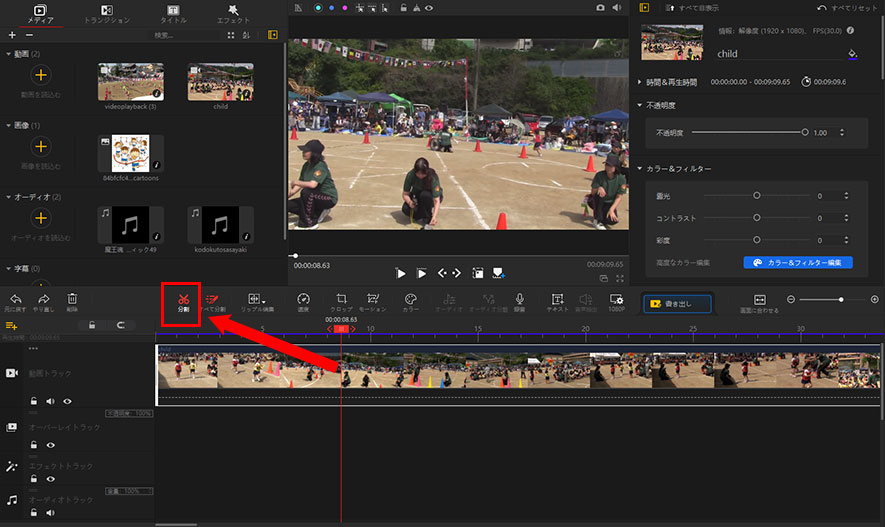
Step2、再びタイムラインカーソルを削除したい部分の終了位置まで移動し、[ 分割 ]アイコンをクリックします。
Step3、不要な部分が動画本体から切り離されたら、右クリックして[ 削除 ]を選択するだけです。
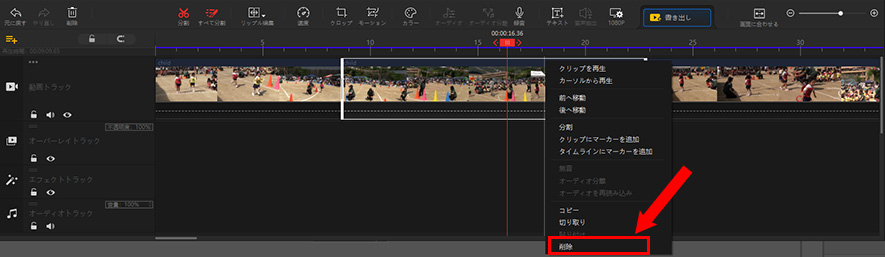
上述の操作を繰り返すことで、動画の不要な部分を全部削除することができます。
➂ オープニング・字幕・タイトルを入れる
VideoProc Vloggerでは、多種類のオープニング・字幕・タイトルが提供されているので、子供運動会の動画を編集する時に自由に使用できます。
Step1、上部の[ タイトル ]をクリックします。すると、追加できるオープニング・字幕・タイトルの種類が一覧となって表示されます。
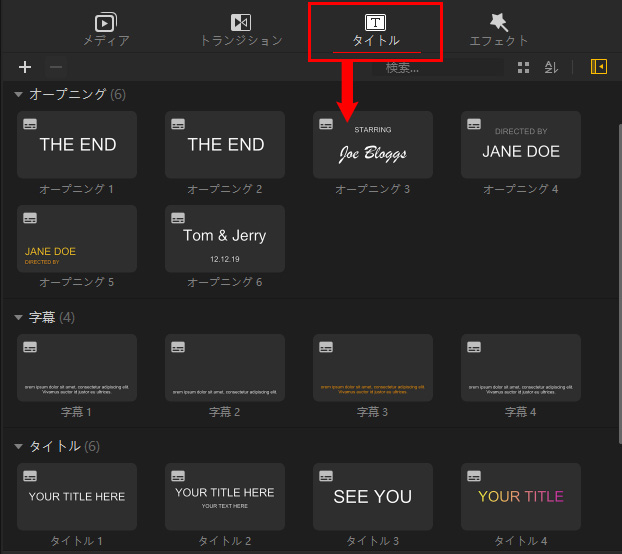
Step2、挿入したいオープニング・字幕・タイトルの種類を見つかったら、挿入したい場所までドラッグします。
Step3、右側のインスペクタでテキストを入力し、そして入力したテキストのサイズ、字体、位置、表示時間などを編集します。
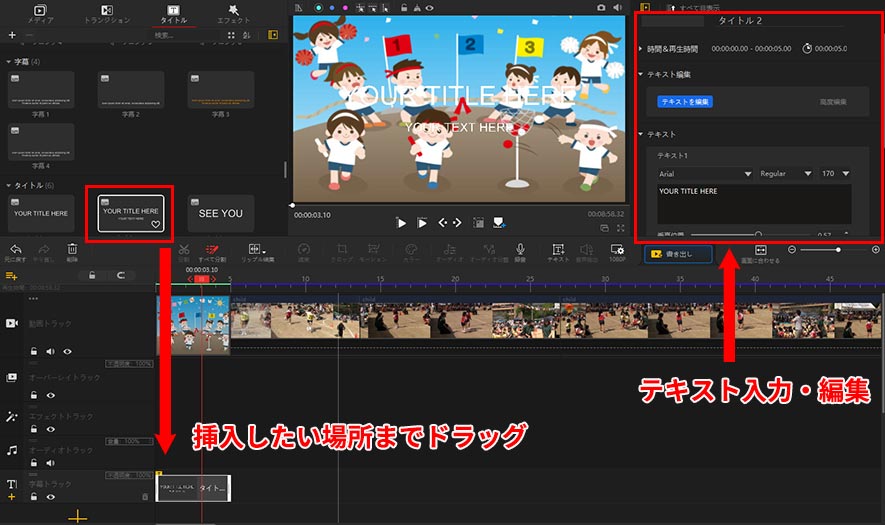
- メモ
- ※インスペクタにある[ テキストを編集 ]ボタンをクリックすることで、文字スタイルを変更したり、文字アニメーションをかけたりすることができます。
- ※ツールバーにある[ テキスト ]アイコンをクリックすれば、テキストを直接に入力して、好きな場所に配置することができます。
➃ BGM音楽・効果音を追加する
Step1、メディアライブラリに読み込んだBGM音楽・効果音を下部のオーディオトラックにドラッグし、挿入したい場所まで移動します。
Step2、ツールバーにある[ オーディオ ]アイコンをクリックすることで、BGM音楽の編集(不要な部分のカット、音量、フェードイン/フェードアウトの効果追加等)ができます。
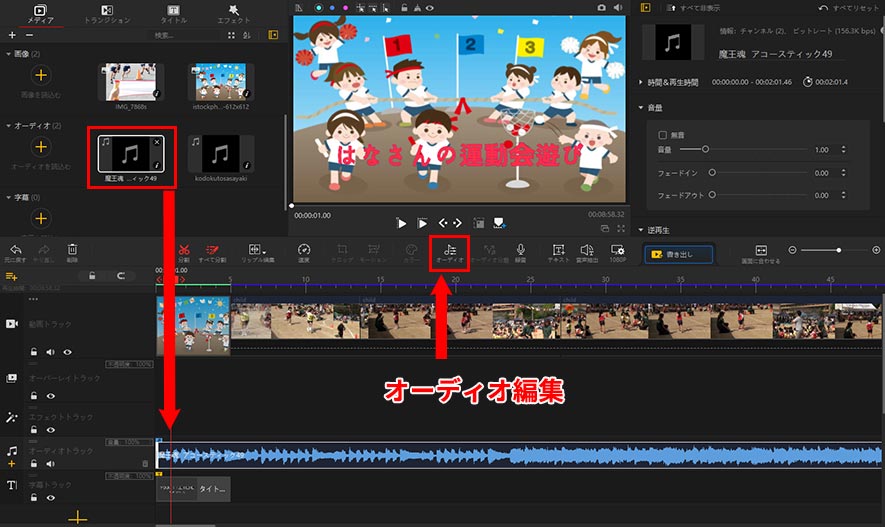
➄ 適切なトランジション(エフェクト)をかける
適切なトランジションとエフェクトをかけることで、場面転換をもっと自然にしたり、より臨場感のある演出効果をしたりすることができます。トランジション(エフェクト)をかける方法は以下のようです。
Step1、上部の[ トランジション ](エフェクト)をクリックすると、利用できるトランジション(エフェクト)の一覧が表示されます。
Step2、好きなトランジション(エフェクト)を選択して、タイムライン上のエフェクトをかけたい場所にドラッグします。
Step3、右側のインスペクタでトランジション(エフェクト)の開始時間・終了時間・再生時間や範囲、プロパティ、ヴィジュアル等の細かい設定を行います。
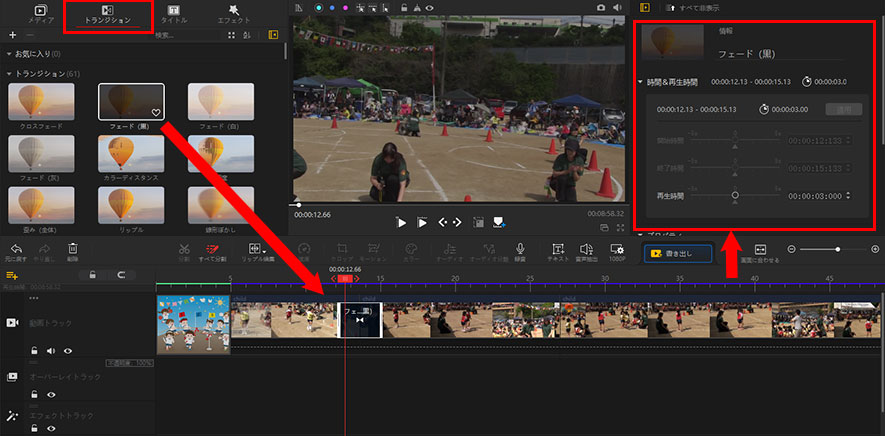
➅ 動画ファイルとして最後に書き出す
最後に、編集完成した子供運動会の動画を書き出す作業です。
Step1、ツールバーにある[ 書出し ]ボタンをクリックすると、書出し画面が表示されます。
Step2、動画のファイル名、保存先、ファイル形式、動画・音声のの品質等を設定します。
Step3、[ 開始 ]ボタンを押すと、動画の書出しが始まります。
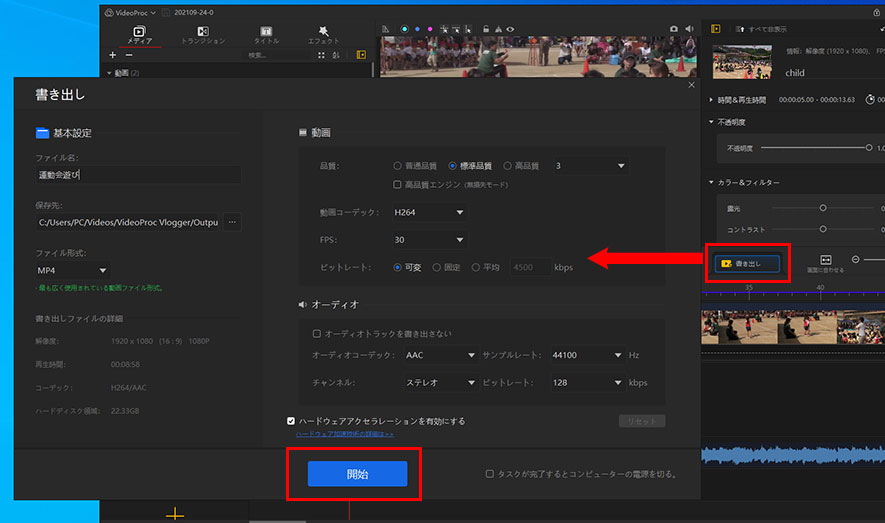
- メモ
- クロップや色調補正、モーション適用、速度変更、PIP等、 VideoProc Vloggerの使い方についてもっと詳しく知りたい人はこちらをチェック!
(4)まとめ
以上は子供運動会の動画編集に必要な素材、ツール及び編集流れを詳しく紹介しました。
「せっかく撮った子供運動会の動画を効率よく編集し、家族・親戚で共有できる作品を作成したい」
「子供の運動会が経った数年後でも、家族で当時の思い出を振り返られるビデオを作りたい」
というママパパは本記事で紹介されるVideoProc Vloggerを利用して、自分で作ってみましょう。
さらに詳しく
 HOME
HOME この記事のライター:高木
この記事のライター:高木