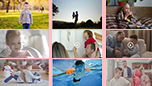【無料】パソコンで赤ちゃん動画を編集する簡単な方法をご紹介

赤ちゃんはあっという間に大きくなってしまうので、いつでも見返せるように、赤ちゃんの成長の様子を写真や動画を撮って記録する人も多いのではないでしょうか。
そこで今回は、
「撮影した赤ちゃんの成長動画を編集したい!」
「赤ちゃんの写真、動画を使って、記録ムービーを作成したい!」
という方のために、無料で使用できる動画編集ソフトを使って、パソコンで赤ちゃんの動画を編集する方法をお伝えします!ぜひ参考にしてみてください!
パソコンで赤ちゃん動画を編集する流れ
作ってみたいけれど、少し難しそうだと思っていませんか?動画編集に対して難しいイメージを持っている方が多いですが、実はとてもシンプルな作業です。
次はまず、パソコンで赤ちゃん動画を編集する際に基本的な流れを説明していきます。
ステップ1:パソコンと動画編集ソフトを用意
動画を編集するため、動画編集ソフトが必要になります。編集ソフトならパソコンの種類によってはが様々で、自分が使おうとしている動画ソフトは現在のパソコンが対応しているかどうかを確認する必要があります。
また、無料と有料の編集ソフトがあり、無料ソフトに対して、有料のほうが機能が多くてより高度な編集ができるという印象ですが、有料ソフトは費用がかかるので長期的に使用しない方にはハードルが高いし、今無料で使える編集ソフトの中で必要な機能は十分備わっているものもあるので、初めて動画編集を行う初心者ならまず無料動画編集ソフトから試してみることがおすすめです。
ステップ2:動画にする素材をソフトにアップロード
動画編集ソフトを準備した後、動画を編集する時必要な赤ちゃん素材(動画・音楽・画像)をソフトに読み込ませる(=アップロードする)ことです。
素材をソフトで編集するために、まずカメラやスマホで撮影した素材動画をパソコンに転送する必要があります。動画のほかにも、赤ちゃん動画にBGMをつけたり、写真を追加したりしたい場合、使いたい音楽や画像をすべてパソコンに準備しておきましょう。
成長ムービーを制作する時に使用する音楽・曲13選おすすめ>>
ステップ3:編集を行う
素材をソフトに追加した後編集できるようになります。自分のニーズに応じて、アップロードされた赤ちゃんの動画を分割・結合したり、エフェクトやBGM、字幕を追加したりするなどの編集を行うことができます。
ステップ4:動画として出力
最後に編集した赤ちゃんの動画を出力することです。編集ソフトによっては、対応している出力形式が異なります。Windowsの場合は「.avi(AVI)」、Macの場合は「.mov(MOV)」がおすすめです。
パソコンで赤ちゃん動画を編集する方法
パソコンで赤ちゃん動画を編集するために、今回は、無料動画編集ソフトVideoProc Vloggerを使います。
VideoProc Vlogger - 赤ちゃん動画編集フリーソフト

・対応OS:Windows・Mac
・フォーマット:MP4、AVI、MKV、WMV、FLV、MOVなど
・価格:無料
・日本語:対応
VideoProc Vloggerは簡単な操作と豊富な機能が魅力の動画編集フリーソフトです。無料ですが、無料とは思えないほど機能が充実していて、初心者から上級者まで幅広いレベルの方に対応しています。
初心者でも手軽に操作できるカット・分割・結合編集機能はもちろん、逆再生・速度変更・トランジション追加・字幕追加などの編集機能も搭載されています。赤ちゃん動画の編集だけでなく、子供の成長ムービーの作成、結婚式ムービーの作成、Youtubeやニコニコ動画にアップする動画の編集など様々なシーンで利用されています。
初心者でも手軽に操作できるところが大きなポイントで、操作に慣れてきたら有料ソフト並の動画編集が可能になり、費用をかけずに高度な編集がしたい方にもおすすめのソフトです。
パソコンで赤ちゃん動画を編集する手順
Step1:ソフトウェアをダウンロード
上記の無料ダウンロードボタン、または公式サイトからVideoProc Vloggerをパソコンにダウンロードしてインストールします。
Step2:動画にする素材をソフトに配置
❶、VideoProc Vlogger ]を起動して[ 新しいプロジェクトを作成 ]という画面が表示され、[ プロジェクト名 ][ 保存先 ][ ビデオ解像度(幅×高) ]を入力・選択して、[ +新しいプロジェクト ]ボタンをクリックしてください。
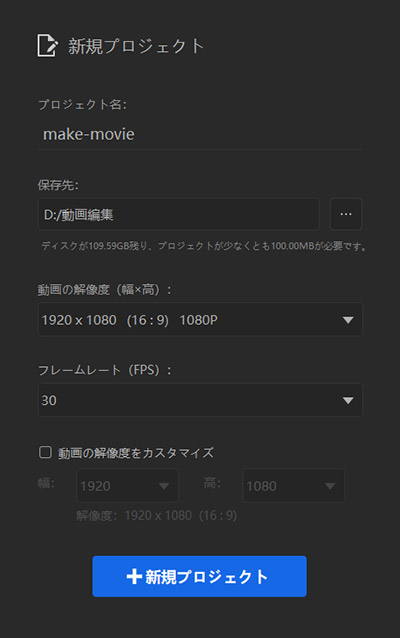
❷、[ +動画 ]をクリックするか、直接にソフト内にドラッグ&ドロップすることでパソコンに保存している赤ちゃん動画をソフトに読み込ませて、下部のタイムラインにドロップ&ドラッグすると編集が可能になります。
- ヒント
- ※ 動画のほかには、「+画像」「+音声」などから使いたい音楽や画像などを追加して編集することができます。
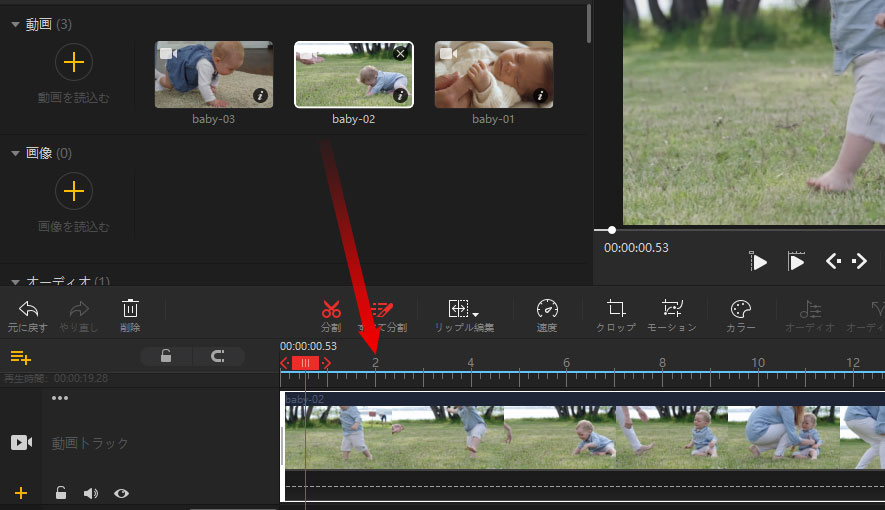
Step3:動画編集を行う
赤ちゃん動画をタイムラインに追加した後、編集が可能になります。
❶ 分割:
タイムラインで再生のカーソルをトリミング(分割)したい部分の開始位置に移動してから、ツールバーにある[ 分割 ]アイコンをクリックします。そして再生のカーソルをトリミングしたい部分の終了位置に移動して[ 分割 ]をクリックします。
動画を複数のファイルに分割した後、不要な動画ファイルを右クリックして[ 削除 ]を選択すると、不要な個所が削除されます。
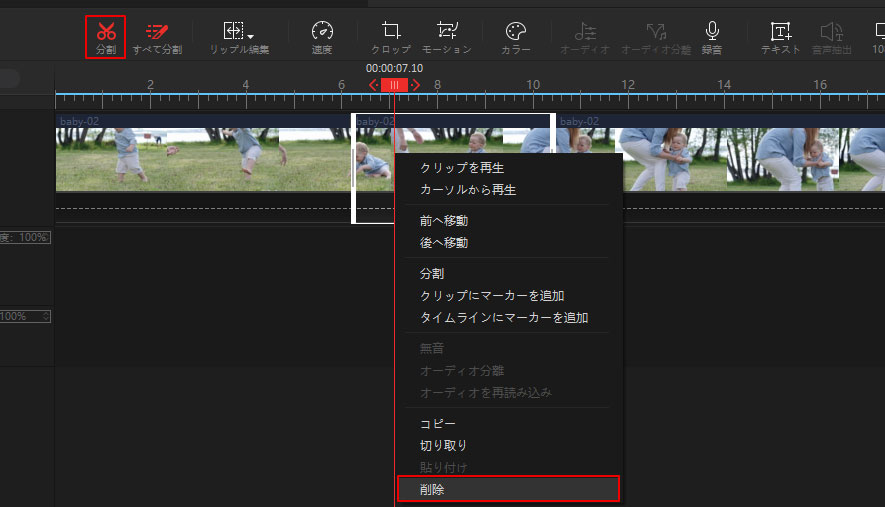
赤ちゃん動画の前後だけを削除したい場合、直接タイムラインで動画ファイルの左右の端を引き伸ばしたり縮めたりすると、動画前後の画面を削除できます。
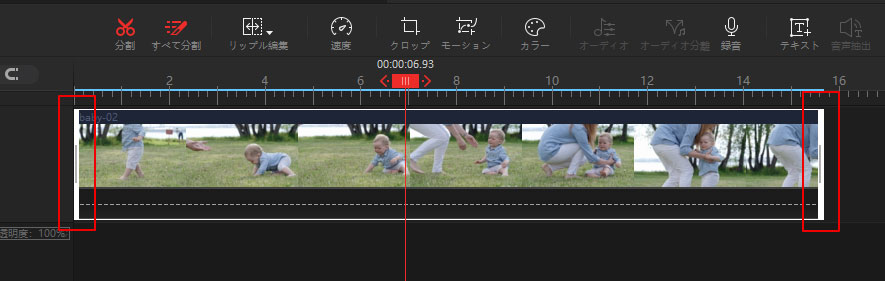
❷ 複数動画を結合:
2つ以上の赤ちゃん動画を1つにしたい場合、メデイアライブラリーに追加した動画ファイルをつなぎ合わせたい順番でタイムラインの[ 動画トラック ]にドラッグ&ドロップするだけです。
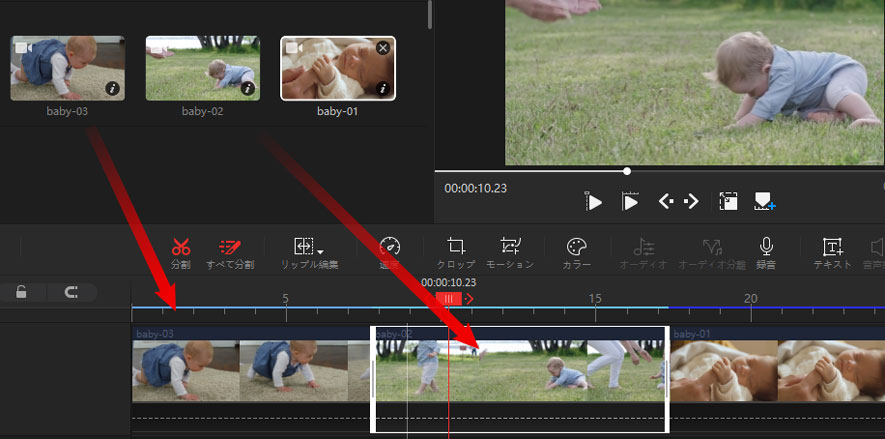
- メモ
- ※ 動画の間にトランジション効果を加えたい場合、上部にある[ トランジション ]をクリックして画面が切り替わる時の効果を自由に追加できます。トランジション追加詳しい方法はこちらへ>>
- ※ 動画ファイルをドラッグする、または動画クリップを右クリックして[ 前へ移動 ][ 後へ移動 ]をクリックすることで動画の順番を変更できます。動画結合詳しい方法はこちらへ>>
❸ BGM音楽を追加:
赤ちゃん動画に使いたい音楽をメディアからタイムラインのオーディオトラックにドラッグ&ドロップして、左右のスライダーを移動してオーディオファイルを適切な長さに調整できます。
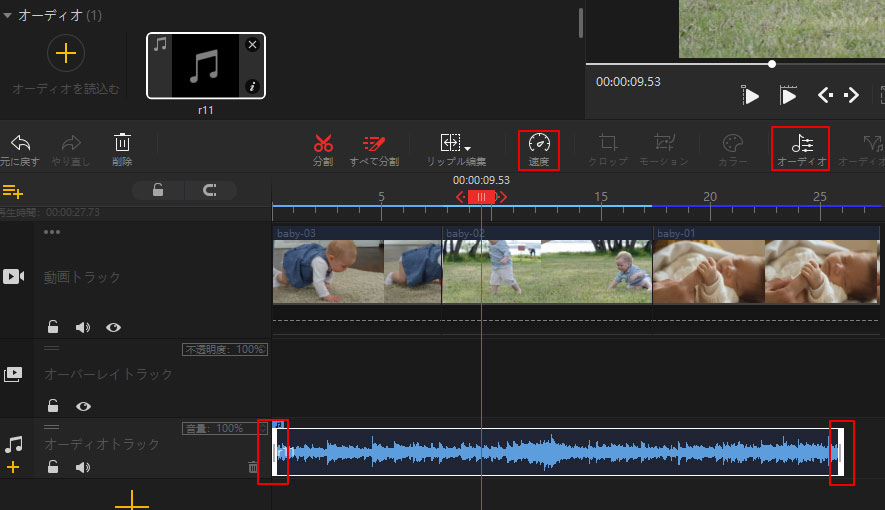
- ヒント
- ※ [ オーディオ ]アイコンをクリックすることで、BGM音楽の編集(不要な部分のカット、音量、フェードイン/フェードアウトの効果追加等)ができます。動画にBGMを追加する方法へ>>
- ※ [ 速度 ]アイコンをクリックすることで、BGM音楽の再生スピードを変更できます。音声の再生速度を変更する方法へ>>
一番上のツールバーにある[ エフェクト ]をクリックして、下にあるエフェクト効果を選択してからタイムラインのエフェクトトラックにドラッグ&ドロップして赤ちゃんムービに追加できます。
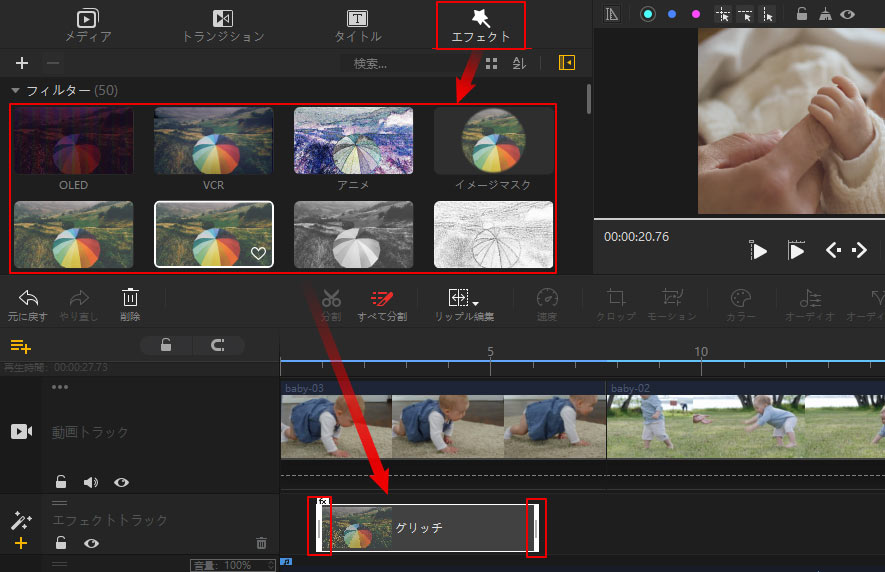
- ヒント
- ※ エフェクトラック左右のスライダーを移動してエフェクトの表示時間を調整できます。
❺ フィルターをかける・色調整:
中部のツールバーにある[ カラー ]ボタンをクリックします。そして表示された画面で、動画のカラーを調整したり、フィルターをかけたりすることができます。
- ヒント
- ※ [ LUT強度 ]でフィルターの強度を減らすことができます;
- ※ [ カラー ]下の項目を調整することで、より細かく動画の色を調整することができます。
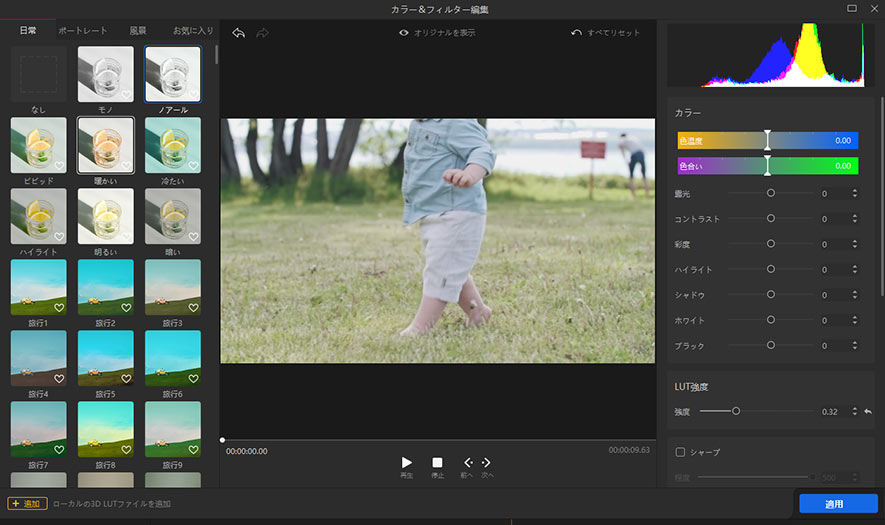
❻ タイトル・オーペンリング・字幕追加:
[ タイトル ]をクリックし、下にある[ タイトル ][ オーペンリング ][ 字幕 ]の一覧が表示され、お好みのスタイルを選択して、そのままタイムラインの[ 字幕トラック ]にドラッグ&ドロップします。そしてプレビュー画面右の画面から字幕の入力、フォントの字体や色の変更、表示時間、表示位置の調節などを行うことができます。
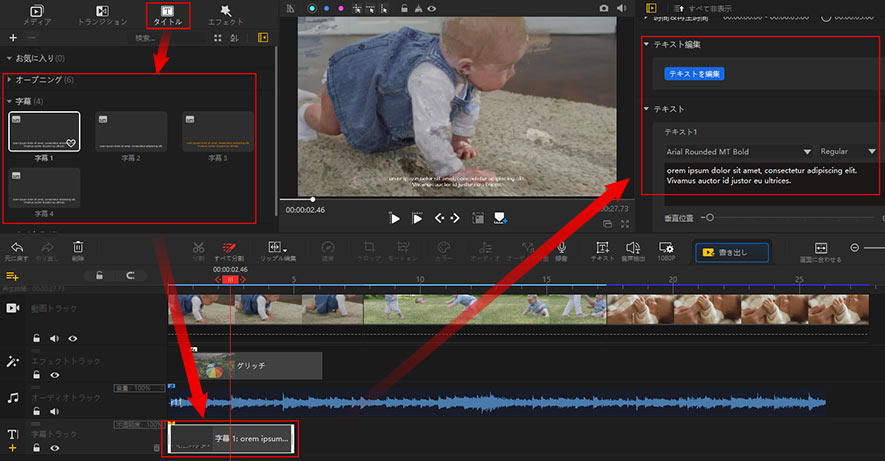
❼ 動画再生速度を変更:
タイムラインで、倍速やスロー再生したい動画クリップを選択して、ツールバーにある「速度」をクリックします。そして表示された画面で速度を選択して動画の再生速度を上げたり下げたりすることができます。
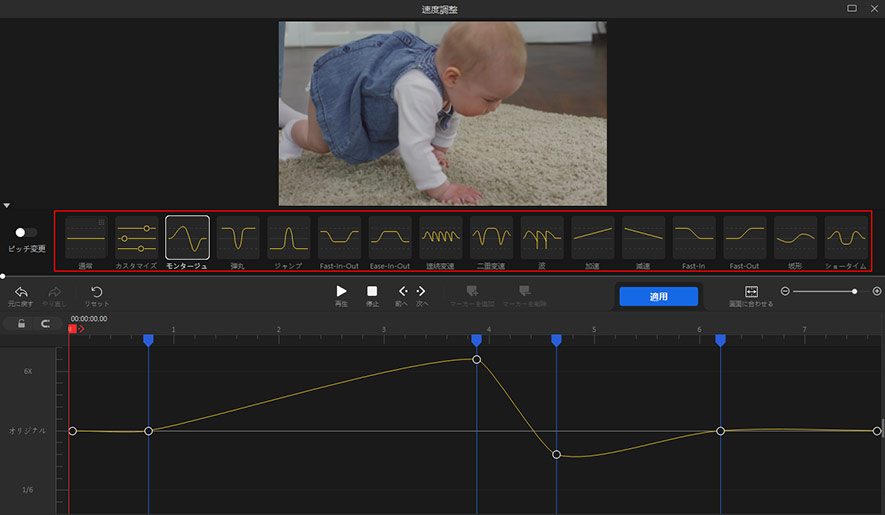
Step5:編集した卒業動画を確認・書き出し
赤ちゃん動画の編集作業が完了したら、[ 書き出し ]ボタンをクリックします。表示された画面で動画のファイル名、保存先、ファイル形式、動画・音声のの品質等を設定してから[ 開始 ]ボタンを押すと、 編集した赤ちゃんの動画がパソコンに保存されます。
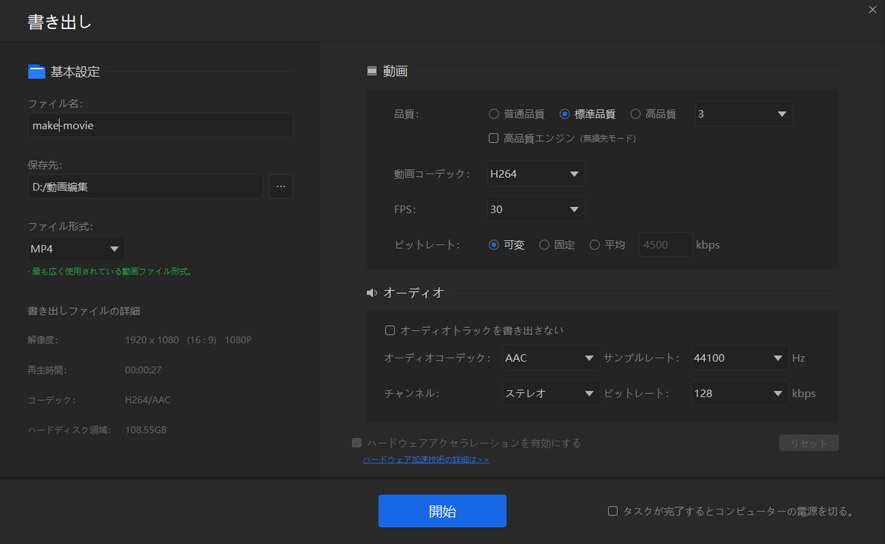
まとめ
今回はパソコンで赤ちゃん動画を編集する方法をご紹介しました。上記の方法で赤ちゃん動画を編集するのはとても簡単で、みなさんもぜひ試してみてください。
さらに詳しく
 HOME
HOME