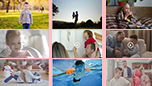�q���������[�r�[�̍����F�p�\�R����X�}�z�Ŏq���������[�r�[���ȒP�ɍ��I

�u�q�ǂ��̐��������[�r�[�ŎB���ĕۑ��������v
�u�q���̐����L�^���[�r�[��YouTube�ɃA�b�v�ɂ��ċ��L�������v
�u�q���̐������[�r�[��ҏW����DVD�ɏĂ��t�����������v
�q�������X�������Ă����l�q���B�e������A����̉����V�[���ȂǁA�C�t������J�����Ɏ��߂Ă���Ǝv���܂��B
�����Ă��������B�����q���̐�������������悭�ҏW���ă��[�r�[���쐬���ASNS�A�܂��͉Ƒ��E�e�ʂŋ��L�ł����i�ɂ����Ƃ�����܂��H
����ȕ��ɂ����߂������̂��A����͎q���������[�r�[�̍����i�q�����������ҏW������@�j��������Ă����܂��傤�B
�q���������[�r�[�̍쐬�ɕK�v�Ȃ��̂�
�܂��͎q���������[�r�[���쐬���邽�߂ɕK�v�Ȃ��̂�������܂��B
�y�p�\�R���z
�N�I���e�B�̎q���������[�r�[��i���쐬���邽�߂ɁA�p�\�R�����K���i�ƂȂ�܂��B����ɉ��K�Ɏq���������[�r�[�̕ҏW��Ƃ��s�����߂ɁA�p�\�R���̃X�y�b�N�͔��ɏd�v�ɂȂ�܂��BCPU�̐��\������������قlj��Z�����𑬂��s�����Ƃ��ł���̂ŁACore i5�ACore i7�ȏ��CPU���������߂ł��B
�y�X�}�z�z
�X�}�z�[���̃J�������\�͊i�i�Ɍ��サ�Ă���A�A�v�����g���A�X�}�z�ŎB�e�����q���̓����ʐ^�����̂܂܃X�}�z�[���ŕҏW���邱�Ƃ��ł��ASNS�ƘA�g�������YouTube��Twitter�Ȃǂ֓��e���邱�Ƃ��ȒP�ɍs���܂��B
�y����ҏW�c�[���z
�p�\�R���Ŏq���̓����ҏW���鎞�A����ҏW�\�t�g�A�X�}�z�Ŏq���̓����ҏW���鎞�A����ҏW�A�v�����K�v�ł��B�\�t�g��A�v���Ŏq�ǂ��̎ʐ^�⓮���BGM��lj�������A�s�v�ȕ������J�b�g�����肷��Ȃǂ̕ҏW���s�����Ƃ��ł��܂��B
�y�f�ށz
�q���̐����L�^�����ҏW���鎞�A�f�ނ��厖�ł��B�Ⴆ�A����̑f�ނƂȂ�q���̓����ʐ^���B������A�q���������[�r�[�ɋȂ������ꍇ�́A�Ȃ̗p�ӂ��K�v�ł��B
�u�������ĎB��v�̂�����ł͂Ȃ��A�u�����Ă�����̂��B��v�̂�����ł��̂ŁA������B�e���鎞�A�B�e�ݔ����������������Ȃ����Ƃ������ӂ��������B���܂�傫���������ƁA�q������̕ҏW�����ɂ������A����������ɂ������A�J�b�g�����ɂ����̂ł��B
�p�\�R���Ŏq���������[�r�[�̍���
�p�\�R���Ŏq���������[�r�[��ҏW���邽�߂ɁA����ҏW�\�t�g���g���K�v������܂��B
�q���������[�r�[�ҏW�p�̃\�t�g�I�т̃|�C���g
- �@�F���S�Ҍ����̂���
- �A�F�ł��邾�������Ŏg������
- �B�F�L�x�ȃG�t�F�N�g��@�\���������
- �C�F�T�|�[�g���������肵�Ă������
�������ߕҏW�\�t�g�FVideoProc Vlogger
��L�܂�����ŁA�����߂Ȃ̂��uVideoProc Vlogger�v�ƌĂ�Ă��铮��ҏW�\�t�g�ł��B
�uVideoProc Vlogger�v�́A�����̓���ҏW�҂����l�C�̓���ҏW�\�t�g�ŁA�q���̐������[�r�[�݂̂Ȃ炸�A���������[�r�[�̍쐬�AYoutube��j�R�j�R����ɃA�b�v���铮��̕ҏW�ȂǗl�X�ȃV�[���ŗ��p����Ă��܂��B�����Ƃ������Ƃ������č����l�C���ւ��Ă���A����ҏW�̌o����������ɂ��Ă����S�҂̕��ɂ��Ă��A�N�ł�����ȑ���ō��i���Ȏq���������[�r�[���쐬�ł��邱�Ƃ��ő�̓����ł��B
����ɁA���ʂȃG�t�F�N�g�����ڂ���A�q�������L�^����ҏW��p�̃I�V�����ȃG�t�F�N�g���L�x�ł��B
- �uVideoProc Vlogger�v�łł��邱��
- ✔ �q�������L�^����̃g���~���O�A�����A�N���b�v�Ȃ�
- ✔ �����̓���ւ��A���ʒ����A�ʒu����
- ✔ ����Ƀt�B���^�[�A�^�C�g���A�g�����W�V�����Ȃ�
- ✔ ����̐F�������A�h��Ԃ��A��U���A�N���}�L�[�A�𑜓x�̕ύX�Ȃ�
- ✔ MP3�AMP4�ȂǑ���`���̓���E�����`���̓��́E�ҏW�ɑΉ�
- �Ή���/�X�y�b�N
- ✔ ���{��Ή�
- ✔ Windows�AMac�Ή�
- ✔ ����
VideoProc Vlogger�Ŏq���������[�r�[�̍���
�܂��͏�L�́m�����_�E�����[�h �n���N���b�N����VideoProc Vlogger���_�E�����[�h���ăC���X�g�[�����܂��B�����Ď��̎菇�ɏ]���ĊȒP�Ƀp�\�R���Ŏq���̓���ҏW���ă��[�r�[���쐬�ł��܂��B
Step1�F�V�����v���W�F�N�g���쐬
�\�t�g���N�����A�u�V�����v���W�F�N�g���쐬�v�Ƃ�����ʂ��\������A�m �v���W�F�N�g���� �n�m �ۑ��� �n�m �r�f�I�𑜓x�i���~���j �n����́E�I�����āA�m +�V�����v���W�F�N�g �n���N���b�N���Ă��������B
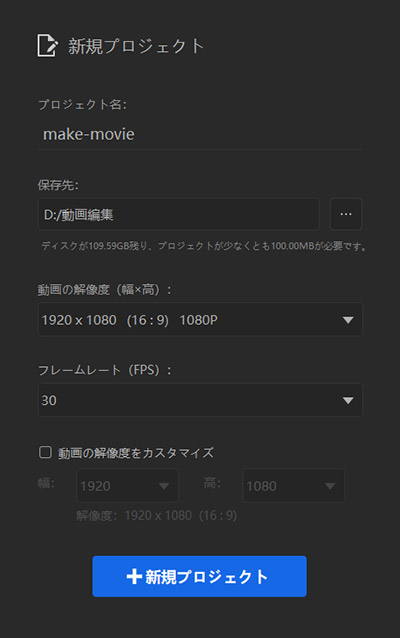
Step2�F����≹�����^�C�����C���ɔz�u
�m �{���� �n���N���b�N���邩�A���ڂɃ\�t�g���Ƀh���b�O���h���b�v���邱�ƂŎq������������\�t�g�ɓǂݍ��܂��āA�����̃^�C�����C���Ƀh���b�v���h���b�O����ƕҏW���\�ɂȂ�܂��B
- �q���g
- �� ����̂ق��ɂ́A�u�{�摜�v�u�{�����v�Ȃǂ���g���������y��摜�Ȃǂ�lj����ĕҏW���邱�Ƃ��ł��܂��B
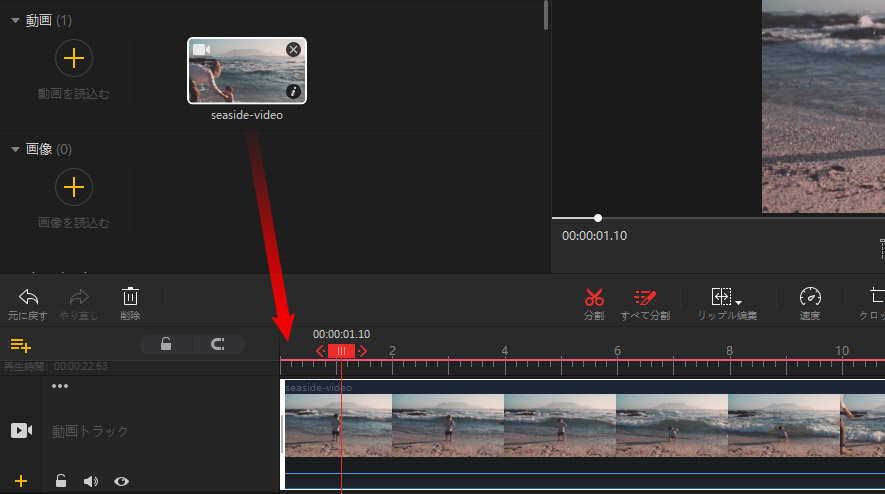
Step3�F�q���������[�r�[��ҏW
❶ ����Ȃ��������폜�F
�^�C�����C���ōĐ��̃J�[�\�����g���~���O�i�����j�����������̊J�n�ʒu�Ɉړ����Ă���A�c�[���o�[�ɂ���m ���� �n�A�C�R�����N���b�N���܂��B�����čĐ��̃J�[�\�����g���~���O�����������̏I���ʒu�Ɉړ����ām ���� �n���N���b�N���܂��B
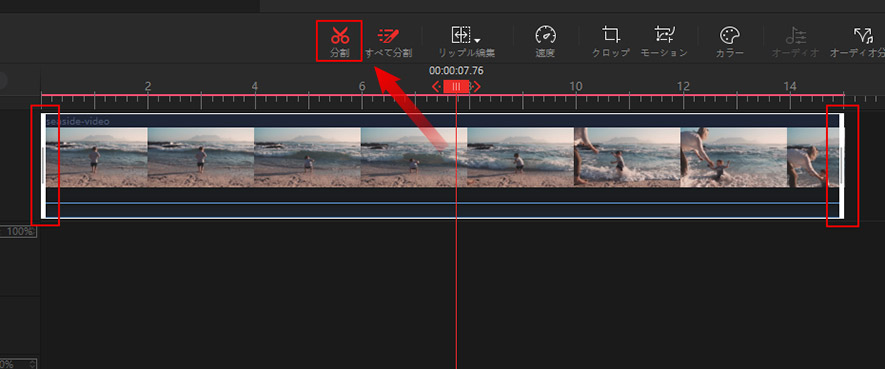
������̃t�@�C���ɕ���������A�s�v�ȓ���t�@�C�����E�N���b�N���ām �폜 �n��I������ƁA�s�v�Ȍ����폜����܂��B
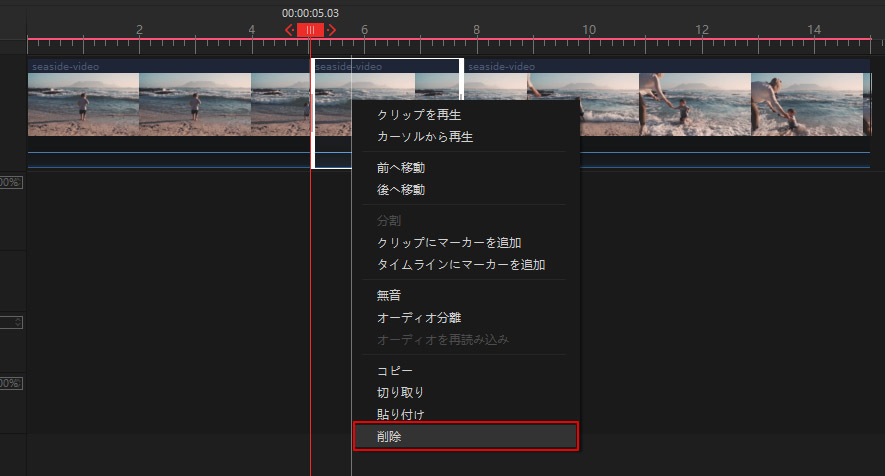
- �q���g
- �� ����O����폜�������ꍇ�A���ڃ^�C�����C���œ���t�@�C���̍��E�̒[�������L������k�߂��肷��ƁA����O��̉�ʂ��폜�ł��܂��B
❷ �����̎q����������������F
�����̎q����������������������ꍇ�A�lj���������t�@�C�����Ȃ����킹�������ԂŃ^�C�����C���́m ����g���b�N �n�Ƀh���b�O���h���b�v���邾���ł��B
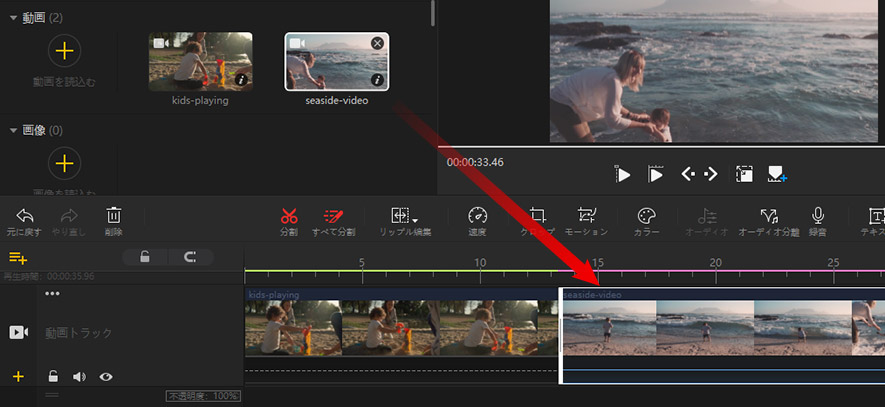
- ����
- �� ����̊ԂɃg�����W�V�������ʂ����������ꍇ�A�㕔�ɂ���m �g�����W�V���� �n���N���b�N���ĉ�ʂ���ւ�鎞�̌��ʂ����R�ɒlj��ł��܂��B�g�����W�V�����lj��ڂ������@�͂�����ց���
- �� ����t�@�C�����h���b�O����A�܂��͓���N���b�v���E�N���b�N���ām �O�ֈړ� �n�m ��ֈړ� �n���N���b�N���邱�Ƃœ���̏��Ԃ�ύX�ł��܂��B���挋���ڂ������@�͂�����ց���
❸ �q���������[�r�[��BGM��lj��F
�q���������[�r�[�Ɏg�������Ȃ����f�B�A����^�C�����C���̃I�[�f�B�I�g���b�N�Ƀh���b�O���h���b�v���āA���E�̃X���C�_�[���ړ����ăI�[�f�B�I�t�@�C����K�Ȓ����ɒ����ł��܂��B
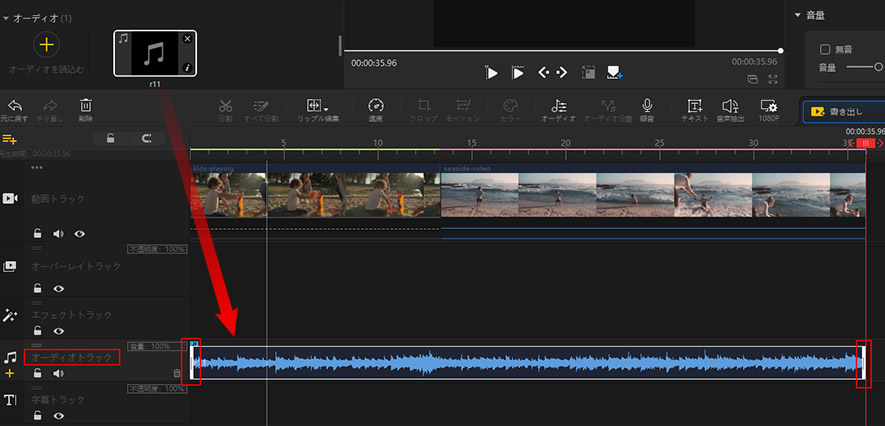
- �q���g
- �� �c�[���o�[�ɂ���m �I�[�f�B�I �n�A�C�R�����N���b�N���邱�ƂŁABGM���y�̕ҏW�i�s�v�ȕ����̃J�b�g�A���ʁA�t�F�[�h�C��/�t�F�[�h�A�E�g�̌��ʒlj����j���ł��܂��B�����BGM��lj�������@�ց���
❹ �q���������[�r�[�ɃG�t�F�N�g��lj��F
��ԏ�̃c�[���o�[�ɂ���m �G�t�F�N�g �n���N���b�N���āA���ɂ���G�t�F�N�g���ʂ�I�����Ă���^�C�����C���̃G�t�F�N�g�g���b�N�Ƀh���b�O���h���b�v���Ēlj��ł��܂��B���E�̃X���C�_�[���ړ����ăG�t�F�N�g�̕\�����Ԃ��ł��܂��B
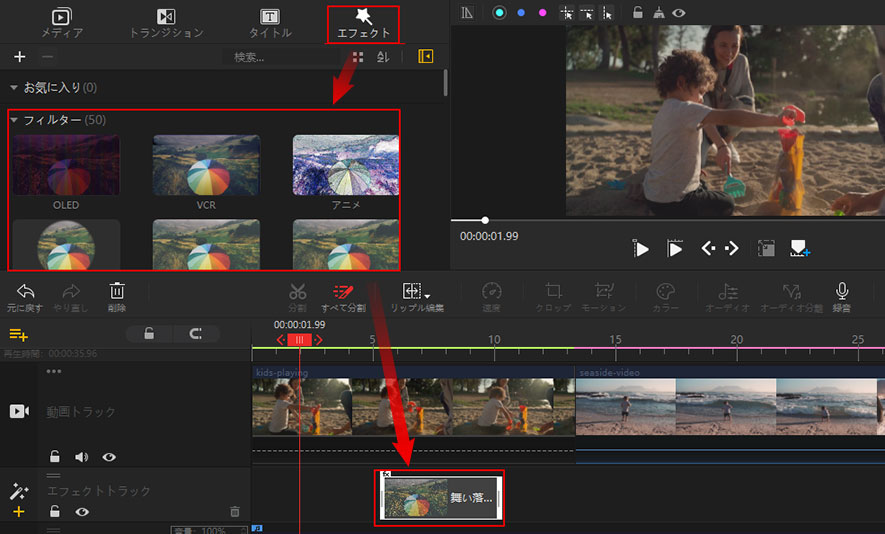
❺ �q���������[�r�[�Ƀt�B���^�[��������F
�����̃c�[���o�[�ɂ���m �J���[ �n�{�^�����N���b�N���܂��B�����ĕ\�����ꂽ��ʂŁA����̃J���[��������A�t�B���^�[���������肷�邱�Ƃ��ł��܂��B
- �q���g
- �� �m LUT���x �n�Ńt�B���^�[�̋��x�����炷���Ƃ��ł��܂��G
- �� �m �J���[ �n���̍��ڂ����邱�ƂŁA���ׂ�������̐F�����邱�Ƃ��ł��܂��B
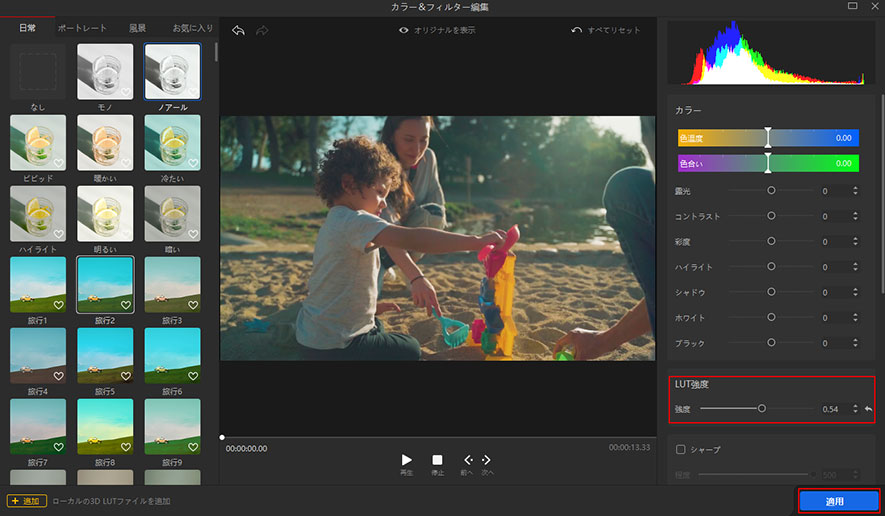
❻ �q���������[�r�[�Ƀ^�C�g���E�����lj��F
�u�^�C�g���v���N���b�N���A�����X�^�C���̈ꗗ���\������A����̃e�[�}�ɍ����������́A���D�݂̃X�^�C����I�����āA���̂܂܃^�C�����C���́m �����g���b�N �n�Ƀh���b�O���h���b�v���܂��B
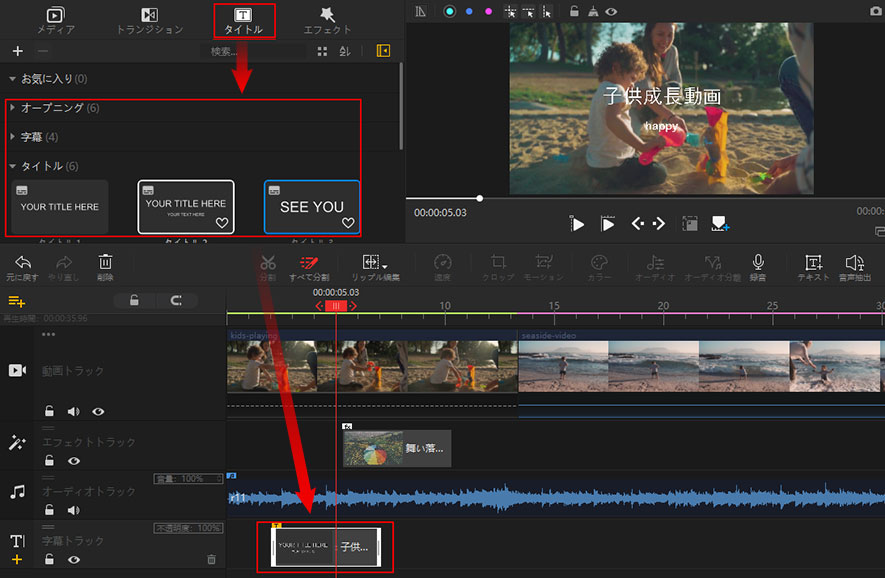
�����ăv���r���[��ʉE�̉�ʂ��玚���̓��́A�t�H���g�̎��̂�F�̕ύX�A�\�����ԁA�\���ʒu�̒��߂Ȃǂ��s�����Ƃ��ł��܂��B
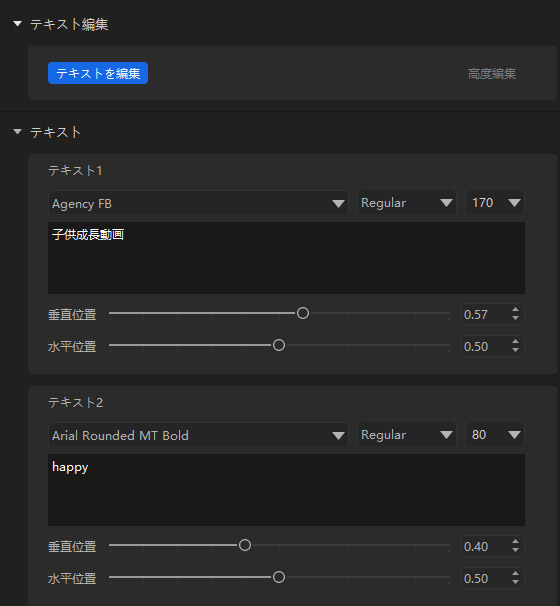
Step4�F�q���������[�r�[���o��
�Ō�ɂ́A�m �����o�� �n�{�^�����N���b�N���܂��B�\�����ꂽ��ʂœ���̃t�@�C�����A�ۑ���A�t�@�C���`���A����E�����̂̕i������ݒ肵�Ă���m �J�n �n�{�^���������ƁA�q���������[�r�[���p�\�R���ɕۑ����邱�Ƃ��ł��܂��B
�X�}�z�Ŏq���������[�r�[�̍���
�p�\�R���Ŏq���������[�r�[��ҏW���邽�߂ɁA����ҏW�\�t�g���g���K�v������܂��B
�q���������[�r�[�ҏW�p�̃A�v���I�т̃|�C���g
- �@�F���S�Ҍ����̂���
- �A�F�ł��邾�������Ŏg������
- �B�F�L�x�ȃG�t�F�N�g��@�\���������
- �C�F�T�|�[�g���������肵�Ă������
�q���������[�r�[�ҏW�A�v���@�FiMovie
- ��{���
- �� �y�Ή�OS�z�FiOS�G
- �� �y���i�z�F�����G
- �� �y�Ή����擊�e�T�C�g�ESNS�z�FYouTube�AFacebook�AVimeo�ALINE�AInstagram�ȂǁG
- �� �y�E�H�[�^�[�}�[�N�z�F�Ȃ��G
- �� �y�ҏW�@�\�z�F��{�I�ȃJ�b�g�E�g���~���O�ҏW�ABGM���y��e�L�X�g�e���b�v�̒lj��A������ʃg�����W�V�����A�e��G�t�F�N�g�A�s�N�`���C���s�N�`���A�O���[���o�b�N�N���}�L�[�A����̏����o���ȂǁB
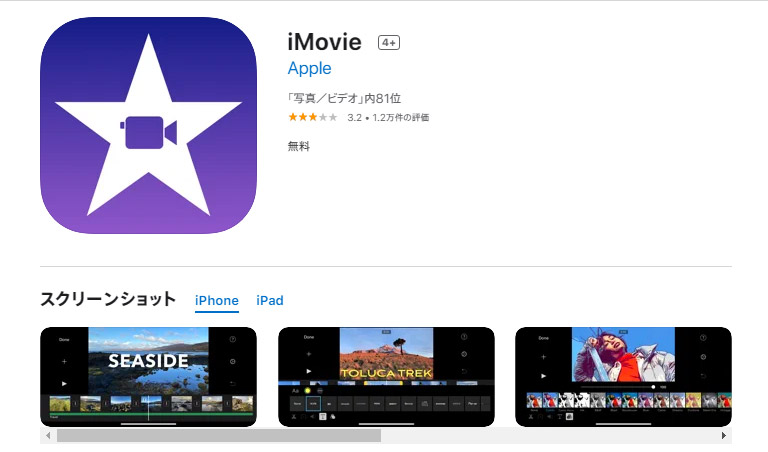
iMovie��Apple���i�Ƀv���C���X�g�[������Ă��铮��ҏW�A�v���ŁAiPhone��MacBook�AiPad�Ȃǂɓ��ڂ���Ă��܂��B
iPhone��iPad�ŎB�����q�������̃��[�r�[����{�I�ȃJ�b�g�ҏW�A�^�C�g����e�L�X�g�A���y��t�������Ď��������̃I���W�i��������쐬�E�ҏW���邱�Ƃ��ł��܂��B
�܂��A�u�\���ҁv�ƌĂ��@�\�����ڂ���Ă���Ȃ̂ŁA���炩���ߗp�ӂ���Ă���g�̒��Ɏʐ^�⓮���g�ݍ��킹�ĕҏW���Ă��������Ȃ̂ŁA���S�҂ł��ȒP�ɖ{���̉f��̂悤�ȗ\���҂��쐬���邱�Ƃ��ł��܂��BSNS�Ƃ̘A�g���ȒP�ɍs���邽�߁A�ҏW�����q����������������ɋ��L���邱�Ƃ��ł��܂��B
�q���������[�r�[�ҏW�A�v���A�FInShot
- ��{���
- �� �y�Ή�OS�z�FiOS�AAndroid���G
- �� �y���i�z�F�����G
- �� �y�Ή����擊�e�T�C�g�ESNS�z�FYouTube�AFacebook�AVimeo�ALINE�AInstagram�ȂǁG
- �� �y�E�H�[�^�[�}�[�N�z�F�Ȃ��G
- �� �y�ҏW�@�\�z�F�ׂ����J�b�g�A�g���~���O�ҏW�A�e�L�X�g�≹�y�E�G�t�F�N�g�̒lj��A�t�B���^���H�A�g�����W�V�����ݒ�A���x�����ȂǁB
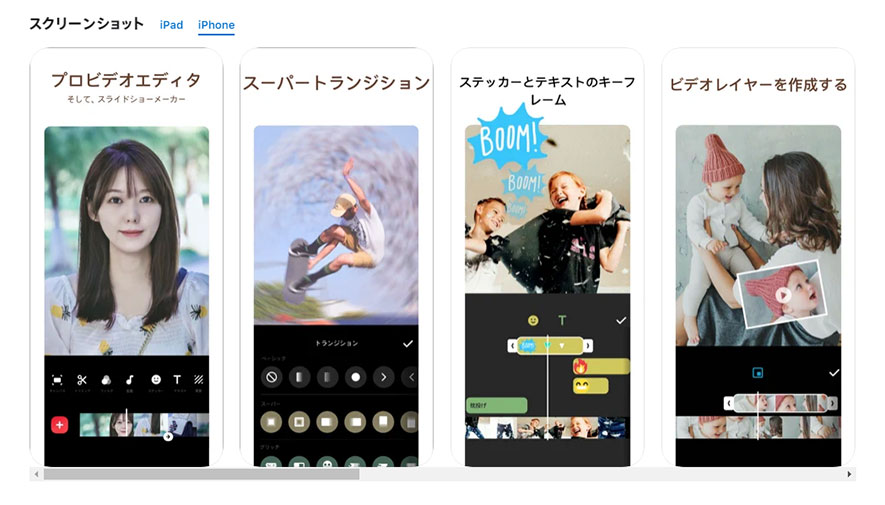
InShot�̓X�}�z�ŊȒP�ɓ���ҏW�ł���A�v���ŁA�p�\�R����̋@�\��������Ă���̂ŁA�X�}�z�ł��N�I���e�B�̍������悪���܂��B
InShot�𗘗p���āA�[�����ɕۑ����Ă���q�������L�^�����ʐ^���Ȃ����킹�āA����Ƀe�L�X�g��G�����ȂǂŃf�R���ĊȒP�Ƀ��[�r�[�����܂��B���̃A�v���͑��@�\�ł����������͈����܂���B����ҏW�̒m�����Ȃ��Ă��A�\�����y�����ҏW���ł��܂��B�������c�̂܂ܓ���ҏW���ł���̂ŕۑ����Ă��̂܂܃C���X�^�X�g�[���[�ɃV�F�A�ł��܂��B
�����łł͉����L�����o�X�ȊO�A1:1�����`�A9:16�c������Ȃǂ����ꍇ�̓��S���\�������̂Œ��ӂ��Ă��������B
�q���������[�r�[�ҏW�A�v���B�FSTORYY�i�X�g�[���[�j
- ��{���
- �� �y�Ή�OS�z�FiOS�AAndroid�G
- �� �y���i�z�F�����G
- �� �y�Ή����擊�e�T�C�g�ESNS�z�FLINE�A���[���ȂǁG
- �� �y�E�H�[�^�[�}�[�N�z�F�Ȃ��G
- �� �y�ҏW�@�\�z�F��{�I�ȃJ�b�g�E�g���~���O�ҏW�ABGM���y��t�B���^�[�̒lj��ȂǁB
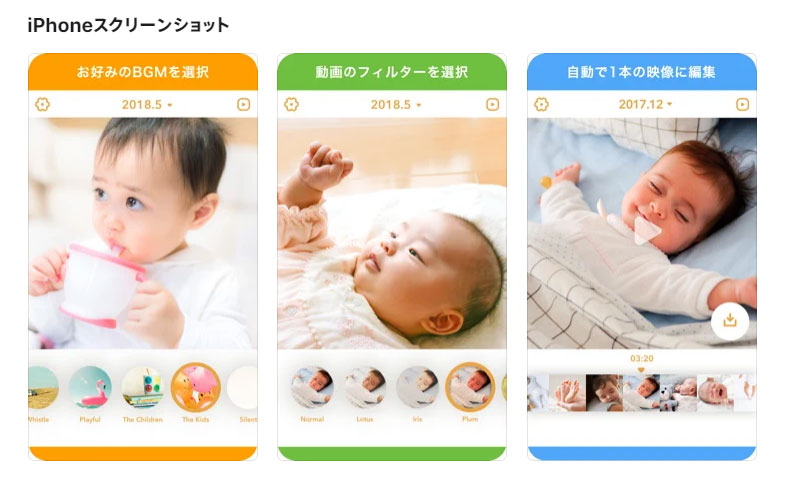
STORYY�i�X�g�[���[�j�́A�q�ǂ��̐������ȒP�ɐU��Ԃ�铮��ҏW�A�v���ŁA�܂��͎q�ǂ������e���^�[�Q�b�g�ɂ���BGM��t�B���^�[��p�ӂ��Ă���̂ŁA�q����������Ȃǂ�ҏW���������ɓ��ɂ������߂��܂��B
��������ҏW�͕s�v�ŁA�J�������[���ɂ���q���̓����ALive photo��STORYY�i�X�g�[���[�j�Ɏ����Ŏ�荞��ł����̂ŁA�t�B���^�[��BGM��I�����邾���ŁA�����1�b�������ĂȂ����킹�����[�r�[�������쐬����܂��B����������M���b�ƒZ���ҏW���Ă����邱�ƂŁA�q�ǂ��̐����̗l�q�A�v���o���ȒP�Ɋ����邱�Ƃ��o����悤�ɂȂ�܂��B
�܂Ƃ�
����͎q���������[�r�[�̍��������Љ�Ă��܂������A�������ł��傤���B
�q����������̕ҏW�͏��S�҂̕��ɂƂ��ē�����̂��Ǝv���Ă��܂��܂����A�p�\�R����X�}�z��p�ӂ��A�����ҏW����\�t�g��A�v�����g���Ə��S�҂ł����S���č�邱�Ƃ��ł��܂��B

�E����`���̓���E���y�E�ʐ^�f�ނɑΉ��\�G
�E�v�����݂̓���ҏW���ȒP�ɂł���i���x�ύX�E���[�V�����EPIP�E�N���}�L�[�����Ȃǁj�G
�E�����t�B���^�[�A�g�����W�V�����A�G�t�F�N�g���L�x�G
�E�t��HD��4K�𑜓x�̓�������i���̂܂ܕҏW�E�o�͂ł���G

 HOME
HOME