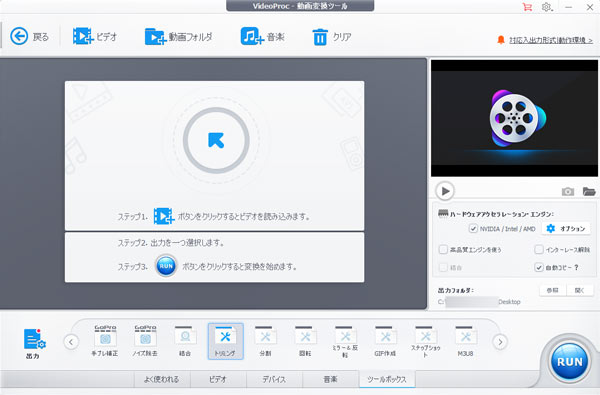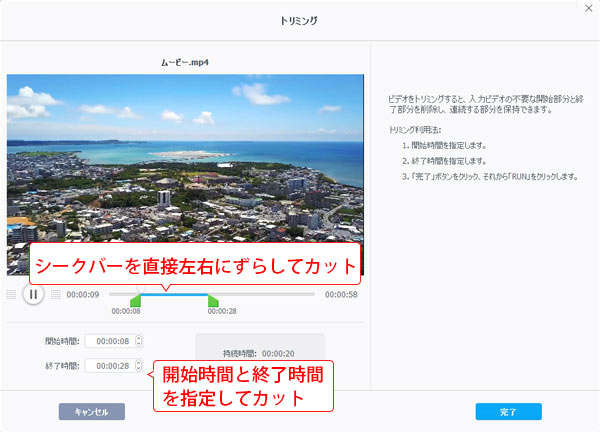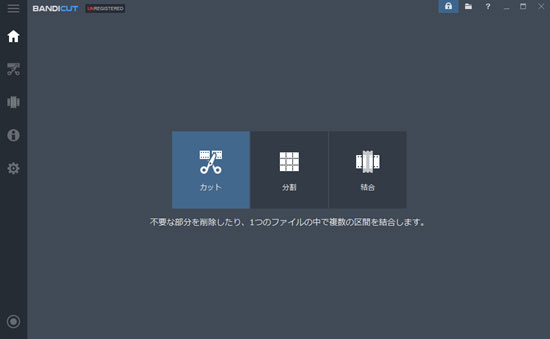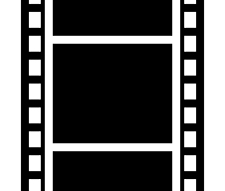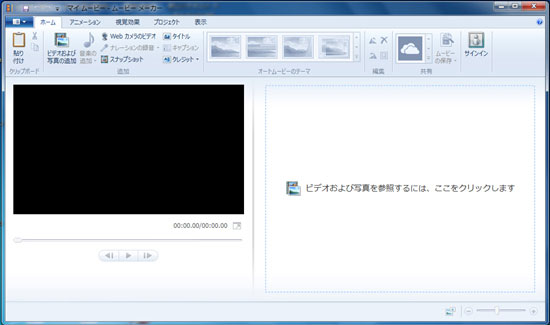【無劣化】MP4カットフリー編集ソフトおすすめTOP10|初心者でも簡単に操作できる!

今回は、簡単/高機能なMP4カットフリー編集ソフトを紹介したいと思います。
動画形式はさまざまありますが、MP4は汎用性が非常に高く、ほとんどのデバイスで再生することができるから、最も多く使用されている動画ファイルです。
そしてMP4動画を再生する際、時々、特定の部分だけ保存したくて、不要な部分をカットしたい時があるでしょう。
また、MP4動画をYouTube、FC2動画、ニコニコ動画などの動画サイトにアップロードするときも、MP4カット編集を行う必要があります。
MP4を無劣化でカットしたい人のために、次は使いやすいMP4カットフリー編集ソフトをいくつかにおすすめします。
MP4カットフリーソフト1位:VideoProc Converter AI
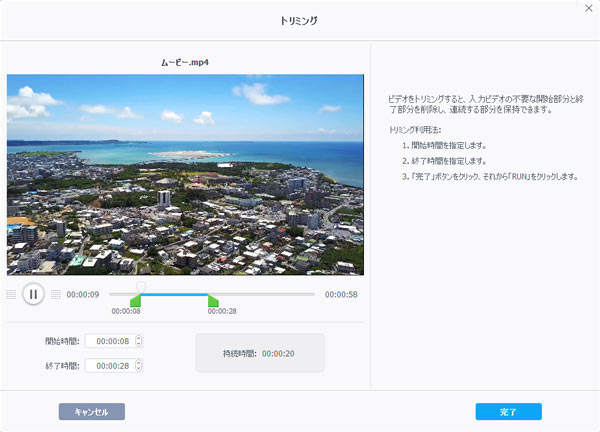
【動作OS】:Windows/macOS
【ソフトサイズ】:45.69MB
【広告】:なし
【日本語】:対応
【公式サイト】:https://jp.videoproc.com/free-videoproc/
【おすすめ度】:★★★★★
VideoProc Converter AIは、初心者でも直感的に操作できる本格的な動画が作れるMP4編集フリーソフトです。
無料だからといって広告がたくさん表示されることもなく、広告が全くありませんところもその特徴です。
高機能な動画編集ソフトと違って、あくまで簡易的な編集機能ですが、既存の動画を少しだけ編集したい場合には便利な機能です。
MP4を無劣化でカットすることがもちろん、動画を結合/クロップ/回転/反転することもできます。
基本的な動画編集機能のほかには、特殊効果や、字幕、透かし、そしてノイズ除去や手振れ補正機能なども搭載されています。
MP4だけでなく、4KやH265などの大きいサイズ動画のカットや編集もできます。
スペックが低い場合、一部の動画編集ソフトだと重くて使いづらいに対して、VideoProc Converter AIを使って編集するときPCスペックが低くてもうまく動作できます。
VideoProc Converter AIでMP4を無劣化でカットする方法
- STEP1まずは上記「無料ダウンロード」ボタンをクリックすることで「VideoProc Converter AI」をダウンロードしてインストールしてください。
- STEP2ダウンロードが完了した後、アプリを起動させてトップ画面の「ビデオ」をクリックすると下のような編集画面が表示されます。

- STEP3上部の「ビデオ」ボタンをクリックして、カットしたいMP4動画データを取り込んたら、「ツールボックス」タブから「トリミング」アイコンをダブルクリックします。↓

- STEP4開始時間と終了時間を指定して切り取れるし、シークバーを直接左右にずらしてカットすることもできます。
- STEP5カット範囲を指定したら、「完了」→「RUN」ボタンを押すだけで無劣化カットが開始されます。
もっと読む:MP4を軽くするには?無劣化でMP4を軽量化する動画圧縮ソフトおすすめ>>
MP4カットフリーソフト2位:macXvideo
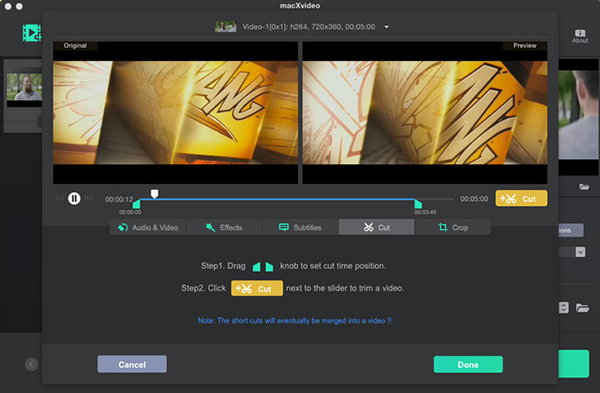
【動作OS】:macOS
【広告】:なし
【日本語】:非対応
【公式サイト】:https://jp.videoproc.com/macxvideo/
【おすすめ度】:★★★★
macxVideoとは、完全無料且つ使いやすいMP4を無劣化でカットするフリーソフトです。
MP4 カット/トリミング・結合・クロップができるほか、動画のスペクト比率の変更、動画の反転・回転、字幕追加、色の反転、などもできます。
さまざまなエフェクトが用意されていて、素敵なMP4動画を作ります。そして、動画変換機能、音声変換機能が搭載されているので、様々な動画形式をMP4に変換することや様々な音声形式をMP3に変換することができます。
デメリットとしては、Mac版のみが使えます。
MP4カットフリーソフト3位:VideoProc Vlogger
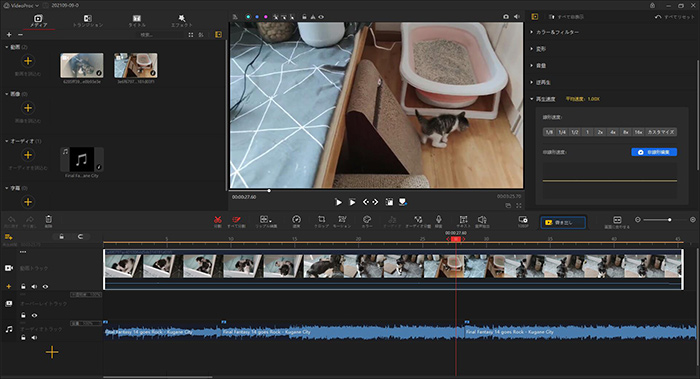
【動作OS】:Windows/macOS
【広告】:なし
【日本語】:対応
【公式サイト】:https://jp.videoproc.com/video-editor/
【おすすめ度】:★★★★★
VideoProc Vloggerは、パソコン初心者向け開発された動画編集フリーソフト。MP4をカット・トリミングしたい場合、とても役に立てます。
バンドルソフトや広告などが全然ありません。MP4を無劣化でカットすることが簡単にできる以外、動画を結合/クロップ/回転/反転など、基本的な編集機能を網羅しており、速度変更やノイズ除去、クロマキー合成、音声編集、エフェクト追加など高度な編集にも対応している。
デメリットとしては、書き出せる動画は4Kまでです。4K以上サイズの動画を出力できません。
MP4カットフリーソフト4位:VidCutter
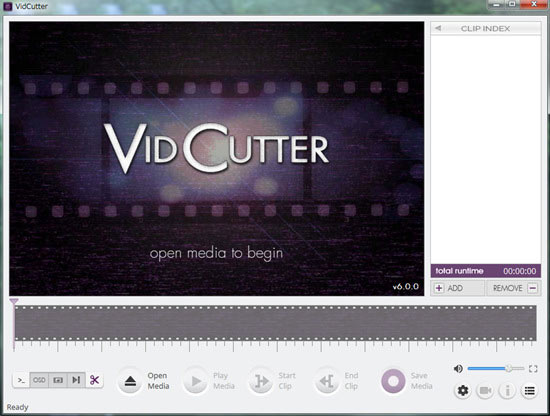
【対応OS】:Windows/MacOS
【ソフトサイズ】:6.0.0(18/08/10)
【開発元】:Pete Alexandrou
【日本語】:非対応(日本語化パッチがある)
【公式サイト】:https://github.com/ozmartian/vidcutter
【おすすめ度】:★★★★
「VidCutter」は、MP4を無劣化でカットできるフリーソフトです。
対応形式が非常に多く、MP4はもちろん、FLV/AVI/MKV/WebM/WMV/MPEG/VOB/M2TS/MOV/OGVなど、大抵のファイルを無劣化で切り出すことができます 。
複数の場面を一つに結合して出力する機能や、再エンコードは伴うもののフレームを正確にカットする " スマートカット " などの機能も付いています。
VidCutterのインターフェースが非常にシンプルで分かりやすく、基本的に切り出す場面の " 先頭 " と " 末尾 " を指定するだけで簡単に使えるから、初心者の方にもうまくMP4動画をカット、トリミングできます。
ただし、動画をカット、特に複数の動画を処理するとき、フリーズしてしまい、うまく動画の編集ができませんことがあります。
MP4カットフリーソフト5位:Shotcut
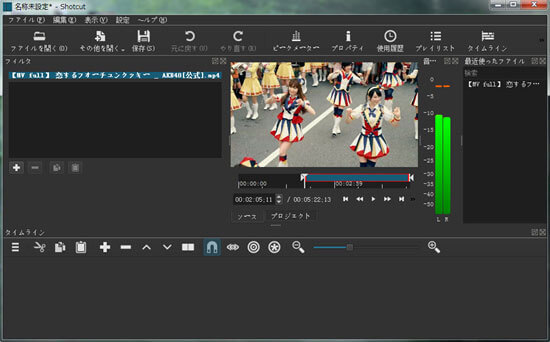
【対応OS】:Windows/MacOS
【バージョン】:19.04.30(2019/04/30)
【広告】:なし
【日本語】:対応
【公式サイト】:https://shotcut.org/
【おすすめ度】:★★★★
Shotcutは、動画内の特定場面を切り出す高機能動画編集ソフト。
MP4カットのほか、複数動画の連結・合成などの処理もできます。
ぼかし、色温度の調整、ホワイトバランス、セピア調、レトロ(ほこり、傷、映写機、粒子)、クロマキー、フェードイン/フェードアウトといったフィルタ/エフェクトにも対応しています。
4K動画をサポートし、出力フォーマットは160種類以上をサポートしています。
海外製のMP4編集フリーソフトですが、設定から日本語へ変更できます。
MP4カットフリーソフト6位:LosslessCut
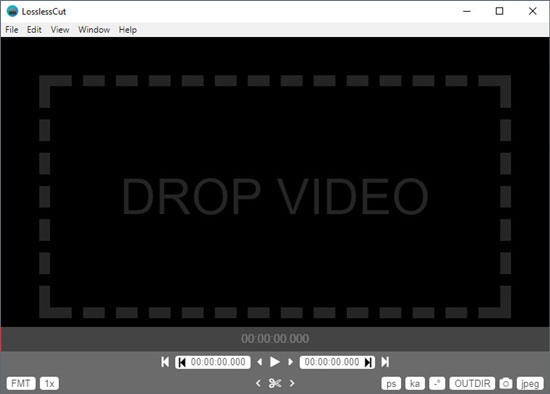
【対応OS】:Windows
【バージョン】:v2.1.0(19/01/29)
【開発元】:mifi氏
【日本語】:対応
【公式サイト】:https://github.com/mifi/lossless-cut
【おすすめ度】:★★★★
LosslessCutは、その名の通り、各種動画ファイルや音声ファイルを、無劣化でカットしたり連結したりすることができるソフトです。
MP4だけでなく、M4V/F4V/MKV/WebM/MOV/OGGなどの動画ファイル、WAV/MP3/M4A/AACなどの音声ファイルをカットできます。
そのほかには、複数のMP4動画ファイルを無劣化かつ高速に連結する機能や、動画に含まれているすべてのストリームを無劣化で抽出する機能、動画内の特定場面を静止画(JPEG)として切り出す機能も付いています。
MP4を無劣化でカットしたい場合、LosslessCutがおすすめです。
MP4カットフリーソフト7位:Bandicut
【対応OS】:Windows
【バージョン】:3.1.5.511(2019/05/20)
【開発元】:Bandicam Company
【日本語】:対応
【公式サイト】:https://www.bandicam.jp/bandicut-video-cutter/
【おすすめ度】:★★★
Bandicut(バンディカット)は、動画のカット(無劣化カット)を簡単に高速で行えるという動画編集ソフトです。
MP4をカットするほか、複数区間の結合、動画をエンコードせずに無劣化での動画編集することもできます。
初心者向けでとにかく操作方法が簡単で、複雑なソフトだめ、簡単に使いたい人に向いています。
無劣化カットといっても、100%完全に無劣化というわけではありません。エンコードする部分を最小限におさえることです。
MP4カットフリーソフト8位:Avidemux
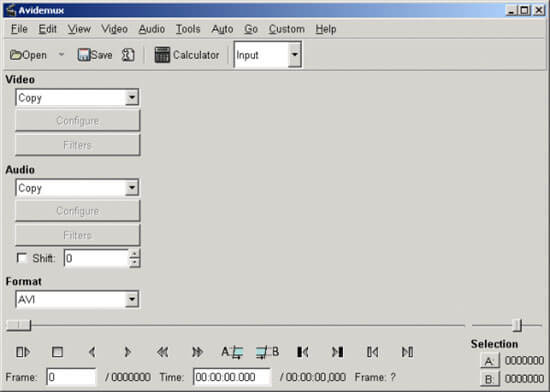
【対応OS】:Windows/macOS
【バージョン】:2.7.3(2019/03/21)
【広告】:なし
【日本語対応】:非対応(日本語化パッチある)
【ダウンロードサイト】:https://sourceforge.net/projects/avidemux/
【おすすめ度】:★★★
Avidemuxとは様々な形式の動画をカット編集できるMP4カットフリーソフトです。
MP4をカット編集、フィルタ、エンコード機能を持っています。
動画カット編集をする上で音ずれ修正やフィルターの追加、動画の音量調整や再生速度の変更、動画ファイルの結合などもできます。
VideoProc Converter AIと同じに、無料でだからといって広告が表示されないところもすばらしいです。
ただし、映像の形式や音声の形式といった入出力ファイル形式を変えて保存するときに、動画編集の初心者が不具合の生じやすいデメリットがあります。
MP4カットフリーソフト9位:AviUtl

【対応OS】:Windows
【開発元】:KENくん
【日本語対応】:非対応(日本語化パッチある)
【ダウンロードサイト】:http://spring-fragrance.mints.ne.jp/aviutl/
【おすすめ度】:★★★
AviUtlは、 高機能かつ使いやすいMP4カットフリーソフトです。
多機能なソフトなので初心者はにとって難しいかもしれませんが、フリーソフトとしてプロに負けない編集機能が搭載されています。
MP4をカット・結合ができるほか、動画のトリミングや、アスペクト比率を変更、動画の反転・回転、色の反転などもできます。
さまざまなエフェクトが用意されていて、動画音声の(簡易的な)加工や、動画音声の調整もできますから、AviUtlを使って素敵な動画を作ります。
デメリットとしては、編集機能が多すぎて、単純にMP4をカットしたい人、特に動画編集初心者の人は、指示することが多すぎて迷うことが多々あります。
MP4カットフリーソフト10位:Windows ムービーメーカー
【対応OS】:Windows
【開発元】:マイクロソフト
【日本語】:対応
【ダウンロードサイト】:https://www.topwin-movie-maker.com/jp/download.html
【おすすめ度】:★★
Windows ムービーメーカーは、マイクロソフトが開発したビデオの製作・編集に使用するソフトです。
MP4動画不要な部分をカット(トリミング)したり、映像に特殊な効果を追加したり、画面と画面の切り替え時における映像効果をかけることができます。
好きなBGMをMP4動画に入れることができます。そしてMP4動画自身の音声の音量と、BGMとして追加した音楽ファイルの音量のバランスを調整できます。
公式サイトではWindows ムービー メーカーのダウンロード提供は終了下ところが残念ですが、ダウンロードできるサイトが ほかにもたくさんあります。
Windowsユーザであれば誰でも利用できますが、Macのユーザーは使えないことが惜しいです。
MP4カットでよくある質問
MP4カットとMP4トリミングの違いは?
- MP4カットとは、MP4ファイルの一部を取り出し、必要な部分だけを残すことです。
- MP4トリミンとは、MP4動画ファイルに始点・終点を指定して、不要な部分を削除することです。
MP4カット編集におすすめのフリーソフトは?
VideoProc Converter AI、macXvideo、VidCutter、Shotcut、LosslessCut、Bandicut、Avidemux、AviUtl、Windows ムービーメーカー
MP4トリミング編集におすすめのフリーソフトは?
Microsoft フォト、Free Video Editor、iMovie…