MP4編集フリーソフトのおすすめ人気ランキング6選:Windows 11/10&Mac対応!

MP4は、もっともよく使われている動画ファイル形式のひとつです。スマホやビデオカメラで撮影した動画、SNSやYouTubeに投稿するクリップなど、多くのシーンで活用されています。
「オリジナルのMP4動画を制作して、SNSにアップしたい!」
「スマホで撮ったMP4動画を編集して大切な思い出として保存しておきたい!」
無料でMP4動画を編集したいと思っても、フリーソフトの数が多すぎて、どれを選べばいいのか迷っている方が多いのではないでしょうか。
そこで本記事では、人気のMP4編集フリーソフトを6つご紹介します。コストをかけずにMP4動画ファイルを編集したい方は、ぜひ参考にしてみてください。
目次
MP4編集フリーソフトのおすすめ人気ランキング
おすすめのMP4編集フリーソフト1位:VideoProc Converter AI
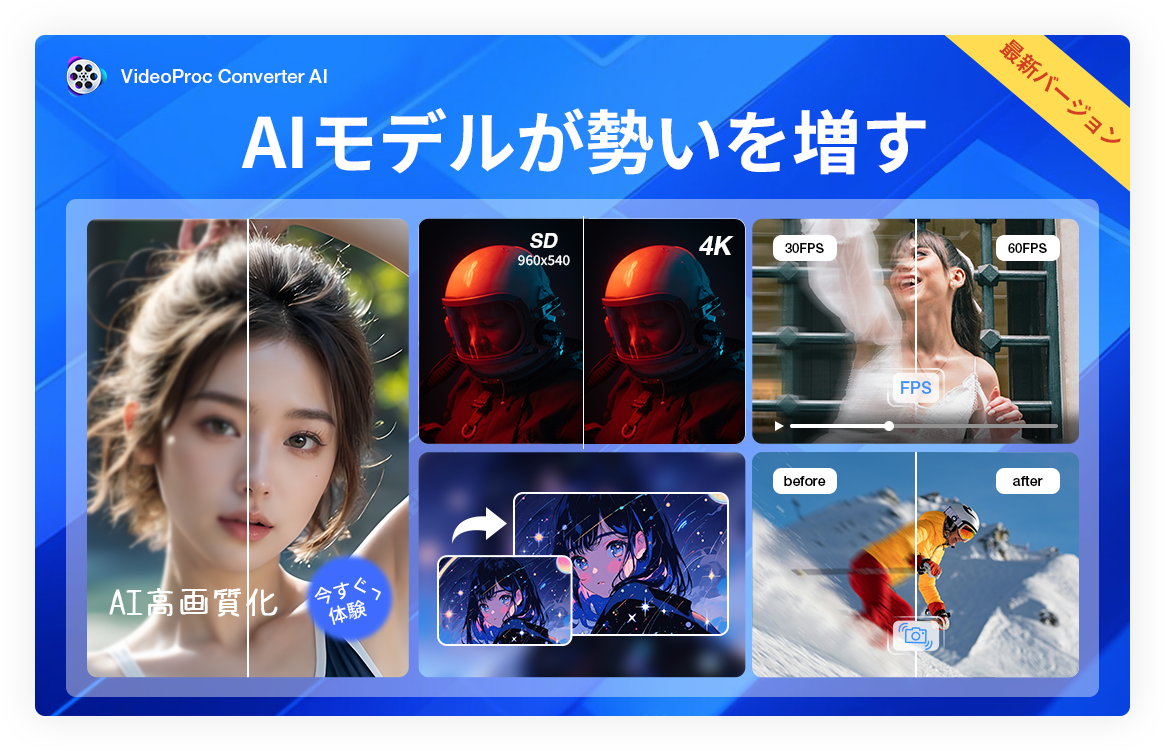
【推奨ユーザー】初心者
【対応OS】Windows11/10/8.1/8/7/ Vista/XP&Mac OS
【価格】無料版あり、 有料版:3,280〜4,280
- VideoProc Converter AIのおすすめポイント
- ◎ 字幕挿入、回転、トリミング、結合、ノイズ除去など、基本的な編集機能が一通りそろっている。
- ◎ MP4やMOV、H.265、MP3など多形式に対応し、スマホ・Web・ゲーム機向けの出力も可能。
- ◎ AI超解像で、画質を保ったまま簡単にぼやけた映像や低解像度の動画も高画質化できる。
- ◎ ハードウェアアクセラレーションに対応しており、高速でMP4動画の処理が可能です。
- ◎ 操作画面もわかりやすいため、MP4動画編集が初めての方でもすぐに使いこなせます。
- ◎ 迷惑な広告表示や不要なソフトの同梱がなく、ウイルス感染の心配もなし。100%安全に利用できる。
VideoProc Converter AIを使って、MP4動画を無料で編集する方法↓↓↓
-

VideoProc Converter AIをを起動し、メイン画面の[動画]を選択します。
-

画面上部の「+動画」をボタンをクリックして、パソコン内にある編集したいMP4動画を追加します。
-

「効果」タグをクリックすると、「透かし」「トリミング」「クロップ」「回転」「字幕」などの編集機能が表示されるので、お好みに合わせて加工できます。
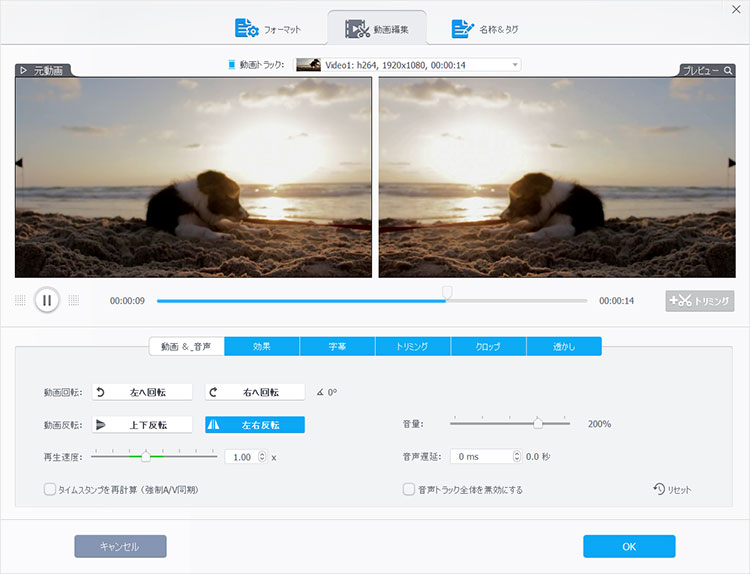
-

編集が終わったら、「フォーマット」から希望の出力形式を選択し、「RUN」ボタンを押します。これでMP4動画の編集は完了です。
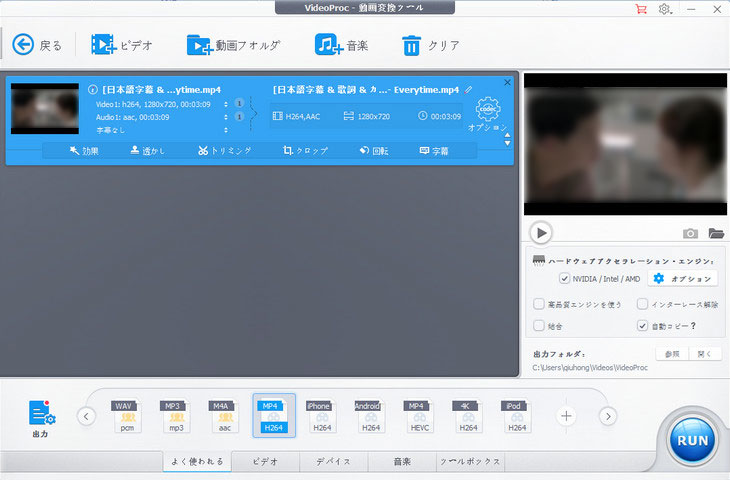
- 惜しいところ
- 動画にBGMや音声を追加する機能がない。
【総合評価】 (4.5)
(4.5)
VideoProc Converter AIは、WindowsとMacの両方に対応した無料の動画編集ソフトです。操作が直感的でわかりやすいため、初心者でも簡単に扱えます。機能性と使いやすさを兼ね備えたVideoProc Converter AIは、初心者向けのMP4編集フリーソフトとして強くおすすめします。
おすすめのMP4編集フリーソフト2位:AviUtl
【対応OS】Windows10/8.1/8/7/ Vista/XP
【価格】フリー
【推奨ユーザー】動画編集の経験者
- AviUtlのおすすめポイント
- ◎ 基本的な動画編集だけではなく、高度な動画編集に対応;
- ◎ すべての機能が無料で利用可能;
- ◎ ソフト自体の動作が軽くて、低スペックのPCでもサクサク起動できる;
- ◎ プラグインの導入により、出力できない動画ファイルが殆どない;
- ◎ Web動画サイト(Youxxbe、ニコ動等)用の動画形式に直接エンコードできる;
AviUtlを使って、MP4動画を無料で編集する方法↓↓↓

-

AviUtlソフトと「L-SMASH Works」(MP4読み込み)、「x264guiEx」(MP4書き出し)というプラグインを導入します。
-

AviUtlソフトを起動し、編集したいMP4ファイルを追加し、様々な編集を行います。
-

「ファイル」から出力モード(AVI出力、プラグイン出力等)を選びます。
-

エンコードの設定を確認してから、「保存」を押せばOKです。
- 惜しいところ
- * 自由に使える反面、必要なプラグインの導入や初期設定が必要で、やや面倒。
- * 今のAviUtlが強化されているため、動画編集の知識がないと操作が難しい。
- * 高解像度の動画を編集する際、動作が重くなったり、強制終了する可能性がある。
- * MacOSには対応していない。
【総合評価】 (4.0)
(4.0)
AviUtlは個人開発による動画編集フリーソフトで、かなり有名です。基本的な編集から高度な加工まで、多彩な機能が揃っており、多くのユーザーに愛用されています。
無料のMP4編集ソフトとして、AviUtlは機能性がとても優秀ですが、操作性にはやや難があり、初心者には少しハードルが高いかもしれません。そのため、動画編集の知識や経験がある方に特におすすめです。
おすすめのMP4編集フリーソフト3位:Light works
【対応OS】Windows10/8.1/8/7/ Vista/XP&Mac OS
【価格】フリー
【推奨ユーザー】動画編集の経験者
- Light worksのおすすめポイント
- ◎ 機能面では、有料の動画編集ソフトにも負けない。
- ◎ MP4を始め、多様なフォーマットに対応している。
- ◎ 日本語対応。
- ◎ エフェクトの種類が超豊富。
- ◎ 個性的なカスタマイズ、マクロが作成可能。
Light worksを使って、MP4動画を無料で編集する方法↓↓↓
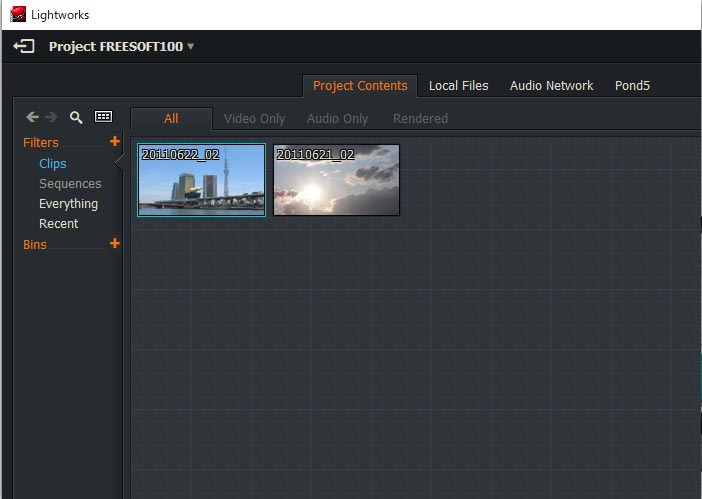
-

インストールしたLight worksを起動し、プロジェクト一覧画面の左上に『Create a new project』をクリックし、新規プロジェクトの作成します。
-

『Import』(読み込み)から編集したいMP4動画を追加し、カット編集やBGM追加、分割等の編集をします。
-

『Export』を選び、『Format』、『Destination』を指定して出力できます。
- 惜しいところ
- * 日本語化すると、バグが発生する可能性があるため、日本語化は推奨されない。
- * Lightworksの使い方を日本語で解説した情報が少ない。
- * 初心者には扱いが難しく、あまり向いていない。
【総合評価】 (3.5)
(3.5)
Light worksはプロもよく使われている高機能な動画編集ソフトです。プロ向けに設計されているため、初心者には操作がやや難しく感じられるかもしれません。
でも、無料ながら多彩な機能を備えている点が大きな魅力です。本格的な動画作成をやりたいなら、一度試してみてください。
おすすめのMP4編集フリーソフト4位:Avidemux
【対応OS】Windows10/8/7/Vista&Mac&Linux
【価格】フリー
【推奨ユーザー】初心者
- Avidemuxのおすすめポイント
- ◎ よく使われる基本的な編集機能が揃っている。
- ◎ 多くの出力形式に対応しており、MP4動画も自由にエンコード可能。
- ◎ 完全無料で動画編集ができる。
- ◎ 広告表示が一切ない。
Avidemuxを使って、MP4動画を無料で編集する方法↓↓↓
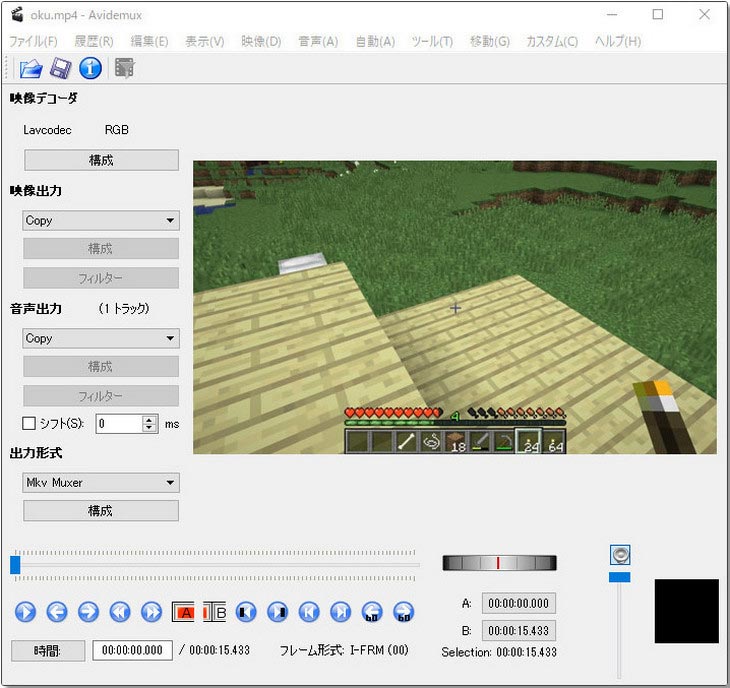
-

Avidemuxを起動して、ドラッグ&ドロップで編集したいMP4動画を追加します。
-

様々な編集を行います。
-

編集して終わったら、動画の出力設定を指定して保存すれば良いです。
- 惜しいところ
- * 意外とバグや不具合が生じやすい。
- * 日本語化の手順が面倒ください。
【総合評価】 (3.0)
(3.0)
Avidemuxは、さまざまな動画ファイルを編集できる無料のソフトで、MP4を無劣化で編集・出力することが可能です。編集機能は決して強力とは言えませんが、カット編集や結合、音ズレの調整、回転など、基本的な機能が備えています。MP4動画ファイルの編集ができるフリーソフトを探しているなら、一度試してみる価値はあります。
おすすめのMP4編集フリーソフト5位:iMovie
【対応OS】macOS High Sierra 10.3.6以降
【価格】フリー
【推奨ユーザー】初心者(Macユーザー)
- iMovieのおすすめポイント
- ◎ エフェクトやBGMの追加、クリップ編集など基本的な動画編集から、YouTubeへの書き出しまで対応。
- ◎ iPhone版もあり、編集後はiPhoneやiPadに直接書き出せる。
- ◎ Macに標準搭載されているため、安全かつ完全無料で利用可能。
- ◎ 操作画面がわかりやすく、初心者でも使いやすい。
iMovieを使って、MP4動画を無料で編集する方法↓↓↓
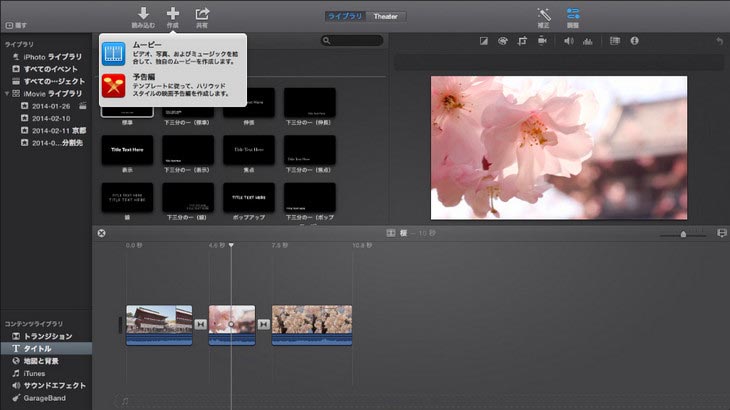
-

MacパソコンでiMovieを起動し、iMovieライブラリの下に「新規イベント」を作成します。
-

「読み込む」をクリックし、編集したいMP4ファイルを選択し、画面右下の「選択した項目を読み込む」を押すと、素材が追加されます。
-

「効果追加」「クロップ」「分割」等の編集をします。
-

インメニューから、「ファイル」> 「プロジェクトの保存」と進み、編集したMP4動画を出力できます。
- 惜しいところ
- * Windowsパソコンに対応できない。
- * テキストの位置を移動できない。
【総合評価】 (2.5)
(2.5)
iMovieはMac専用の無料動画編集ソフトで、多くの動画素材や音楽素材をストックしており、簡単に動画編集ができます。YouTubeに動画を投稿する有名人や、自分で動画を作って多くの人に見てもらいたい方に広く利用されています。Macを使っていて手元のMP4動画を無料で編集したい場合は、ぜひiMovieを試してみてください。
おすすめのMP4編集フリーソフト6位:Windows10「フォト」
【対応OS】Windows10
【価格】フリー
【推奨ユーザー】初心者
- フォトのおすすめポイント
- ◎ カットやテキストテロップ、BGM追加、フィルター、書き出しなどの動画編集機能に加え、写真編集にも対応。
- ◎ Windows 10に標準搭載されているため、別途インストールは不要。
- ◎ すべての機能が完全無料で利用可能。
- ◎ 難しい操作や分かりにくい機能・ボタンがなく、シンプルで使いやすい。
- ◎ 迷惑な広告やウイルスの心配がない。
Windows10「フォト」を使って、MP4動画を無料で編集する方法↓↓↓
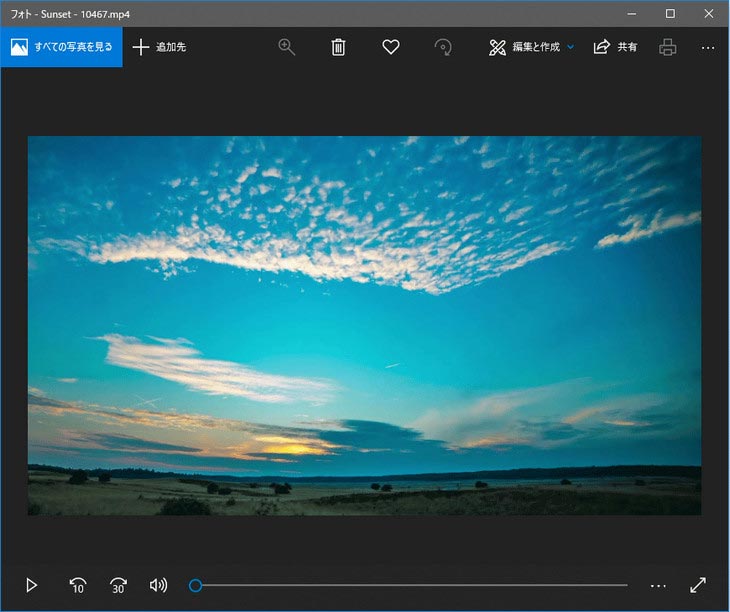
-

編集したいMP4動画を右クリックし、「プログラムから開く」 → 「フォト」の順に選択します。 すると、選択した動画が「フォト」で表示されます。
-

画面右上の「編集と作成」を選択して、「トリミング」「3D効果の追加」「スロモーションの追加」等、様々な編集を扱えます。
-

編集して終わったら、ファイルの保存先フォルダ&ファイル名を指定して保存すれば良いです。
- 惜しいところ
- * 入力ファイルと出力ファイルの種類が少なく、付加機能もあまりない。
- * 動画の読み方は独特で、慣れるまで何度も使いづらさを感じる。
- *編集した4K動画は最大HDまでしか出力できない。
- * Windows 10のみで利用可能。
【総合評価】 (2.5)
(2.5)
「フォト」はWindows 10に標準搭載されているソフトで、動画編集も可能です。実は、この「フォト」はかつてのWindowsムービーメーカー(現在はダウンロード提供が終了)の後継ソフトにあたります。ただし、「フォト」の動画編集機能は限られていいて、かなり不自由です。
簡単な動画編集をしたい方や、ちょっとしたMP4編集を行いたい方におすすめです。


