�y�t���[�����z�e�퓮����J�b�g�E�g���~���O������@������I�����łł���I
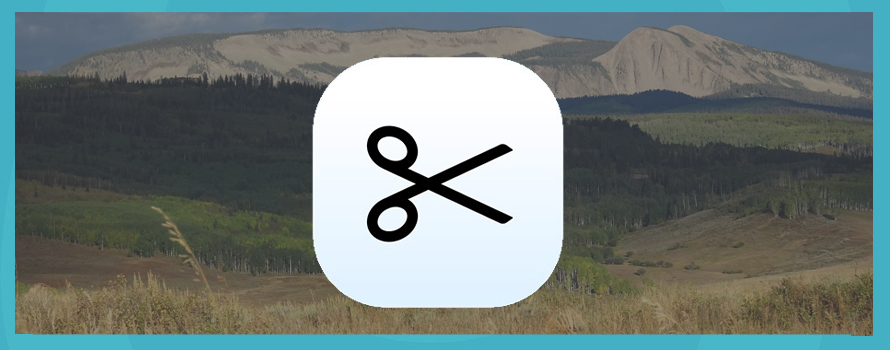
MP4�AAVI�AWMV�AMOV�ȂNJe�퓮��t�@�C���̃J�b�g�A�g���~���O�ҏW�Ȃ�A�ʏ�ȓ���ҏW�\�t�g�͂قƂ�Ǐo���܂��B
�Ƃ���ŁA�����ʼn掿�����Ƃ����ɓ�����J�b�g�ł��������߂Ă���l����R����悤�ł��B
����̋L���ł́AMac��Windows10���[�U�[�����A����J�b�g���t���[�ōs������@���킩��₷��������܂��傤�B
�ڎ�
���S�Ҍ����`����ƃt���[�ŃJ�b�g�����ԊȒP�ȕ��@
����̗v��Ȃ����������S���ɃJ�b�g����ɂ́A������x�̃X�L���ƃe�N�j�b�N���K�v�ł��B����͓���ҏW�̏��S�҂ɂƂ��ăn�[�h������⍂���ł��B�����葁��������J�b�g����Ȃ�A�ȒP�Ɏg����\�t�g�uVideoProc Converter�v����Ԃ������߂��܂��B
VideoProc�ŃJ�b�g��Ƃ��s���ۂɁA�J�b�g��̓���́A������Ɠ����R�[�f�b�N�̃t�@�C���Ɉ��k�Ȃ��ŏo�͂���A�掿�͍ŏ����ɗ��߂��Č����ڂŕ�����Ȃ��ł��B���ꂭ�炢�̗͂قƂ�Ǎ\��Ȃ��Ǝv���܂��B
VideoProc�𗘗p���ē�����J�b�g������@�͈ȉ��̒ʂ�ł��B
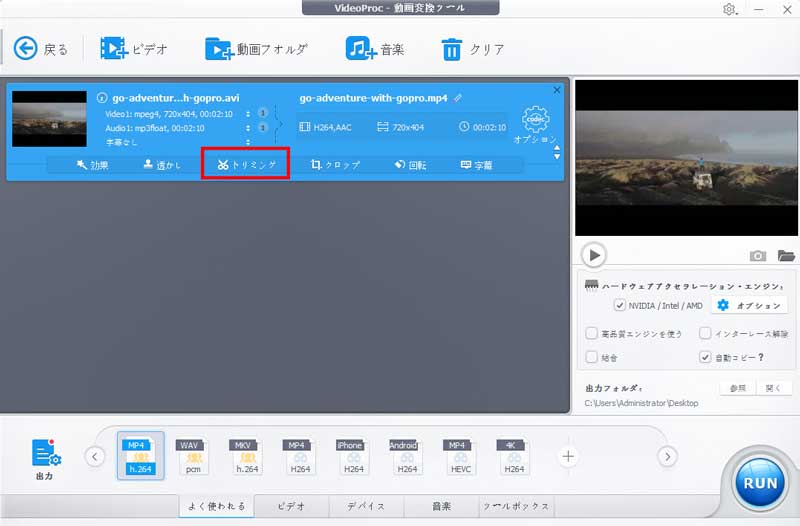
STEP1�FVideoProc���N����A�z�[����ʂŁu�r�f�I�v�������đ����ʏ㕔�ɂ���u�r�f�I�v���^�b�v���āA�J�b�g����������t�@�C�����\�t�g�ɓǂݍ��܂��܂��B�܂��́A����t�@�C�����h���b�O&�h���b�v���邱�Ƃœǂݍ��݂��o���܂��B
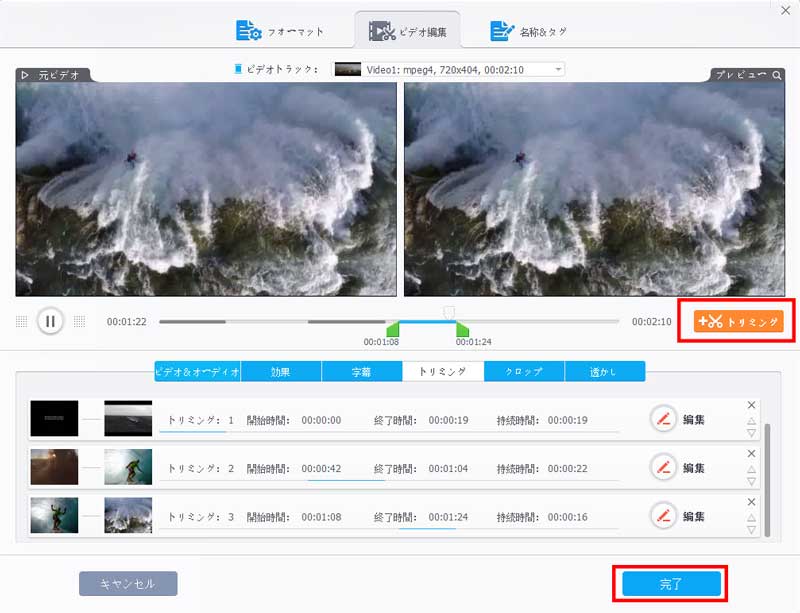
STEP2�F��ʒ����ɊJ��������̏�\������āA�����́u�g���~���O�v���^�b�v���āA������J�b�g�E�g���~���O��p��ʂɓ���܂��B
STEP3�F�X���C�h�o�[��ɂ���ΐF�̃m�u�𑀍삵�āA���肽�����敔��������ŁA���F���u�g���~���O�v�A�C�R�����N���b�N���܂��B
STEP4�F����ƁA�Đ���ʂ̉��ɃJ�b�g�����N���b�v���\������āA��肪�Ȃ���A�u�����v���^�b�v���܂��B
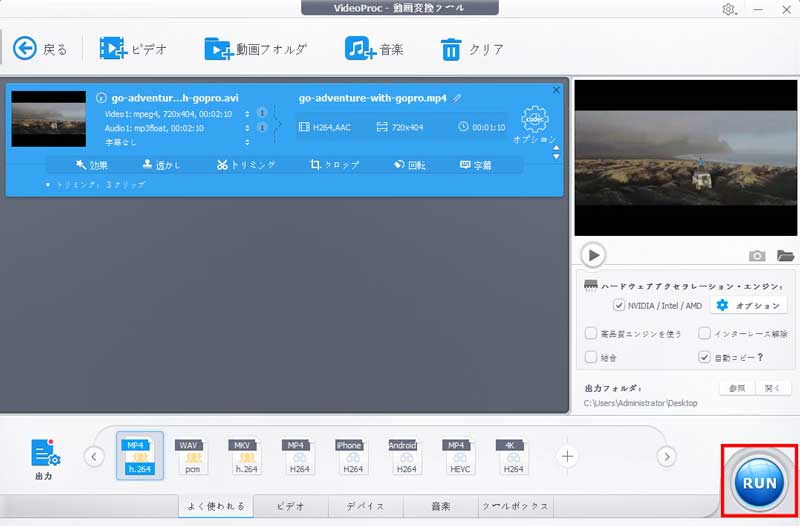
STEP5�F�o�͂̂Ƃ���A������Ɠ����R�[�f�b�N�ƌ`����I���Ă��܂��A�uRUN�v���^�b�v���܂��B����ƁA����̏����o�����n�܂�܂��B
- ��TIPS��
- �@.1�̓��悩��A�����ӏ�������āA�K�v�ȕ���������ۂ���ꍇ�ASTEP3�̑�����J��Ԃ����OK�ł��B
- �A.�N���b�v�̍ʼnE�ɂ���㉺�����̎O�p�}�[�N�ɂ���āA�N���b�v���m�̏��Ԃ̓���ւ����\�ł��B
- �B.�N���b�v���́u�ҏW�v�A�C�R���������āA�J�n/�I�����Ԃ��w�肷�邱�Ƃɂ���ăJ�b�g�͈͂�I���ł��܂��B
�J�b�g�ҏW�_�̏����̓\�t�g�ɂ��D��A���Ƀt���[�\�t�g�ł͓�_����̂ŁA���S�҂ɂƂ��ăx�X�g�ȑI�����ł͂���܂���B�ނ���J�b�g�Ȃǂ̕ҏW�@�\�������Ŏg����̌��Ń\�t�g���g�����ق����y�ł��B
VideoProc�̖����̌��łł́A1����5���ȓ�������o�͂���Ƃ������������邪���ȃ��S��L��������Ȃ��̂ł��B����ɁA�J�b�g�ҏW�ȊO�ɂ��A�_�E�����[�h��^��ȂǐF�X�Ȏg����������̂ŏd�Ă��܂��B
���S�҈ȊO�����`����ƃt���[�ŃJ�b�g������@
����ҏW�ɂ��Ă̐��m����o����������Ȃ�A�C�ӎ��Ԏw��ł̖��J�b�g�͓���ҏW�̎d�l��ł��Ȃ����Ƃ�������ł��傤���B ���̓��e�ł́A������Ԃ������邯�ǂ��ׂ����ҏW�Ŋ��S���ɋ߂��掿���擾�ł�����@���Љ�����Ǝv���܂��B
�܂��A���S���œ�����J�b�g����ɂ͒m���Ă������ق����ǂ����Ƃ�����܂��B
�����m�̒ʂ�ɁA����͘A�ʂ����摜�i�t���[���j�ō\������Ă��܂��B
����ҏW�̎d�l��A���ŃJ�b�g����Ȃ�A�K���L�[�t���[���i����f�[�^�ɂ�������ʒu�j���J�b�g�������J�n�E�I���n�_�Ɏw�肵�Ȃ�������܂���B�@
�Ȃ����Ƃ����ƁA�L�[�t���[�������Ƀt���[���̂����܂�����̂܂ܐ�o�����ꍇ�ɂ͓���͊G�Ƃ��Č�����̂ł��B
���̋t�ɁA�L�[�t���[���łȂ��Ƃ���ł��̂܂ܐ�o�����ꍇ�ɂ́A�[�̂������̃t���[���͈ꖇ�̊G�Ƃ��Ă̊��S�ȃf�[�^�������Ă��Ȃ�����A��o���������܂�͓���Ƃ��Č��邱�Ƃ��ł��Ȃ����ƂɂȂ�܂��B�ꍇ�ɂ���ẮA�������̐^���Âȏ�ʂȂ��Ă��܂����Ƃ�����܂��B
�Ȃ̂ŁA�ȉ��́u�L�[�t���[���v�P�ʂœ�����J�b�g������@��������܂��B
�t���[�Ƃ��������t���ł���A�I�[�v���\�[�X�Ƃ��ĊJ�����ꂽ����ҏW�\�t�g�uAvidemux�v�͎g�����ɂȂ�܂��B���āAAvidemux�𗘗p���ăL�[�t���[�����瓮����J�b�g���܂��傤�B
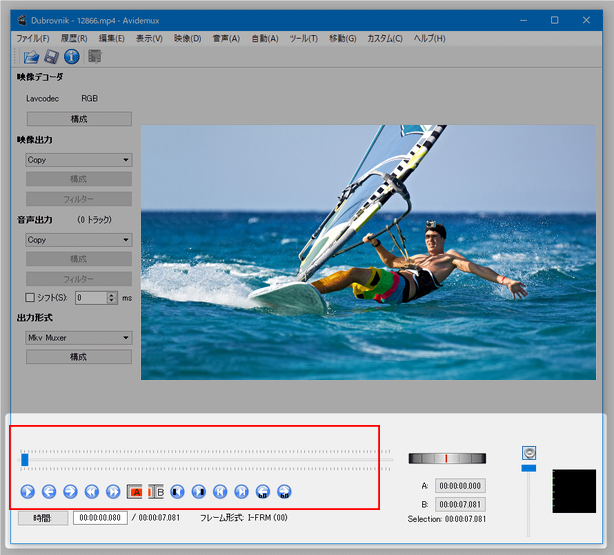
- STEP1�F�J�b�g����������t�@�C����Avidemux�Ƀh���b�O&�h���b�v���ēǂݍ��݂܂��B
- STEP2�F��ʉ��������̃X���C�_�[��s�v�����̓��܂Ńh���b�O���āA�u<<�v/�u>>�v�{�^���œK�ȃL�[�t���[���ֈړ����āA�J�n�}�[�J�[�uA�v���N���b�N���܂��B
- STEP3�F�J�b�g�����̖����܂ŃX���C�_�[���ړ����A�u<<�v/�u>>�v�{�^���ň�ԋ߂��L�[�t���[����łƁA�I���}�[�J�[�uB�v���^�b�v���܂��B
- STEP 4�F�ȏ�̐ݒ肪�ł�����A��ʏ㕔�̃��j���[�o�[����u�ҏW�v���u�J�b�g�v���^�b�v���܂��B�������́A�V���[�g�J�b�g�L�[�uDelete�v�L�[��u Ctrl + X �v�L�[���������肷�邱�Ƃŕs�v�ȕ������폜�ł��܂��B
- STEP 5�F��̓��悩�畡���̉ӏ����폜�������ꍇ�ASTE3��STE4�̑�����J��Ԃ��Ď��s���܂��B
- STE6�F��ʍ��́u�f���o�́v���ɂ���v���_�E�����j���[���^�b�v���āA�f���o�́A�����o�͂ɁuCopy�v�A�o�͌`���ɁuMP4v2 Muxer�v��ݒ肵�܂��B
- STE7�F�Ō�Ɂu�r�f�I��ۑ��v�{�^���������āA�ҏW��̓�����ŏ����o���܂��傤�B
- Avidemux�́A�t�@�C�����o�͂���Ƃ��A�ăG���R�[�h���K�v�Ȃ̂Ŏ������܂��B�t���[�\�t�g�Ƃ��ď\���g���܂��B
- �������A���\�t�g���ƈ�u�ōςޓ���̓ǂݍ��݂�5����������A�J�b�g���ɃV�[�N�o�[�������Ȃ�������A�ŏ��̐��b�ԉ��������ɂȂ��Ă��܂�����A�����I��������ƂȂ�ꍇ�����Ȃ��Ȃ��Ƃ������[�U�[����̕��傪����܂��B
�����ӁF
�����ƓǂށF�uWindows 10��Mac�vMP4/AVI�Ȃǂ̓�������Ă��ꂼ��ۑ����A��̓���Ƃ��ďo�͂�����@����
���掿�œ�����J�b�g�ł���t���[�\�t�g��������
Avidemux�̓G���[��o�O����������̂Ŋ�]���Ȃ����A���ɍ��掿�œ�����J�b�g�ł���t���[�\�t�g���ق����Ȃ�A���̓��e��ǂ�ʼn������B
1.�uLosslessCut�v
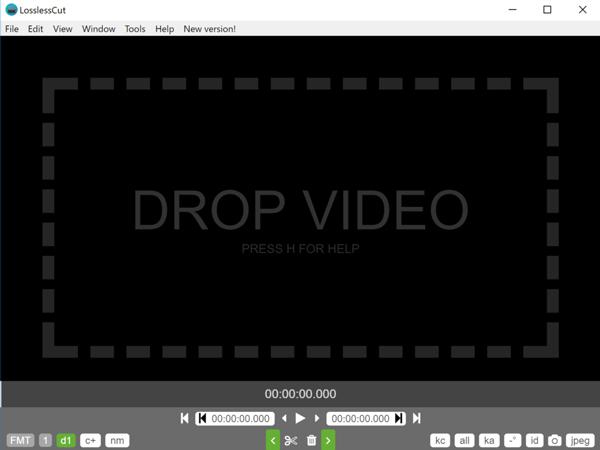
LosslessCut �Ƃ́AMP4�AMOV�AWebM�AMKV�AWAV�AMP3�AAAC�ȂNJe�퓮��E�����t�@�C�����ăG���R�[�h�̔������Ȃ����X���X�����Ő�o���i�J�b�g�j�ł���\�t�g�ł��B
�f�W�^���J������h���[���AGoPro�ȂǂŎB�e������e�ʉf�����J�b�g���邽�߂ɂ悭�g���Ă��܂��B������̃f�[�^���ۂ��ƂŃR�s�[���āA�t�@�C���T�C�Y���c�������ԕ��ɂȂ�悤�ȃJ�b�g����̂ŁA�掿�͂قƂ�ǔ������܂���B
�����AGOP�P�ʂł̕����ɂȂ�܂����琸���ȃJ�b�g�͏o���܂���B�u�����ȃJ�b�g�v�Ƃ͂������ꂽ�C���[�W�ł��B�܂��A�ҏW��̓����MP4 / WMV / WebM �ŕۑ�����ɂ́uFFmpeg�v���K�v�ł��B
�����ƓǂށF�y���zMP4�J�b�g�t���[�ҏW�\�t�g��������TOP10�b���S�҂ł��ȒP�ɑ���ł��遄��
2.�uVidCutter�v
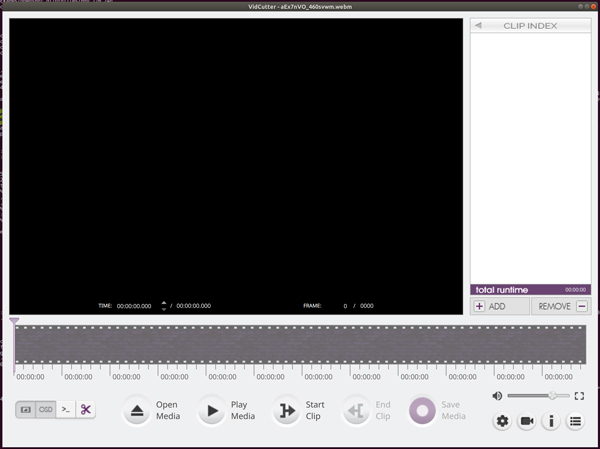
VidCutter�Ƃ́AMP4�AMKV�AFLV�AAVI�Ȃǂ̓���t�@�C���̕s�v�ȕ������J�b�g���āA�K�v�ȕ���������ۑ����Ă��������Ƃ��ɑ����g�������̖����\�t�g�ł��B
�ăG���R�[�h�����Ȃ��̂ʼn掿�����Ƃ����ɏ������Ԃ����ɑ����ł��B���̏�A������@���C���^�[�t�F�[�X�̃f�U�C�����킩��₷���āA�o�̓t�@�C���ɂ̓��S������Ȃ��̂ŕ֗��ł��B
�������AVidCutter�𗘗p����ۂɁA�t���[�Y(�ł܂��܂ܓ����Ȃ�����)���N��������A�����̃N���b�v�ł̏������Ԃ��ǂ߂Ȃ��Ƃ����悤�ȕs����������Ă��܂��ꍇ������܂��B
3.�uXMedia Recode�v
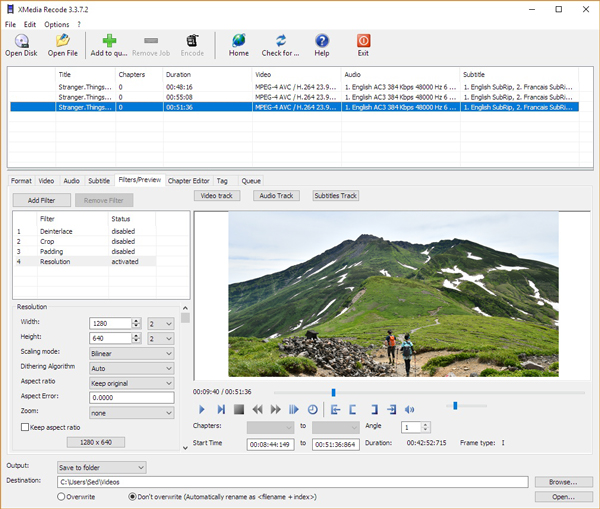
XMedia Recode�Ƃ́A����≹����l�X�Ȍ`���ɕϊ�����̂͊�{�@�\�����A����J�b�g�̂悤�Ȃ�����Ƃ����ҏW���ł���t���[�\�t�g�ł��B
�A�X�y�N�g���ێ������܂܁A�摜�̗]���ȗ̈���J�b�g�i�N���b�v�j�ł����A�~���b�Ƃ������ׂȎ��ԒP�ʂœ�����J�b�g�ҏW�ł���܂��B
�܂��A������J�b�g����Ƃ��A�u�R�s�[�v���[�h�ŏ����o���ƍăG���R�[�h�������E�����ɏo�͂�����T�|�[�g���܂��B
�W���œ��{��Ή����Ă���A���S�҂ł��ȒP�Ɏg���n�߂��܂��B�������AXMedia Recode�͂�����ƕs����ŁA�N�����Ȃ��E�G���R�[�h�ł��Ȃ��Ƃ�����肪�N����₷���ł��B
�����ƓǂށF�����V���v���ȓ���g���~���O�t���[�\�t�g�������߁���
��L���猩��A�����\�t�g�Ȃ�A���ꂼ��̃f�����b�g������܂��B�L���\�t�g�ł���A�g���₷���Ƌ@�\������萫�A�T�|�[�g�Ȃǂ̊e���ʂł��D��Ă��܂��B�Ⴆ�A�L�[�t���[�����\�����ꂸ�A�����I�ɃL�[�t���[���Ɉړ����ďo�͂����肷�邱�Ƃ��\�Ȃ��̂�����܂��B
����ɁA�uTMPGEnc MPEG Smart Renderer�v�Ȃ�A�t���[���P�ʂɃJ�b�g���A�J�b�g�_GOP���Y��ɏ������ăV�[�����X�Đ��̃t�@�C�������o�����ł��܂��B
�܂��A�L�[�t���[���ƃL�[�t���[���̊Ԃ͖��ŃJ�b�g�A����ȊO�̕��������ăG���R�[�h�Ƃ����X�}�[�g�����_�����O�̏����o�����@�ŁA�掿���Œ���ɗ}�����R�ɂǂ��ł��J�b�g���邱�Ƃ��\�ł��B
�Ƃ肠�����A����J�b�g���t���[�ōs����\�t�g�͂���������܂��B���̒��ŁA�ǂ�ȃ\�t�g��I�����邩�ƍŏI�I�ɂ͌l�l�̍D�݂ɂȂ�܂��B
���̋L�����������l�F���тق���
�{�y�[�W�̓��e�Ɋւ��āA���ӌ����������܂�����A���C�y�����₢���킹���������B
- ���[���A�h���X�����J����邱�Ƃ͂���܂���B * ���t���Ă��闓�͕K�{���ڂł��B


