Avidemuxで音声を削除する方法|再エンコード不要に動画から音声を消す

フリー動画編集ソフトAvidemux
Avidemuxはオーペンソースで開発中のフリー動画編集ソフトです。今のバージョンのAvidemuxは音声削除・抽出などさまざまな作業が完成できます。初心者でも簡単に動画から音声を消すために、トラック編集の代わりにより簡単な方法で実現できます。
動画音声を削除して、説明セリフまたは音楽BGMを追加する時に、Avidemuxを利用すればとても便利です。オーディオトラックごとに削除することで、Avidemuxで音声削除を簡単でキレイに完成できます。
ではこれからAvidemuxを利用して、動画から音声を消す方法をご紹介します。
Avidemuxで音声を削除する方法ご紹介
まずはAvidemuxをダウンロードして、起動します。
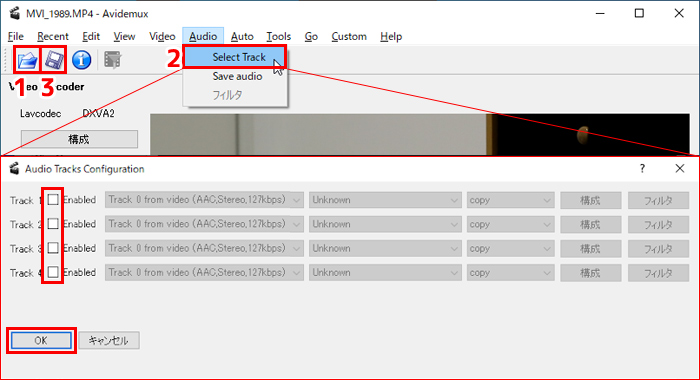
-

動画ファイルを追加します
標記されたボタンをクリックして、Avidemuxで音声削除したい動画ファイルを追加します。
-

オーディオトラックを削除します
メニューから「Audio」に「Select Track」をクリックします。そしてオーディオトラックを表示するウィンドウが現れる。
あらゆる動画音声を削除すればオーディオトラックからチェックをすべて取り消してください。
「OK」と書かれたボタンをクリックします。
-

動画を保存します
標記されたボタンをクリックして、編集した動画を保存します。
再エンコード不要に動画音声削除すれば?
動画の変換と編集に必ず品質が損失されるとも言えます。例えAvidemuxで音声削除しても品質の損失が避けられません。しかし、再エンコードをしないままに画面だけ出力することで動画から音声を消すほうが品質の損失はしません。
動画変換に專門的なVideoProc Converterが提供する「自動コピー」機能で、再エンコード不要に動画音声を削除できます。元々出力品質で起こっているこのソフトは、オリジナルの品質で保存できます。しかもAvidemuxで音声削除するよりの速度で完成できます。

動画音声削除に專門ソフト
VideoProc-Avidemuxの代わりに動画から音声を消すことを無損質に完成できます。動画変換・編集など、多数の機能を提供して、DVD/ネット動画ダウンロード・変換も、レコードも、想像に及ぶ機能をすべておそろい!
ではこれからVideoProcの「自動コピー」機能でオーディオトラック削除方法を画像付きでご説明します。
再エンコード不要に動画から音声を消す方法ご紹介
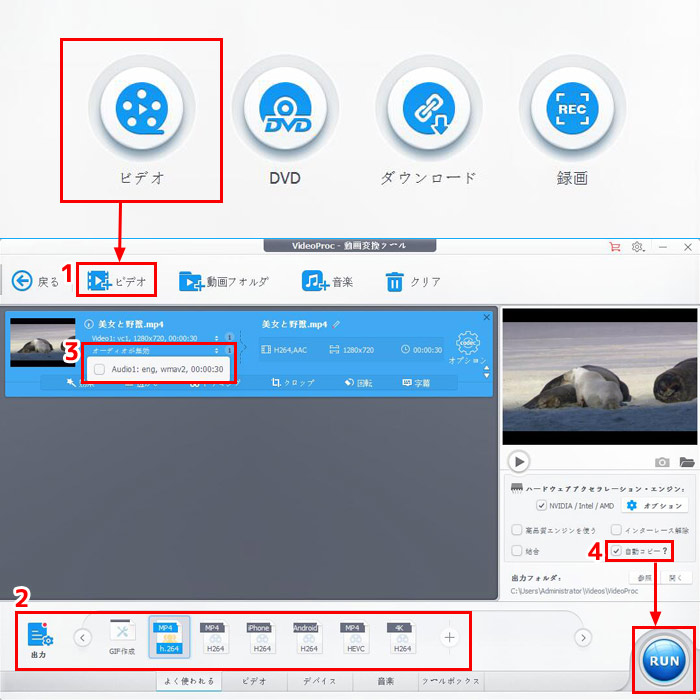
-

動画ファイルを追加します
まずはVideoProcを起動して、ホーム画面から「ビデオ」と書かれたボタンをクリックして、動画編集機能を起動します。
標記された「ビデオ」と書かれたボタンをクリックして、動画ファイルを追加します。
-

出力プロファイルを選択します
標記されたところで出力プロファイルを選択します。再エ ンコードしないために、元ファイルと同じプロファイルを選択してください。
近ごろに利用された出力プロファイルが直接に選択できます。「出力」と書かれたボタンをクリックしたらあらゆる出力プロファイルが選択できるウィンドウが起動されます。
-

オーディオトラックを削除します
標記されたオーディオトラックを表示するエリアをクリックして、あらゆるオーディオトラックからチェックを消してください。
このソフトが提供する動画編集機能で音声を削除することもほかの調整もできます。より豊富な機能がほしいお方は編集機能を利用してください。
-

動画を保存します
「自動コピー」にチェックを入れます。
標記されたボタンをクリックして、編集した動画を保存します。



