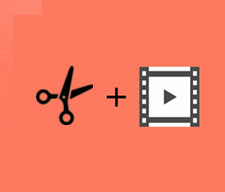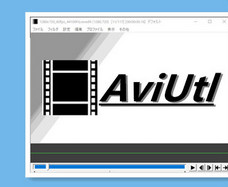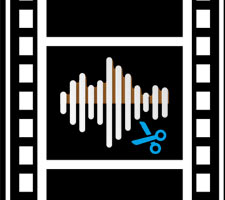AviUtl�ŃJ�b�g�ҏW������@���ډ��bAviUtl�J�b�g�ł��Ȃ����̑���I

���S�����Ŏg���铮��ҏW�\�t�g�uAviUtl�v�œ����ҏW���鎞�A�K�v�ȕ����������o������A�s�v�ȕ������폜���鎞������܂���ˁB
AviUtl�̃J�b�g�ҏW�̂������m���Ă���l�͒m���Ă��邯�ǁA�m��Ȃ��l�����܂��B�܂��A�s���G���[��AviUtl�J�b�g�ł��Ȃ��č����Ă���l�����܂��B
�Ƃ����킯���{����AviUtl�𗘗p���āA����̕s�v�ȕ������J�b�g������@���ډ����悤�Ǝv���܂��BAviUtl�J�b�g�ł��Ȃ����̑���ꏏ�ɂ��Љ�܂��BAviUtl���S�҂ŃJ�b�g�ҏW����Ƃ����ɂƂĂ��𗧂��܂��B
�i��jAviUtl�ŃJ�b�g�ҏW������@
�L���̓���ҏW�\�t�g�ɗ��Ȃ�AviUtl�͍��x�ȕҏW���������邱�Ƃ��ł��܂��BAviUtl�̃J�b�g�ҏW�̂����Ƃ��ẮA�ȉ��̓����܂��B
�{�̋@�\�ŃJ�b�g�ҏW�̂���
�g���@�\�ŃJ�b�g�ҏW�̂���
����ł́A����ڂ����Љ�܂��B
�i1�j�{�̋@�\�ŃJ�b�g�ҏW�̂���
�g���v���O�C�������邱�Ƃł�������̕ҏW��Ƃ��ł��܂����AAviUtl�{�̋@�\�œ���̕s�v�ȕ����ڃJ�b�g���邱�Ƃ��ł��܂��B�����͎��̂悤�ł��B
�X�e�b�v1�AAviUtl�𗧂��グ�AAviUtl�{�̃E�B���h�E�ɃJ�b�g������������h���b�O���h���b�v���ēǂݍ��݂܂��B
�X�e�b�v2�A����̍Đ��o�[����J�b�g�������ŏ��̕����ɃX�N���[�����āA �{�^���������܂��B
�X�e�b�v3�A�J�b�g�������Ō�̕����ɃX�N���[�����āA �{�^���������܂��B
�X�e�b�v4�A��͉E�N���b�N���āA�u�I��͈͂̍폜�v��I������ƁA�J�b�g�ҏW���I��܂��B
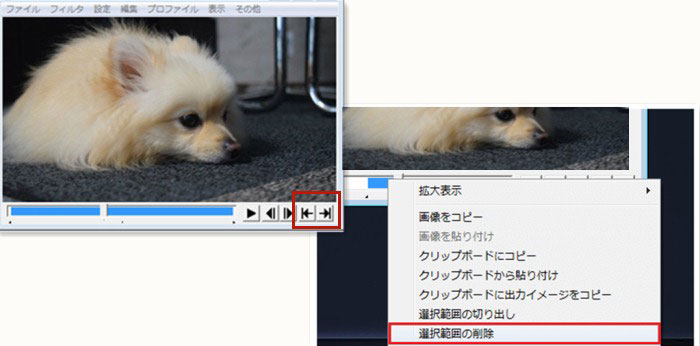
�X�e�b�v5�A�㕔���j���[����u�t�@�C���v���u�v���O�C���o�́v���u�g�� x264�o��(GUI)Ex�v�Ȃǂ��G���R�[�h���܂��B�����AviUtl�̃J�b�g�ҏW�������ł��B
�i2�j�g���@�\�ŃJ�b�g�ҏW�̂���
�g���@�\�𗘗p����AAviUtl�͗L���̓���ҏW�\�t�g�ɗ��Ȃ��J�b�g�ҏW���ł����ł��B���̂����͈ȉ��̂Ƃ���ł��B
�@�J�b�g�ҏW�v���O�C��������
�X�e�b�v1�A������̃y�[�W���J�b�g�ҏW�v���O�C���t�@�C�����_�E�����[�h���܂��B
�X�e�b�v2�A�_�E�����[�h�����t�^�C�}�[�J�E���^�[�A�ucutedit.auf�v�Ƃ����t�@�C�����AAviUtl�́uplugins�v�t�H���_�Ɉړ����܂��B
�AAviUtl�ŃJ�b�g�ҏW����
�X�e�b�v1�AAviUtl���N�����A�J�b�g�ҏW������������g���ҏW�^�C�����C���Ƀh���b�O���h���b�v���ēǂݍ��݂܂��B��������ƁA����I�u�W�F�N�g�Ɖ����I�u�W�F�N�g�́A�O���[�v�����ꂽ��ԂɂȂ��Ă��܂��B
�X�e�b�v2�A�J�b�g�������ŏ��̕����Ɍ��݂̃t���[���i�Ԃ����j�����킹�܂��B
�X�e�b�v3�A�u�r�v�L�[�������Ȃ��番�����܂��B
- ���E�N���b�N���āA�u�����v��I�����Ă������ł��܂��B
- �����̏�Ԃł́u����v�Ɓu�����v�̃I�u�W�F�N�g�͈ꏏ�ɃJ�b�g�����܂��B
- ���폜�������I�u�W�F�N�g��I�����āA�u�r�v�L�[�������A����A�����͉��������ꂼ�ꕪ�����邱�Ƃ��ł��܂��B
�X�e�b�v4�A�uDelete�v�L�[���������ƂŁA�s�v�ȕ������J�b�g���邱�Ƃ��ł��܂��B�i�E�N���b�N���āA�u�폜�v��I�����Ă��J�b�g�ł��܂��B�j
�X�e�b�v5�A�J�b�g���������͋ɂȂ����̂ŁA�h���b�O���ċl�߂邱�Ƃ��ł��܂��B
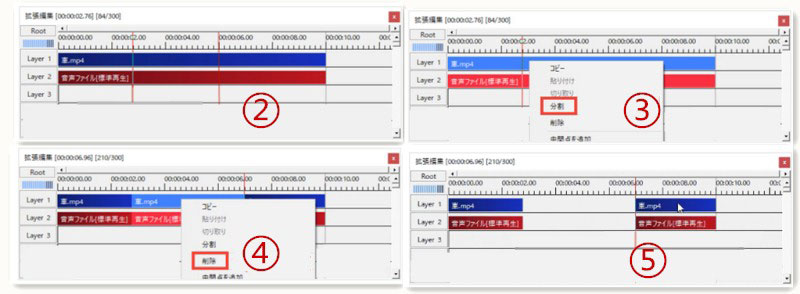
�X�e�b�v6�A�Ō�A�t�@�C�����v���O�C���o�͂ŁA����Ƃ��ďo�͂���悢�ł��B
- ��AviUtl�ŃJ�b�g�ҏW������A�u�ăG���R�[�h�v���K�v�ł��B�Ȃ̂ŁA�J�b�g��������̉掿�����܂��B
💬�y�֘A�L���z AviUtl��MP4�t�@�C���̏o�͂Ɏ��s�AMP4���o�͂ł��Ȃ��ꍇ�̌����ƑΏ��@5�� >>
�i��jAviUtl�J�b�g�ł��Ȃ����̑�
AviUtl�œ���̕s�v�ȕ������J�b�g���悤�Ƃ������A���܂����܂������Ȃ������ꍇ�����X������܂��B
�����������̌����͎��3������ƍl�����܂��B
�� ����~�X(�Ⴆ�A�����������I�u�W�F�N�g��������ƑI�����Ă��Ȃ��Ƃ��A�I�u�W�F�N�g��O���ɋl�߂�Ƃ��ɁA�I�u�W�F�N�g�̒[��L���Ă��Ȃ��Ƃ�)
- ���@��Ƃ��ẮA��L�̑���菇�ɏ]���āAAviUtl�̃J�b�g�ҏW��������x����Ă݂܂��傤�B�{�̋@�\�ŃJ�b�g�ł��Ȃ��ꍇ�AAviUtl�̊g���t���O�C�������Ă���Č��܂��傤�B
�� �g���ҏW�̊��ݒ�ɖ�肪����
- �� AviUtl�̊g���t���O�C���œ�����J�b�g����Ƃ��A�I�u�W�F�N�g�̒����̕ύX��A�ړ������܂������Ȃ���������܂���B�����������A�g���ҏW�̊��ݒ����x�`�F�b�N���Ă��������B�u�I�u�W�F�N�g�̒[���܂ގ��ɗאڂ���I�u�W�F�N�g���I���v�̃`�F�b�N���͂����Ă݂܂��傤�B
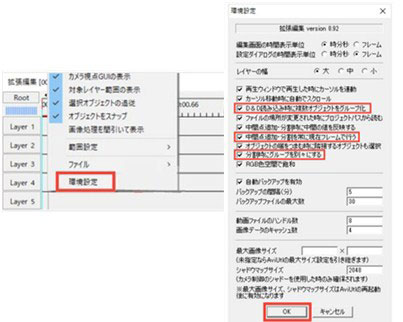
�� AviUtl�{�̂ɖ�肪����
AviUtl�͖����Ŏg������̂��ƂĂ������ł����A�\�t�g�{�̂�g���v���O�C���̓������������G�ł��BAviUtl�{�̂̕s���G���[�ŃJ�b�g�ł��Ȃ��Ƃ��A�J�b�g��������̏o�͂��ł��Ȃ��Ƃ��A�g���u�����悭�������܂��B
- �� �����������̑�Ƃ��ẮA�ȉ��̂��Ƃ������Č��܂��傤�B
- �@ AviUtl�{�̂��ċN�����Ă݂�G
- �A AviUtl�{�̂Ƃ��̊g���v���O�C�����A���C���X�g�[�����āA�ē������Ă݂�G
- �B AviUtl�ŃJ�b�g����������̃t�@�C����AviUtl�Ή��\�Ȃ��̂ł͂Ȃ����m�F����G
����ł����߂ȏꍇ�A�ȒP�ɃJ�b�g�ҏW���ł��閳���̓���ҏW�\�t�g�uVideoProc Converter�v�𗘗p����̂͂����߂ł��B
- AviUtl�J�b�g�ł��Ȃ����̑���ɂȂ�\�t�g�Ƃ��āAVideoProc�͓͂���̕s�v�ȕ������ȒP�ɃJ�b�g���邱�Ƃ��������A����/�N���b�v/��]/���]/�������/����/������/�m�C�Y�����̋@�\����������܂��B�Ή��̃t�@�C���`�����L�x�ŁA�J�b�g������������̂܂o�͂��邱�Ƃ��ł��܂��B�܂�A���ŃJ�b�g����\�ł��B�܂��A���S�҂ł������I�ɑ���ł���̂̓����b�g�ł��B
VideoProc
AviUtl���g���̂��ʓ|���������Ǝv�������Ȃ�A����VideoProc���g���Ă݂Ă��������B
VideoProc�œ���̕s�v�ȕ������J�b�g������@
1. �C���X�g�[������VideoProc���p�\�R���ɃC���X�g�[��������A.�z�[����ʂŁu�r�f�I�v��I�����܂��B����ƁA����ҏW�̐�p��ʂ��\������܂��B

2. �㑤�̃��j���[�o�[�ɂ���u�r�f�I�v���N���b�N���A�J�b�g�ҏW�����������lj����܂��B
3. ����̓ǂݍ��݂�����������A�����ɂ���u�g���~���O�v�A�C�R�����N���b�N���܂��B
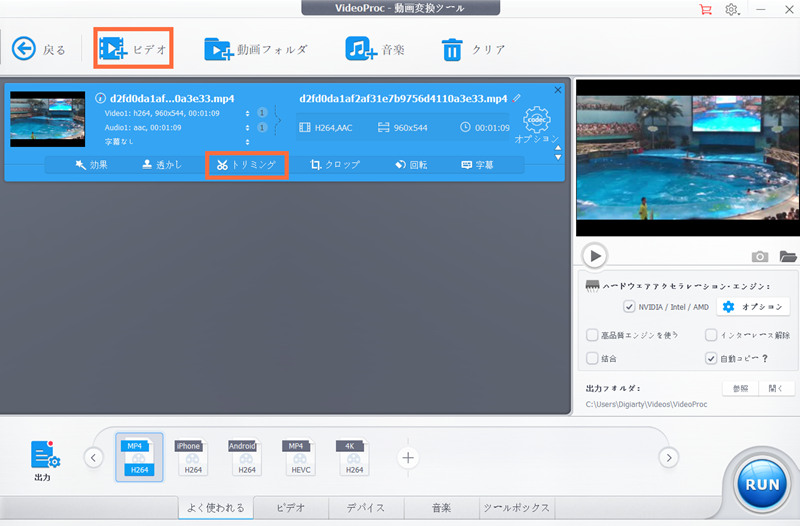
4. �X���C�h�o�[��ɂ���̎l�p�`���h���b�O�ňړ���������A�u�J�n���ԁv�Ɓu�I�����ԁv�̕b�����w�肵���肷�邱�Ƃɂ���āA�J�b�g�͈͂�I�����܂��B��́u�����v�������܂��B
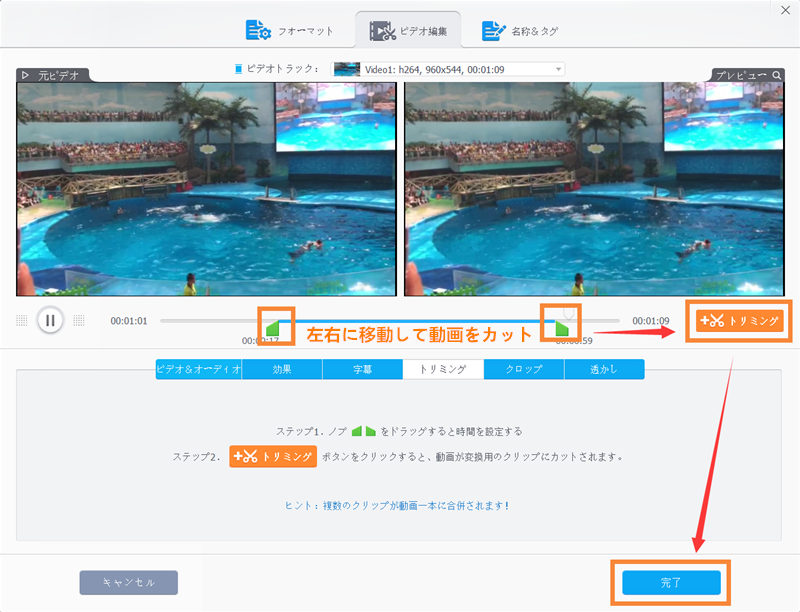
5. �uRUN�v���N���b�N����ƁA�J�b�g�ҏW��������ŏo�͂ł��܂��B
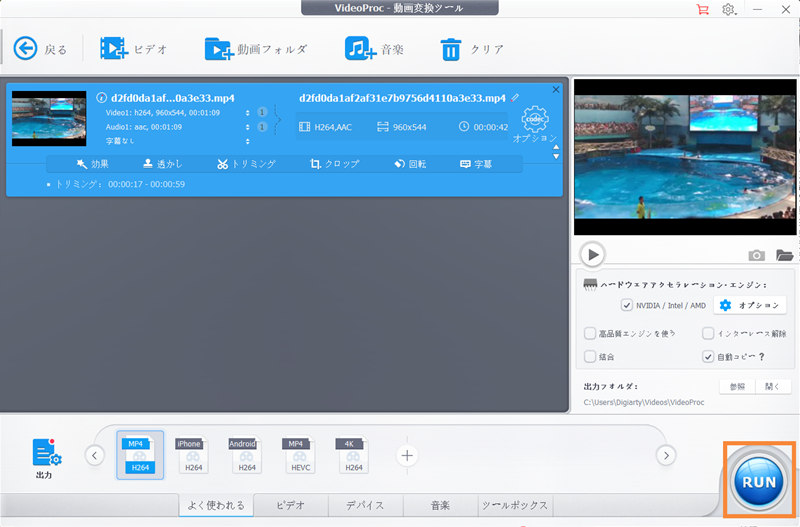

���̋L�����������l�F����
�{�y�[�W�̓��e�Ɋւ��āA���ӌ����������܂�����A���C�y�����₢���킹���Ă��������ˁB
- ���[���A�h���X�����J����邱�Ƃ͂���܂���B * ���t���Ă��闓�͕K�{���ڂł��B