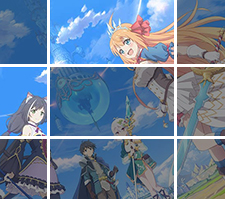【かんたん】Shotcutでトリミング・クロップ・カットする方法を説明する
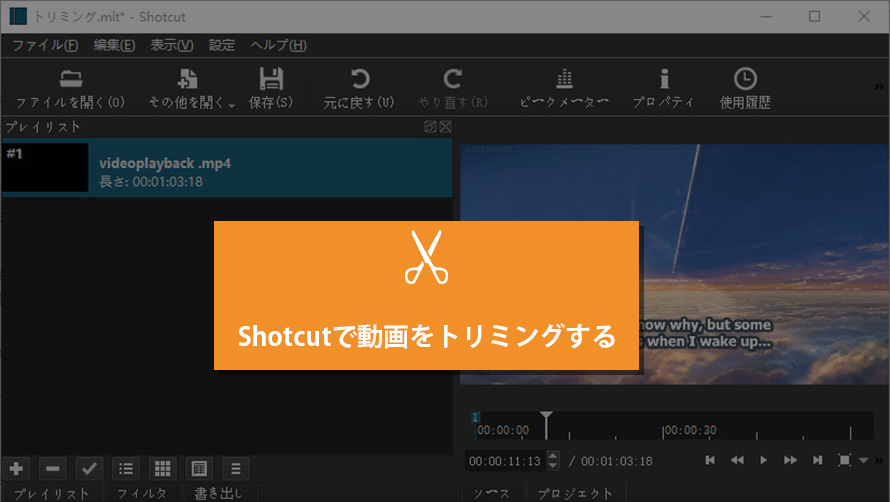
Shotcutは有名な完全無料動画編集ソフトです。Shotcutを使えば、動画のトリミングやカット、結合、クロップ、クロマキー、倍速変更などの編集作業が手軽に行えます。
動画をトリミングすると、不要な部分も削除できるし、動画のサイトも変更できます。さて、今回は、Shotcutでのトリミング・クロップ・カット方法を詳しく説明します。
Shotcutのトリミング機能について
Shotcutを使えば、以下のトリミングができます。
- ❶ 動画の長さをトリミングする(開始位置/終了位置を調整する)
- 例えば、20分の動画をトリミングして15分にします。つまり、動画の開始位置と終了位置を変更しますので、再生時間が短くなります。
- Shotcutで動画の長さをトリミングしたい場合、「プレイヤー」と「タイムライン」、二つの機能が利用できます。
- ❷ 動画の画面をトリミングする
- 例えば、不要な余白や人物、風景などをトリミングして削除します。「クロップ」や「拡大」、「ズーム」などの呼び方もあります。動画の画面をトリミングしても再生時間が変わりません。

- ❸ 動画のをカットする(開始位置/終了位置/途中を調整する)
- 不要な部分/シーンを削除します。例えば、動画の途中(2分から5分まで)をカットして削除します。動画をカットすれば、再生時間が短くなります。
では、次は、Shotcutのトリミング使い方を詳しく解説します。
Shotcutで動画をトリミングする方法
1. 動画をShotcutに追加する
どんなトリミング機能を使っても、まずは、Shotcutをインストールしてトリミングしたい動画ファイルShotcutに追加しましょう。
❷. 動画ファイルShotcutに追加する方法↓
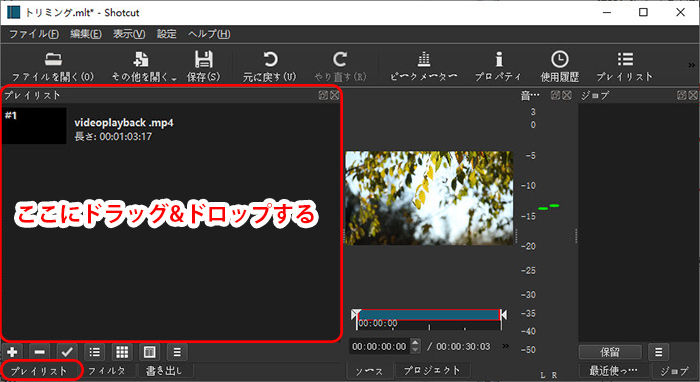
STEP1.Shotcutを起動する→「プロジェクト名」に入力する→「開始」をクリックします。
STEP2.「プレイリスト」をクリックする→トリミングしたい動画をドラッグ&ドロップしてプレイリストに追加します。
- メモ.「プレイリスト」が表示されない場合、上部にあるツールバーにある「プレイリスト」をクリックしてください。
2. Shotcutで動画の長さをトリミングする
方法1.Shotcutのプレイヤーで動画の長さをトリミングする
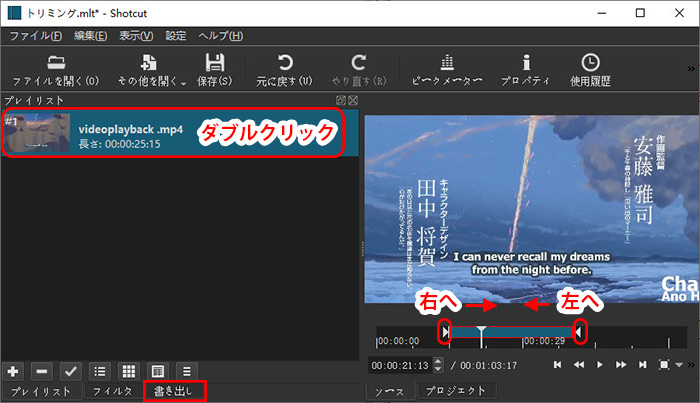
STEP1.動画をShotcutに追加した後、プレイリストに追加した動画をダブルクリックすると、Shotcutのプレイヤーが動画を再生しています。
STEP2.プレイヤーの下部にある「▷」を右へ移動させ、「◁」を左へ移動させることによって、動画をトリミングできます。
STEP3.調整を完了したら、「書き出し」をクリックする→「詳細設定」で動画の出力形式や解像度などを設定する→「ファイルの書き出し」をクリックします。すると、Shotcutで動画がトリミングされ、エクスポートします。
方法2. Shotcutのタイムラインで動画の長さをトリミングする
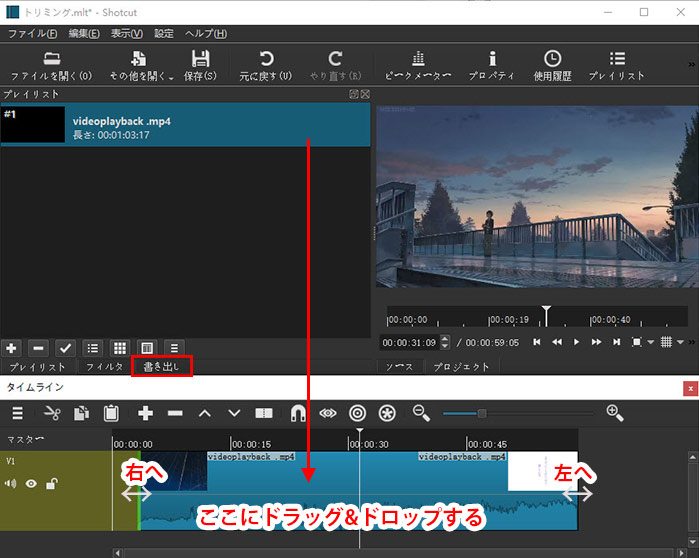
STEP1.動画をShotcutに追加した後、プレイリストに追加した動画をドラッグ&ドロップし「タイムライン」に追加します。
- メモ.「タイムライン」が表示されない場合、上部にあるツールバーにある「タイムライン」をクリックしてください。
STEP2.タイムラインでカーソルを開始位置、或は終了位置に移動すると、カーソルが「↔」に変わります。その場合、マウスをクリックしたまま「↔」を右 / 左へ移動させることによって、動画をトリミングできます。
STEP3.トリミングを完了したら、「書き出し」→「詳細設定」→「ファイルの書き出し」の順にクリックすると、Shotcutでトリミングした動画が出力されます。
3. Shotcutで動画の画面をトリミングする
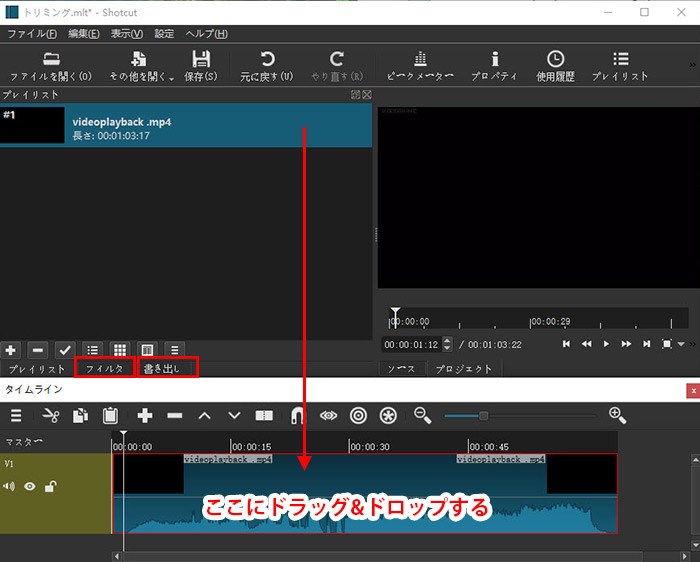
STEP1.プレイリストに追加した動画をドラッグ&ドロップし「タイムライン」に追加しましょう。
STEP2.「フィルタ」→「+」→「サイトと位置」の順にクリックします。
STEP3.上部のツールバーにある「キーフレーム」をクリックします。❶. キーフレームのタイムラインで白い垂直線ををトリミングしたいの開始時点に移動した後、キーフレームボタン「🕛」をクリックします。❷. 画面トリミングの最大域に達する位置に白い垂直線を移動した後、プレイヤーにある白い枠線のサイズと位置をマウスで調整して、Shotcutで画面をトリミングしたり、保存したい画面のみをプレイヤーに表示します。❸. 画面トリミングを終了したい時点に白い垂直線を移動した後、「位置」、「サイズ」項目で元に戻るボタン「↺」をクリックします。
- メモ. 場合によって、画面トリミングを「クロップ」や「拡大」「ズーム」と呼ばれることもあります。Sotcutで画面をトリミングする方法の詳しくは>>
STEP4.「書き出し」→「詳細設定」→「ファイルの書き出し」の順にクリックしてShotcutで画面サイズがトリミングされた動画を出力します。
4. Shotcutで動画をカットする
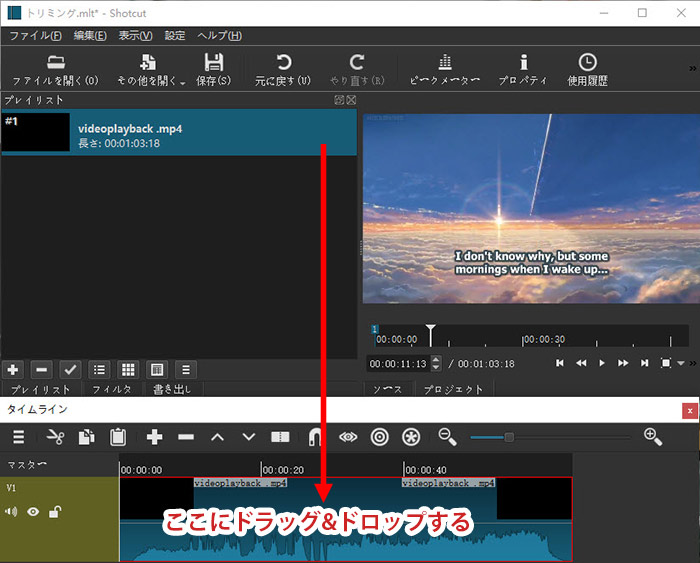
STEP1.プレイリストに追加した動画をドラッグ&ドロップし「タイムライン」に追加しましょう。
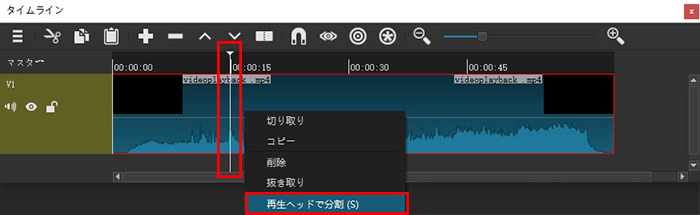
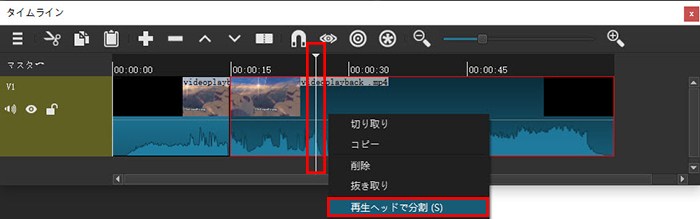
STEP2.タイムラインで削除したい部分の開始位置に白い垂直線を移動した後、右クリックして「再生ヘッドで分割」をクリックします。削除したい部分の終了位置に白い垂直線を移動した後、右クリックして「再生ヘッドで分割」をクリックします。
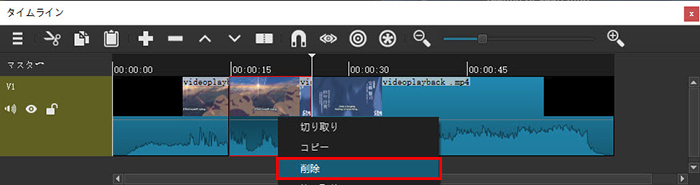
STEP3.削除したい部分をクリックして選択した後、右クリック→「削除」を選択します。
STEP4.「書き出し」→「詳細設定」→「ファイルの書き出し」をクリックしてShotcutで不要な部分を削除した動画を出力します。
Shotcutを使って、動画の長さや画面をトリミングする方法はこれで終わります。Shotcutでトリミングができるが、編集初心者にとっては、やはりややこしいですね。さて、次は、Shotcutの代わりに、「VideoProc」を使って、パソコン初心者でも快適に動画をトリミングする方法を紹介します。
Shotcutの代わりに、超〜簡単で動画をトリミングする方法
ここでは使うのは「VideoProc」です。「VideoProc」は初心者向け開発された動画編集です。動画のトリミング、結合、字幕追加、エフェクト追加、クロップ、分割、ノイズ除去、音ズレ補正、GIF作成など編集作業が簡単に行けます。また、動画ダウンロード機能や変換機能、録画機能も用意されています。
VideoProcのダウンロード↓(100%安全)
Shotcutの代わりに、VideoProcを使って動画をトリミングする方法↓
STEP1.VideoProcを起動したら、「ビデオ」→「+ビデオ」をクリックしてトリミングしたい動画を追加します。
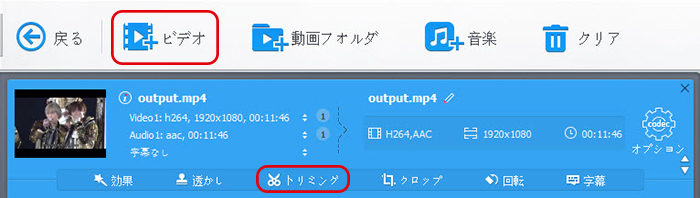
STEP2.「✄ トリミング」をクリックします。すると、トリミング画面が表示されます。
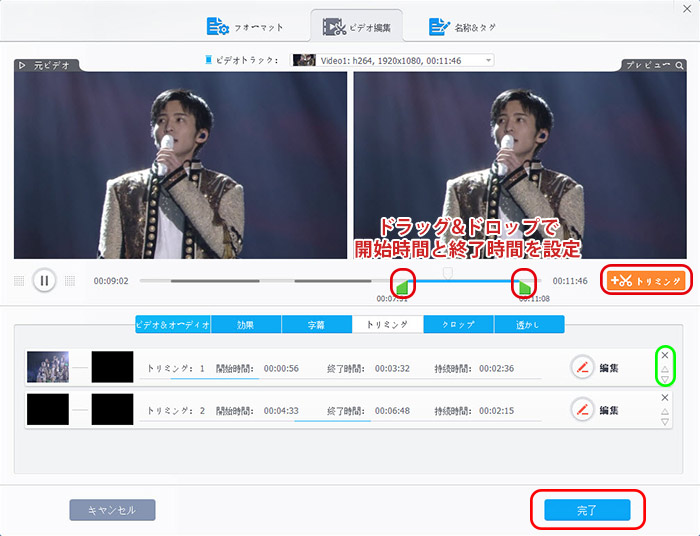
❶. 緑のスライダーをドラッグ&ドロップすることによって、開始時間と終了位置時間を設定できます。
❷. 開始時間と終了位置時間を設定した後、「+✄ トリミング」をクリックします。すると、先設定したクリップが下に表示されます。開始時刻と終了時刻を再設定して「+✄ トリミング」をクリックすれば、複数のクリップの作られます。「△」「▽」アイコンをクリックすれば、クリップの順位を変更できます。「x」をクリックすれば、、クリップを削除できます。
❸. 「完了」をクリックします。メモ. 「完了」をクリックすると、作成した複数のクリップが自動的に結合します。動画を分割して複数のクリップのまま出力したい場合、「分割」機能を使用してください。

STEP3.下部にある「出力」をクリックすれば、様々な出力形式を選択できます。最後は右下にある「RUN」をクリックすると、Shotcutの代わりに、VideoProcで動画をトリミングする作業が超高速で開始されます。完了するまで少々お待ちください。
今回は、Shotcutでのトリミング方法とVideoProcでのトリミング方法を説明しました。お役に立てれば幸いです。