【初心者講座】FFmpegの使い方:動画結合・切り出し・ダウンロード・圧縮・分割・音声抽出・字幕/無音追加

動画と音声を記録・変換・再生するためのフリーソフトウェア「FFmpeg(エフエフエムペグ)」は、簡単便利・完全無料で使えることで大人気です。
Unix系オペレーティングシステム生まれるため、x86、ARM、PowerPC、MIPS、DEC Alpha、Blackfin、AVR32、SH-4、SPARC(その他各デスクトップPC向けにコンパイル可能)で利用できながら、機能(動画結合・切り出し・ダウンロード・圧縮・分割・動画変換・音声抽出・字幕/無音黒画面追加など)も非常に豊富で高く評価され、多くの日本人に愛用されています。
そのため「FFmpegの使い方を知りたい」という初心者も多いのではないでしょうか。
そこで今回は、初心者の方に向けFFmpegの使い方を徹底解説。
目次
FFmpegの使い方:Windows10にFFmpegをダウンロード・インストールする
【初心者講座】FFmpegの使い方:動画処理の裏ワザまとめ
- 1、FFmpegの使い方:動画結合
- 2、FFmpegの使い方:動画切り出し
- 3、FFmpegの使い方:動画ダウンロード(.m3u8ダウンロード)
- 4、FFmpegの使い方:動画圧縮(ビットレート変更)
- 5、FFmpegの使い方:動画分割
- 6、FFmpegの使い方:動画変換・音声抽出
- 7、FFmpegの使い方:字幕追加
- 8、FFmpegの使い方:無音追加
まとめ
FFmpegの使い方:Windows10にFFmpegをダウンロード・インストールする
FFmpegは無料で利用することができますので、まずはダウンロードして、PCにインストールしてみましょう。
お使いのPCの動作環境によって方法が多少違いますので、ここではWindows10にFFmpegをダウンロード・インストールする手順を例として解説しますので参考になさってください。
- ❶、FFmpegのダウンロード先にアクセスして、緑色の「Download」ボタンをクリックして、画面左下部には「Get packages & executable files」OS選択画面が表示され、「Windows」アイコンをクリックして、「Windows EXE Files」から「Windows builds from gyan.dev」とクリックします。
- ❷、releaseの「https://www.gyan.dev/ffmpeg/builds/ffmpeg-release-full.7z」リンクをクリックして、「ffmpeg-4.3.2-2021-02-27-full_build.7z」Zipファイルがダウンロードします。ダウンロードが完了したら、フォルダを開いて、ファイルをダブルクリックし、ファイルを解凍して保存します。
- ❸、Windows10でダウンロードしたFFmpegを使えるためには、環境変数にパスを通す必要があります。
- ア.WindowsキーとPauseキーを同時に押し、「システムのプロパティ」を開きます。
- イ.左ペインの「システムの詳細設定」をクリックして、「詳細設定」タブが開き、「環境変数」をクリックします。
- ウ.「Path」をクリックして選択したら「編集」をクリックして、「新規」ボタンをクリックします。
- エ.Cドライブの直下に配置したFFmpegの「bin」のフォルダまでのパス「C:\Users\PC\Downloads\ffmpeg-4.3.2-2021-02-27-full_build\bin」を入力します。
- オ.パスを入力した後、「OK」をクリックします。戻った画面でも「OK」をクリックしてください。これで環境変数の設定が完了。ダウンロードしたFFmpegがWindows10にインストールされたはずです。
- ❹、FFmpegがWindows10にインストールすることが成功か確認します。
- ア.WindowsキーとRキーを同時に押し、「cmd」を入力し、「OK」とクリックします。
- イ.「ffmpeg -version」と入力して、FFmpegの情報が出てきたら、FFmpegのインストールが成功。Windows10で使えます
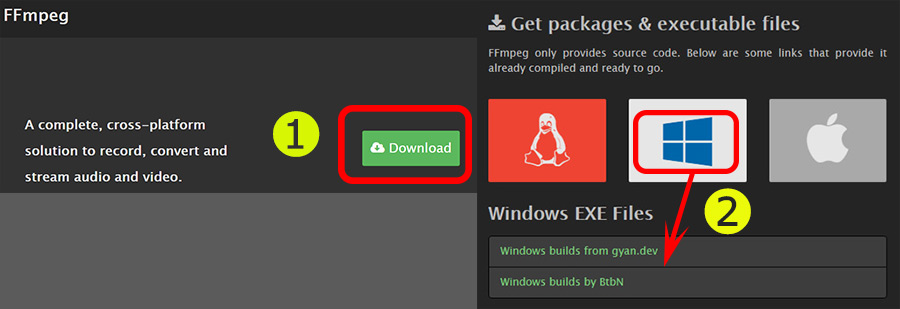
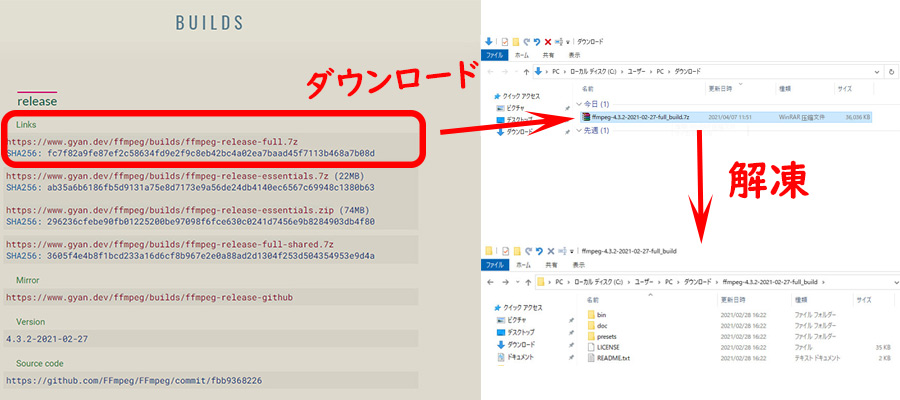
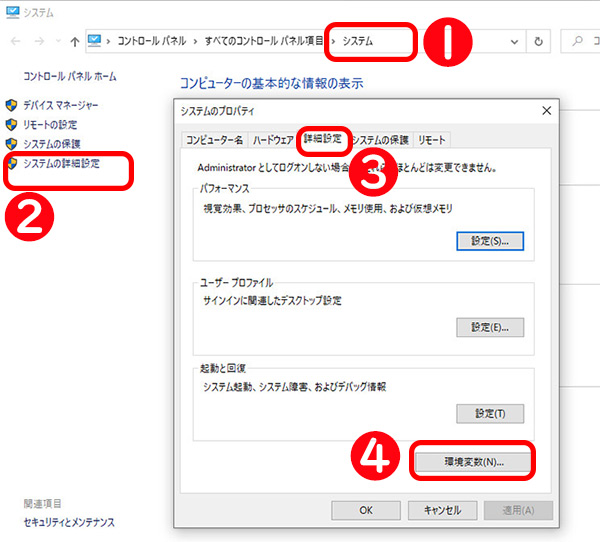
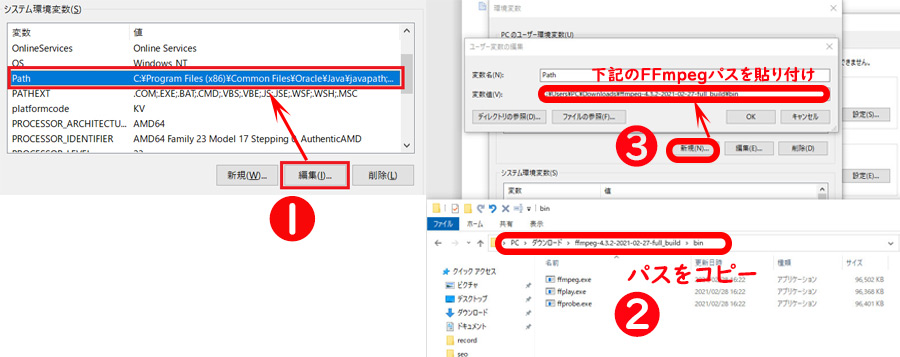
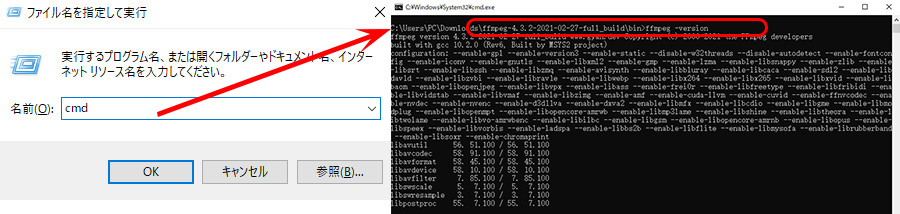
「ffmpeg -version」はすべて半角で入力し、スペースのご入力も忘れないでください。
【初心者講座】FFmpegの使い方:動画処理の裏ワザまとめ
FFmpegをWindows10にインストールすることができたら、さっそくFFmpegを使って動画処理作業を始めたい初心者は多くいるんでしょう。
以下では、FFmpegを利用したことがない初心者のために「FFmpegの使い方:動画処理の裏ワザ」を徹底解説します。
1、FFmpegの使い方:動画結合
動画結合とは、手元の複数動画ファイルをつなぎ合わせて一つのムービーを作ることです。
以下では、FFmpegを活用して、複数の動画ファイルを一つに結合する方法を紹介していきます。
- ❶、結合したい動画ファイルがあるフォルダにテキストファイル(.txt)を新規作成します。
- ❷、テキストファイルを開いて、結合したい動画ファイルを下記のようにテキストファイルに記載します。
file 'ファイル名1'
file 'ファイル名2'
file 'ファイル名3'
file 'ファイル名4' - ❸、テキストファイルの名前は自由に付けます。ここでは、「filelist.txt」と名付けます。
- ❹、結合したい動画ファイルに保存するフォルダのアドレスバーに「cmd」と入力して、「Enter」キーを押します。コマンドプロンプトに下記のオプションで実行します。
ffmpeg -f concat -i filelist.txt -c copy output.mp4
又は
ffmpeg -safe 0 -f concat -i filelist.txt -c:v copy -c:a copy -map 0:v -map 0:a output.mp4
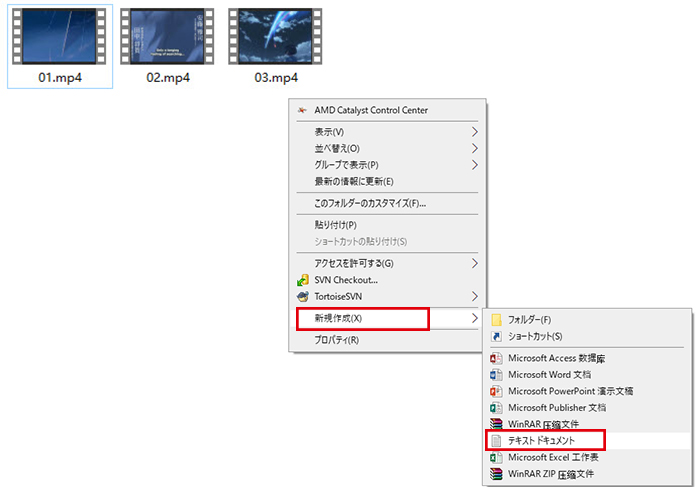



これで、FFmpegを使って複数ファイルを無劣化で結合しました。
FFmpegのコマンド一覧
オプション |
解説 |
|---|---|
-f concat |
結合する指示を出します |
-i filelist.txt |
インデックスファイルを指定 |
-c:v copy |
ビデオコーデックをコピーする(無劣化) |
-c:a copy |
オーディオコーデックをコピーする(無劣化) |
-map 0:v |
ビデオファイルが複数存在する場合は全てのものを同梱する |
-map 0:a |
オーディオファイルが複数存在する場合は、全てのものを同梱する |
2、FFmpegの使い方:動画切り出し
FFmpegは動画切り出し機能を持ち、秒数を指定して動画の一部を切り出せたり、時間単位で動画を切り出したり、動画から静止画として切り出すことができます。
以下では、FFmpegを使って、初心者でも簡単・無劣化で動画から好きな部分を切り出せます。
- ❶、切り出したい動画ファイルに保存するフォルダのアドレスバーに「cmd」と入力して、「Enter」キーを押します。
- ❷、コマンドプロンプトに下記のオプションで実行して、動画を切り出します。
- ア、秒数を指定して動画の一部を切り出す場合
- 例えば:30秒〜40秒間の動画を切り出すコマンドは下記の通りです。
ffmpeg -i input.mp4 -ss 00:00:30.0 -c copy -t 00:00:10.0 output.mp4- イ、指定時間ごとに動画を静止画として切り出す場合
- 例えば:30秒〜40秒間の動画を1秒あたり5枚の画像で抜き出すコマンドは下記の通りです。
ffmpeg -i input.mp4 -ss 00:00:30.0 -t 00:00:10.0 -r 5 -f image2 %04d.jpg
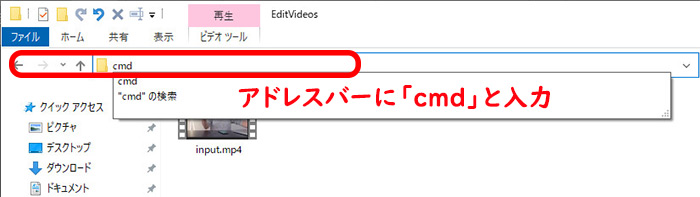
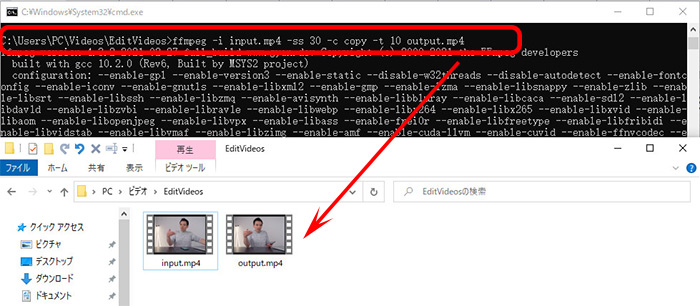
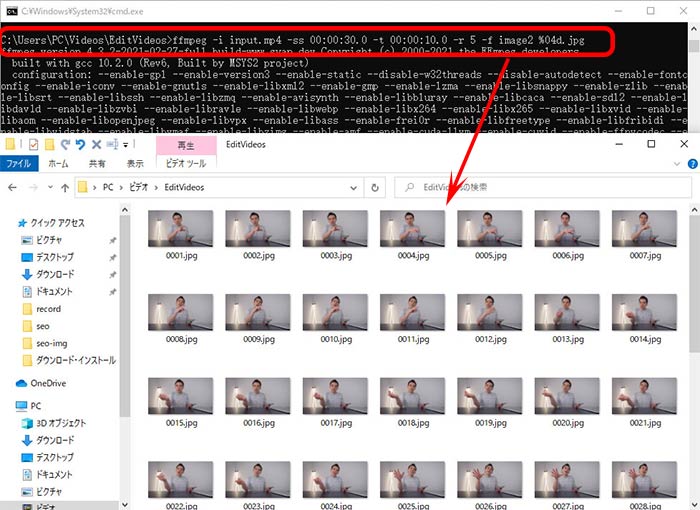
FFmpegのコマンド一覧
オプション |
解説 |
|---|---|
-i input.mp4 |
元ファイルを指定 |
-ss |
切り出しの開始時間を指定 |
-c copy |
ビデオコーデック・オーディオコーデックをコピーする(無劣化) |
-t |
切り出す秒数を指定 |
3、FFmpegの使い方:動画ダウンロード
FFmpegは動画ダウンロード機能があり、楽に動画配信サービスからお気に入りの動画を無料ダウンロードできます。例えば、ニコニコ動画、Gyao(ギャオ)、Hulu、Tver、AbemaTV、ISLAND TV、HLS(m3u8+ts)、blobのURLなど。
だから、FFmpegを使って、ストリーミングライブ配信をサクサクと保存でき、オフライン環境で視聴できます。
- ❶、WindowsキーとRキーを同時に押し、「cmd」を入力して、OKとクリックします。コマンドプロンプトが起動されます。
- ❷、コマンドプロンプトに下記のオプションで実行します。
- 例えば:FFmpegでGyao動画をダウンロードするコマンドは下記の通りです。
ffmpeg -i “https://manifest.prod.boltdns.net/manifest/v1/hls/v4/clear/4235717419001/c03bbb95-3548-4b46-915e-cfc9bec67c69/f73f3ad5-6ee8-4270-b720-cc983f476906/10s/rendition.m3u8?fastly_token=NjA2ZGFhMGFfYTk3OWIzYWExZjg1NWU4Mzg5ZTk1ZWQ0ZGQ5ZjQxYTBjODQxNDJhYzNhZGMxZDg1YWJmMDdjMGZkYzU2MjM5ZQ%3D%3D” -c copy output.mp4- 裏技:Gyao動画のURLを取得する方法
a)、ダウンロードしたいGYAO動画ページへアクセスして、F12キーを押します。
b)、Networkをクリックして、検索欄でm3u8と入力します。
c)、下部では検索されたm3u8 URLが表示されます。この一番上のm3u8 URLをクリックして「Request URL」からm3u8 URLを取得します。
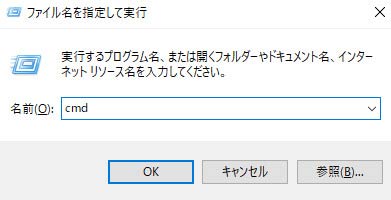
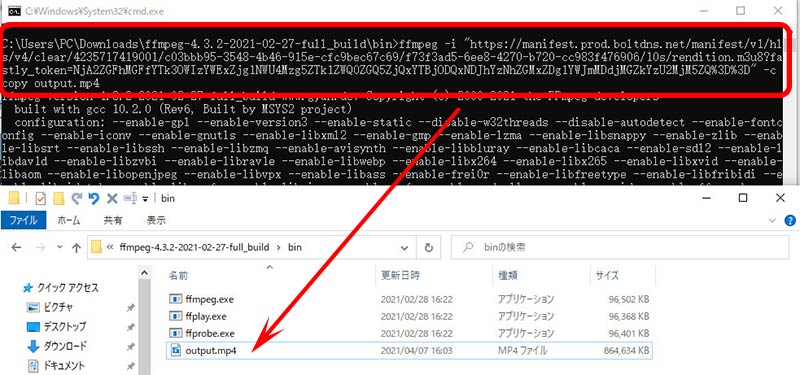
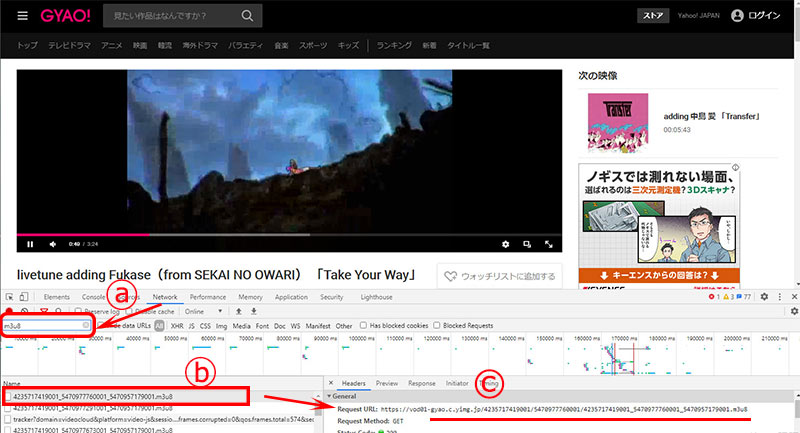
4、FFmpegの使い方:動画圧縮(ビットレート変更)
動画のファイルサイズが非常に大きく、SNSにアップロードできなく、お友達やご家族にシェアできないことがよくあります。初心者でも簡単に利用しながら、完全無料で動画ファイルの容量を圧縮できるソフトウェアってありますかとよく聞かれます。
そこで、FFmpegを活用し、ビットレート変更によって動画を圧縮する方法をご解説していきます。
FFmpegで動画を圧縮する前、フリーソフトmediainfoを使って、元の動画ファイルの詳細情報(ビットレート、フレームレート、解像度、コーデック、ビット深度など)を確認しておきます。
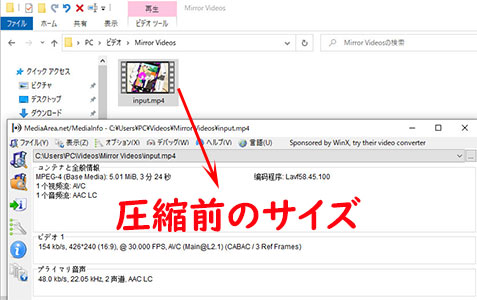
- ❶、圧縮したい動画ファイルを保存するフォルダを開いて、アドレスバーに「cmd」と入力して「Enter」キーを押します。
- ❷、コマンドプロンプトに下記のオプションで実行して、動画のビットレートが変更し、ファイルサイズが縮小されます。
- 例えば:ビットレートの最大値を指定して動画を圧縮するコマンドは下記の通りです。
ffmpeg -i input.mp4 -b:v 20k -bufsize 20k -maxrate 50k output.mp4
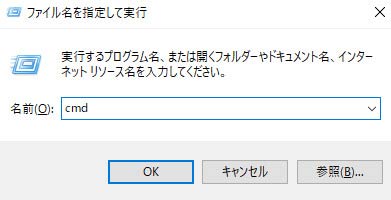
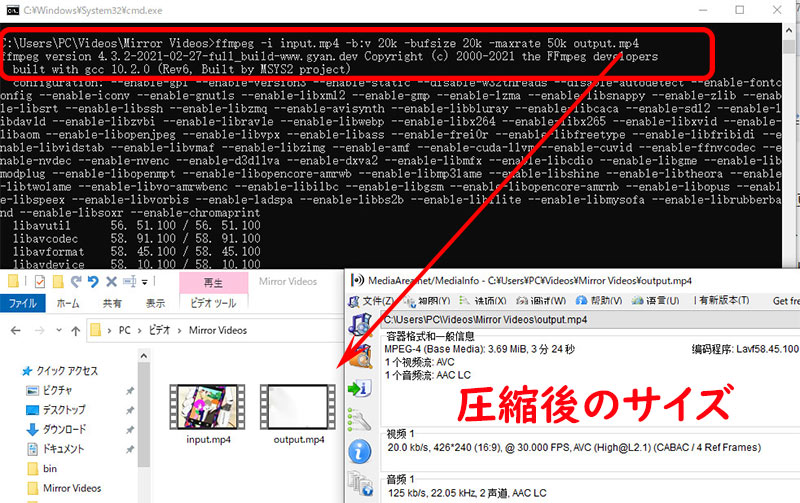
ビットレートが高い動画ほど、データ量が多く画質も綺麗です。だから、画質・音質劣化なしでFFmpegで動画を圧縮したい初心者は、適切なビットレートを設定するほか、動画の画面解像度やフレームレートなどもできる限り調整したり、動画から必要ない部分をカットしたり、動画を複数部分に分割したり、動画のコーデックを変換してみましょう。
FFmpegのコマンド一覧
オプション |
解説 |
|---|---|
-b:v |
ビデオのビットレートを指定 |
-bufsize |
レートコントロールのバッファサイズを指定 |
-maxrate |
最大ビットレートを指定 |
5、FFmpegの使い方:動画分割
長時間撮影した高画質動画なので、動画ファイルサイズが非常に大きく、スマホなどの端末で再生したくても、容量には制限があり、処理も重くて、動画を複数に分割して保存したい方は多いのではないでしょうか。
ここでは、初心者に向け、FFmpegを使って、無料で長尺動画データを複数に分割して保存する手順についてご紹介します。
- ❶、分割したい動画ファイルに保存するフォルダのアドレスバーに「cmd」と入力して、「Enter」キーを押します。
- ❷、コマンドプロンプトに下記のオプションで実行して、動画を複数に分割します。その前、動画の再生時間をあらかじめ確認しておきましょう。
- ア、長尺動画を指定秒間ごとに分割する場合
- 例えば:長尺動画を60秒間ごとに000.mp4/001.mp4/002.mp4/003.mp4…のように分割して保存するコマンドは下記の通りです。
ffmpeg -i input.mp4 -f segment -segment_time 60 -segment_format_options movflags=+faststart %03d.mp4- %03d.mp4は分割したファイルを3桁の数字で表示して出力することです。
- イ、指定分割時間になったら長尺動画を分割する場合
- 例えば:10秒/20秒/30秒/60秒/84秒間になったら長尺動画を000.mp4/001.mp4/002.mp4/003.mp4…のように6つ分割して保存するコマンドは下記の通りです。
ffmpeg -i input.mp4 -codec copy -map 0 -f segment -segment_times 10,20,30,60,84 %03d.mp4
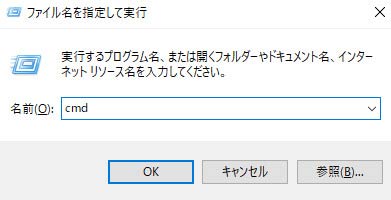
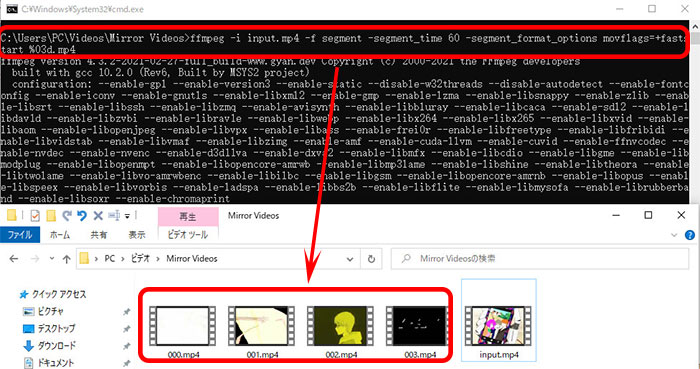
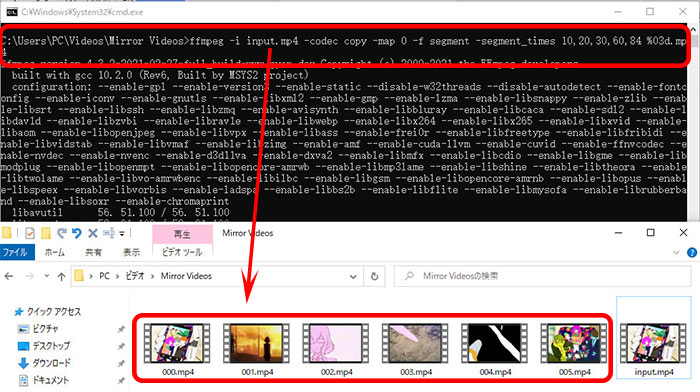
FFmpegのコマンド一覧
オプション |
解説 |
|---|---|
-f |
出力形式をsegmentに指定する |
-segment_time |
分割単位時間を指定する |
movflags=+faststart |
エンコード後にメタデータを先頭に移動させる |
-f concat |
結合する指示を出します |
-codec copy |
ビデオコーデック・オーディオコーデックをコピーする(無劣化) |
-map |
出力ファイルへのストリームマッピングを指定 |
6、FFmpegの使い方:動画変換・音声抽出
FFmpegコマンドを活用して、フォーマット変換やコーデック変換を行えます。例えば、動画変換、動画を音声に変換(音声抽出)、動画/音声コーデック指定で変換など。
では、初心者向けに、FFmpegで動画変換を行いましょう。
- ❶、変換したい動画ファイルに保存するフォルダのアドレスバーに「cmd」と入力して、「Enter」キーを押します。
- ❷、コマンドプロンプトに下記のオプションで実行して、動画を変換できます。
- ア、コーデックをそのまま使用して動画を変換する場合
- 例えば:MP4形式の動画をAVI形式に変換するコマンドは下記の通りです。
ffmpeg -i input.mp4 output.avi- イ、コーデックをそのまま使用して動画を音声に変換(音声抽出)する場合
- 例えば:MP4形式の動画をAAC形式の音声に変換するコマンドは下記の通りです。
ffmpeg -i input.mp4 -vn -acodec copy output.aac- ウ、動画/音声コーデック指定で変換する場合
- 例えば:MP4形式の動画をAVI形式(H.264)に変換するコマンドは下記の通りです。
ffmpeg -i input.mp4 -vcodec h264 output.avi- 例えば:音声コーデックをAAC、音声コーデックのビットレートを192000と指定して変換するコマンドは下記の通りです。
ffmpeg -i input.mp4 -f mp3 -ab 100 -vn output.mp3
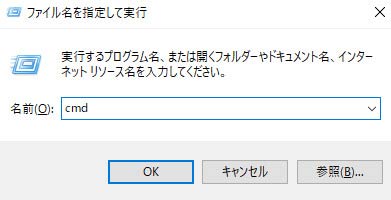
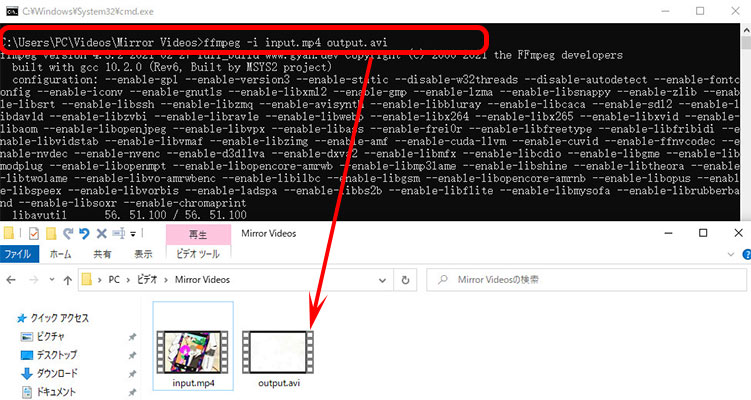
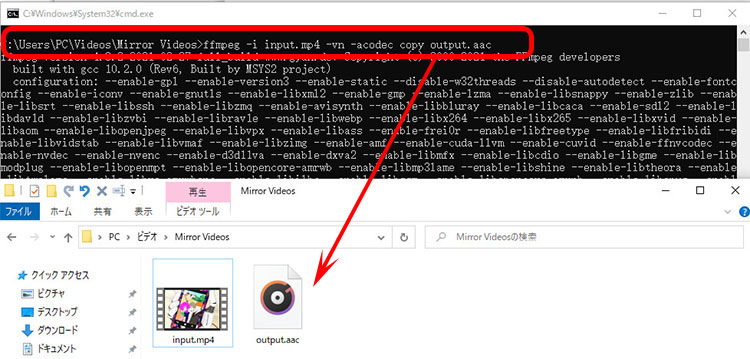
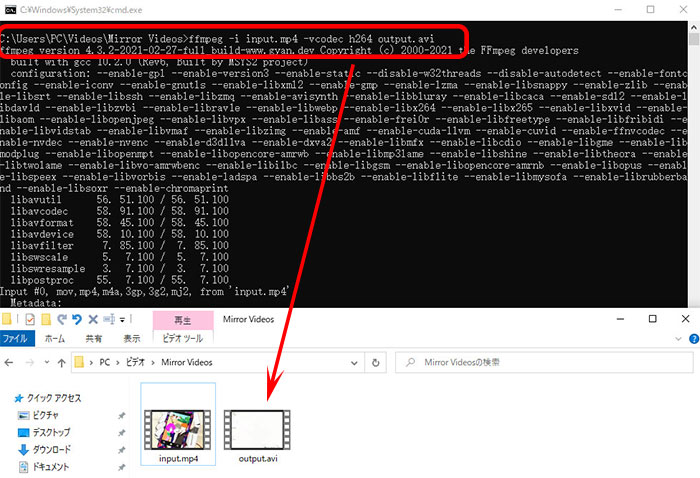
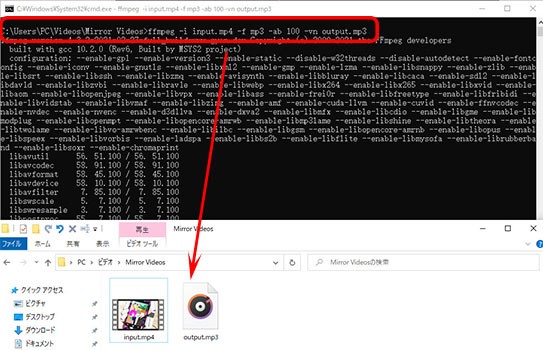
FFmpegのコマンド一覧
オプション |
解説 |
|---|---|
-vn |
映像無しで出力する |
-acodec copy |
オーディオコーデックをコピーする(無劣化) |
-vcodec |
映像コーデックを指定する |
-ab |
音声のビットレートを指定する |
7、FFmpegの使い方:字幕追加
FFmpegは字幕データ(.srt/.ssa/.ass)のフォーマットをサポートされています。
以下では、FFmpegを使ってMP4動画にASS字幕を焼き込む方法をご紹介します。
- ❶、字幕を追加したい動画ファイルに保存するフォルダのアドレスバーに「cmd」と入力して、「Enter」キーを押します。
- ❷、コマンドプロンプトに下記のオプションで実行して、動画に外部字幕を追加できます。
- 例えば:動画に外部字幕(.ass)を追加するコマンドは下記の通りです。
ffmpeg -i input.mp4 -vf subtitles=01.ass -y output.mp4
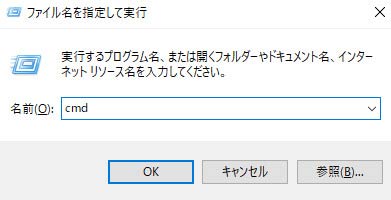
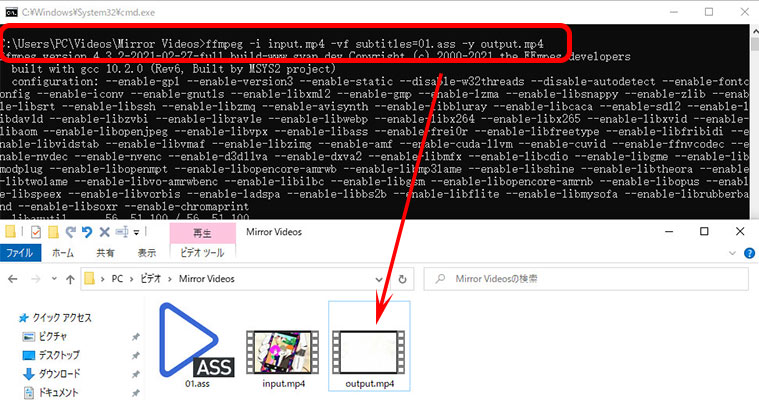
FFmpegのコマンド一覧
オプション |
解説 |
|---|---|
-vf |
エフェクトの内容を指定する |
subtitles= |
追加したい外部字幕ファイルを指定する |
-y |
出力時に既存の同名ファイルを警告無しに上書き |
8、FFmpegの使い方:無音追加
FFmpegを使って、動画に無音黒画面を挿入したり、動画にある音声ファイルを無音に差し替えたりすることができます。詳しくは下記の通りです。
- ❶、動画ファイルに保存するフォルダのアドレスバーに「cmd」と入力して、「Enter」キーを押します。
- ❷、コマンドプロンプトに下記のオプションで実行してください。
- ア、MP4動画の音声を無音に差し替える方法する場合
ffmpeg -f lavfi -i aevalsrc=0 out.mp3- イ、動画の頭に20秒間の無音黒画面を追加する方法する場合
ffmpeg -i input.mp4 -vf tpad=start_duration=10:color=black -af "adelay=30s:all=1" output.mp4- 頭に20秒間の無音黒画面を追加した動画を確認してみましょう。
- ウ、動画のお尻に20秒間の無音黒画面を追加する場合
ffmpeg -i input.mp4 -vf tpad=stop_duration=10:color=black -af "apad=pad_dur=30" output.mp4- お尻に20秒間の無音黒画面を追加した動画を確認してみましょう。
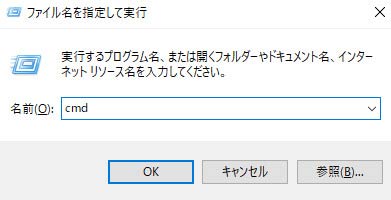
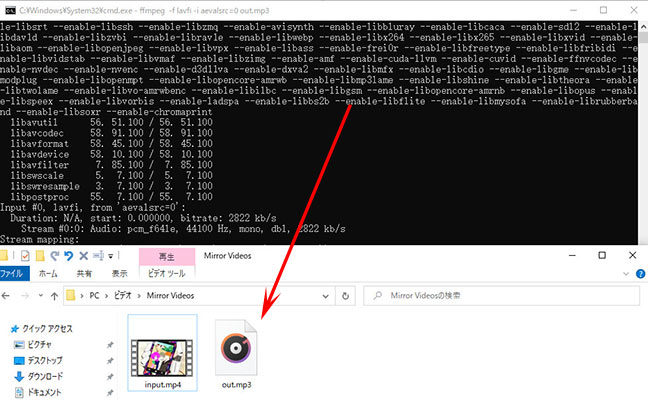
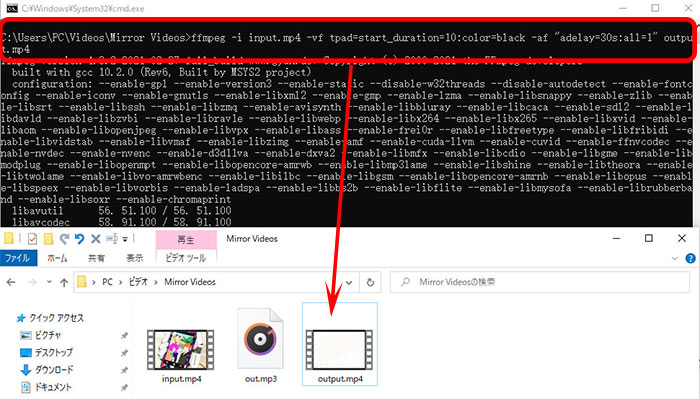
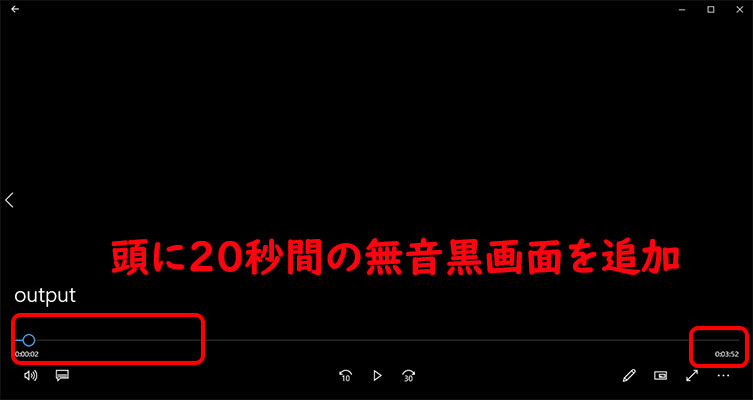
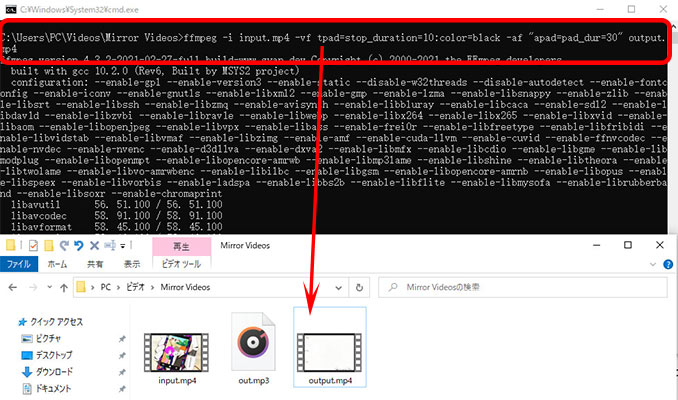
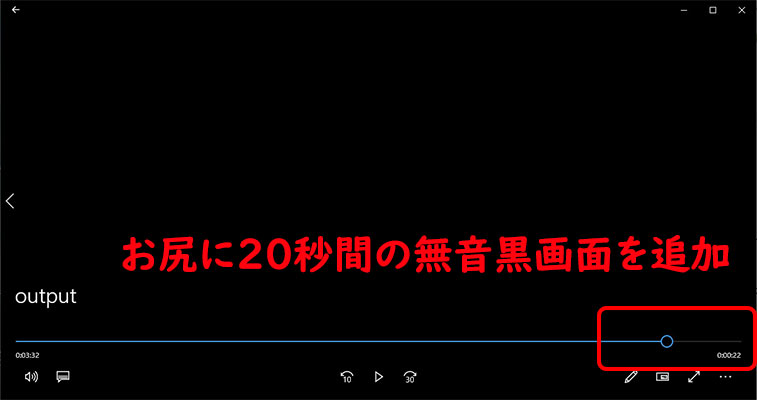
FFmpegのコマンド一覧
オプション |
解説 |
|---|---|
tpad=start_duration=秒数:color=black |
映像の最初に何秒間、真っ白な映像を挿入する |
tpad=stop_duration=秒数:color=black |
映像の最後に何秒間、真っ白な映像を挿入する |
adelay=秒数 |
音声の開始をduration秒だけ遅延させる |
aapad=pad_dur=秒数 |
音声の末尾をduration秒だけ遅延させる |
all=1 |
audioの全チャンネルを指定する |
color=black |
白画面を挿入する |
まとめ
いかがだったでしょうか。初心者はこの記事を読んで、FFmpegのダウンロード・インストール方法やFFmpeg使い方をご理解いただけましたでしょうか。
FFmpegの最大な特徴は、「インストール不要で各種メディアファイル処理」を行えることです。
FFmpegのコマンドをうまく把握すると、FFmpegを使ってサクサクと動画を細かく処理できます。
また、FFmpegは100%無料のソフトウェアなので、初心者にとってはとても便利です。
FFmpegを使いこなせるようになりたいと考えている初心者は、このページをお気に入りに追加していただけると幸いだと思います。

VideoProc〜動画編集・変換・圧縮・ダウンロード可能!
統合型のマルチメディア処理ソフトウェアです。動画編集・変換・圧縮・ダウンロード・録画機能を持ちながら、音楽変換・ダウンロード、DVDリッピング機能もあります。FFmpegが複雑で使えないと思う初心者は、VideoProcをぜひ試してください。



