【無劣化】FFmpegで動画から音声を抽出する方法の解説!初心者も簡単!

音質劣化は生じないという前提の上に、動画から音声を抽出するのが、FFmpegが一択です。
だが、FFmpegはコマンドプロンプトを使っての作業になるので、初心者にとって難しすぎるでしょうか。
さて、今回の記事では、FFmpegで(動画から)音声を抽出する方法をわかりやすく解説します。
目次
(1)FFmpegで動画から音声を抽出する方法
- 1.事前準備
- 2.音声抽出に必要な(主な)オプション
- 3.音声抽出についてもっとも基本的なコマンド
- 4.無劣化で音声を抽出する方法(エンコードなし)
- 5.ビットレートを指定して音声を抽出する方法
- 6.動画の一部だけを音声ファイルとして取り出す方法
- 7.YouTubeなどのライブ動画から音声を抽出する方法
(2)FFmpegの代わりに、もっと簡単に音声を抽出する方法

音声抽出に最適するソフト:VideoProc
FFmpegは動画から音声ファイルをMP3やAACなどの形式で抽出することができるが、コマンド入力ミスで作業中で失敗してしまう事例がよくあります。
なので、初心者の方なら、FFmpegの代わりに、パソコンやコマンドの知識は不要で、マウスのクリック操作だけで動作できる「VideoProc」をおすすめしたいです。
(1)FFmpegで動画から音声を抽出する方法
FFmpegの使い方と言えば、コマンドラインに変換を命じるコマンドを入力するのみです。
単純に変換やするだけなら、起動して10秒以内で動画のエンコード始められます。
もちろん、音声の抽出も同様で、簡単にできます。
1.事前準備
まず、公式サイトからFFmpegをダウンロードして、インストールを完成します。
以下の操作に従って、FFmpegのコマンドプロンプトを起動します。
- ➊.素材として使いたい動画の保存フォルダーを開いておきます。
- ➋.上部のアドレスバーに「cmd」を入力します。
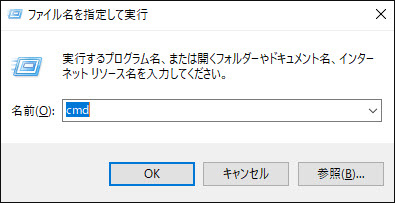
※一方、[Windowsボタン]+[R]を同時に押して、「cmd」を入力することで、FFmpegのコマンドプロンプトも起動できるが、素材動画の保存先を別途入力するのが必要なので手間です。
関連記事おすすめ:簡単!FFmpegで動画を結合する方法を詳しく解説〜初めての方でも大丈夫!
2.音声抽出に必要な(主な)オプション
- -i:入力ファイル指定
- -vn:ビデオ無効化[video none]
- -acodec :音声コーデック指定
- -b:a:音声のビットレート(bitrate:audio)
- -ac:チャンネル数[- channel]
- -vol:音量変更(例えば、-vol 256)
- -ar:サンプリングレート[audio sampling rate]
- -t:切り取る間の時間[time] / 秒
- -fs:出力のサイズ制限
- -ss:時間指定のオフセット[set start]
- -sseof:最後から数えてオフセット[-end of file]
- -y:上書き許可
ご使用用途に合って、それ以上複数のオプションを組み合わせて、目的にあった音声ファイルが得られます。
3.音声抽出についてもっとも基本的なコマンド
音声抽出について基本的コマンドは以下の通りです。
- ffmpeg -i .\input.mp4 -vn .\output.mp3
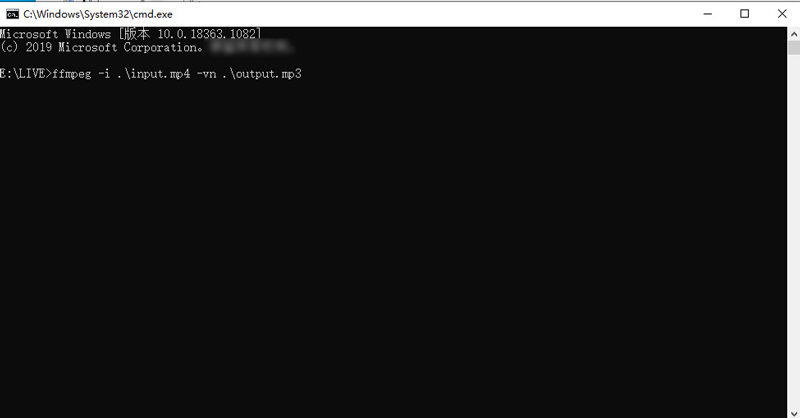
\input.mp4:元動画のパス(相対パスも絶対パスもOK)、名前、形式を指定します。
\output.mp3:出力音声ファイルのパス(相対パスも絶対パスもOK)、名前、形式を指定します。
- * ここでは、ソースの動画なら、MP4形式の動画だけではなく、MOV、FLV、WMV、AVI、TS、M4V、MKVなど様々な形式も対応できます。
- * また、出力形式もMP3以外、AAC、AC3、WAV WMA、FLAC、M4A、OGGなどに指定してもOKです。
注意
関連記事おすすめ:【2025年】無劣化でFFmpegでTS動画をまとめてMP4に変換する方法>>
4.無劣化で音声を抽出する方法(エンコードなし)
上記の方法では再エンコードが行われるので、わずかながら音質の劣化が発生してしまいます。
完全無劣化で音声ファイルだけをコーデックを変えずに抽出する場合は、コーデックをコピーするオプションを付けるとよいです。
まず、以下のコマンドを入力することで、対象の動画ファイルの音声コーデックを確認します。
- ffmpeg -i input.mp4
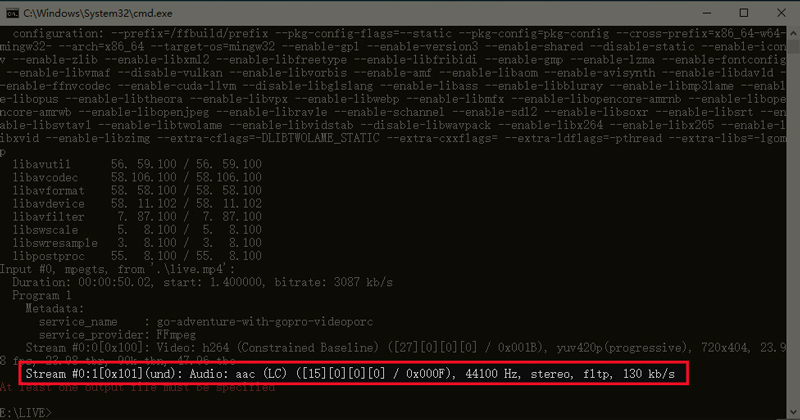
上図の赤い枠で囲まれている部分では、元動画に入る音声ファイルのコーデック、ビットレート、ステレオ、サンプリングレートについての情報を掲載しています。
この動画は、aacを音声コーデックとして採用していることが分かりました。
そして、以下のコマンドを打ち込みんでenterキーを押します。
- ffmpeg -i input.mp4 -vn -y -acodec copy output.aac
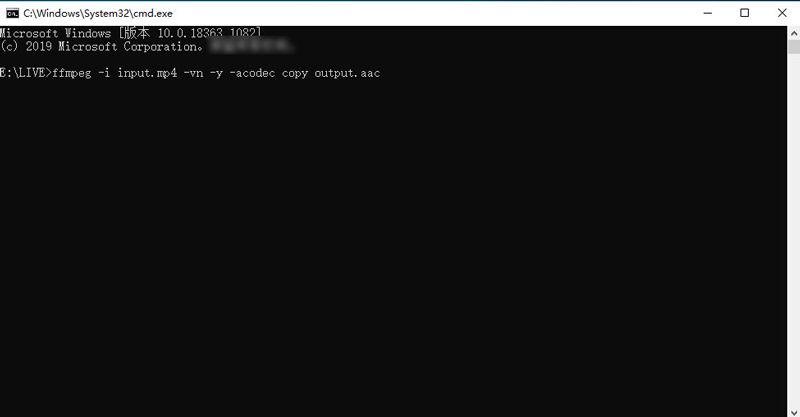
5.ビットレートを指定して音声を抽出する方法
ビットレートは、データの情報量を表す数値で、基本的にこの数値が高いほど高音質となります。
もちろん、ファイルサイズも大きくなってしまいます。
MP3やAACでよく使われているビットレートは「128kbps」で、どんなに高くても320kbsを超えるものはないと思っても良いです。
ファイルサイズと音質の間で良いバランスを取るために、「128kbps」か「256kbps」を一番おすすめします。
CDの音と区別がつかないくらい高音質を楽しむには、「256kbps」は十分です。
ビットレートはabオプションで指定します。
具体的なコマンドは以下の通りです。- ffmpeg -i input.mp4 -ab 256k output.mp3
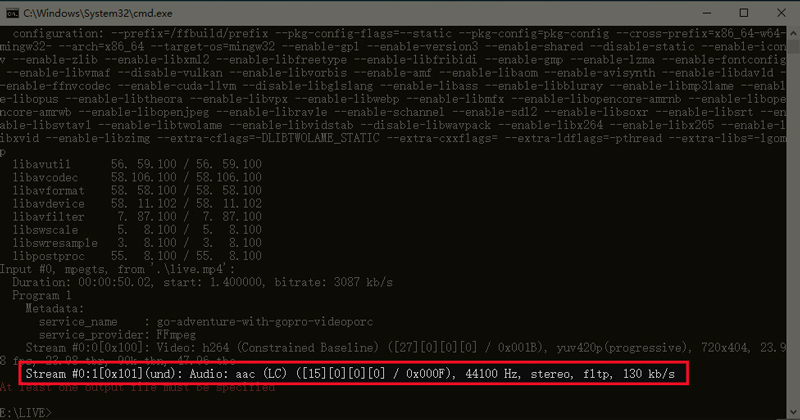
一方、複雑なオプションを組み合わせて変換する場合は、以下のコマンドを参考してください。
- ffmpeg -i input.mp4 -vn -ac 2 -ar 44100 -ab 256k -acodec libmp3lame -f mp3 output.mp3
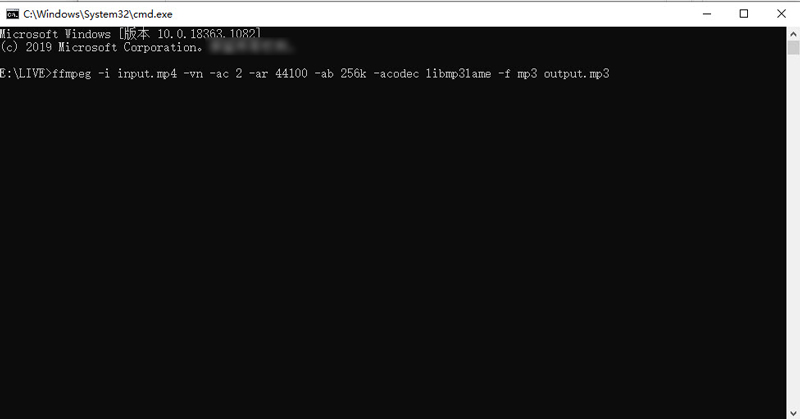
-ac 2:音声のチャンネル数を2に設定します。
-ar 44100:サンプリングレートを44100に設定します。
-ab 256k:ビットレートを256kpbsに設定します。
-acodec libmp3lame:ffmpegのlame mp3コーデックを使用します。
-f mp3:変換フォーマットをMP3に指定します。
- *元々音が悪いのに、ビットレートを高くしても意味は在りません。
- * 128kbpsから320kbpsに変換したときでも、扱える情報量は増えないので、音質向上は有り得ないです。
- *基本的に、抽出された音はオリジナルよりも、「音質が良くなる」と言う事は無いと考えたほうがいいです。
注意
6.動画の一部だけを音声ファイルとして取り出す方法
-ssと-tオプションを組み合わせることで、動画ファイルの指定した開始位置、終了位置の間部分だけの音声を抽出できます。
- ffmpeg -i input.mp4 -ss 00:00:20 -t 00:01:30 -vn -acodec copy output.aac
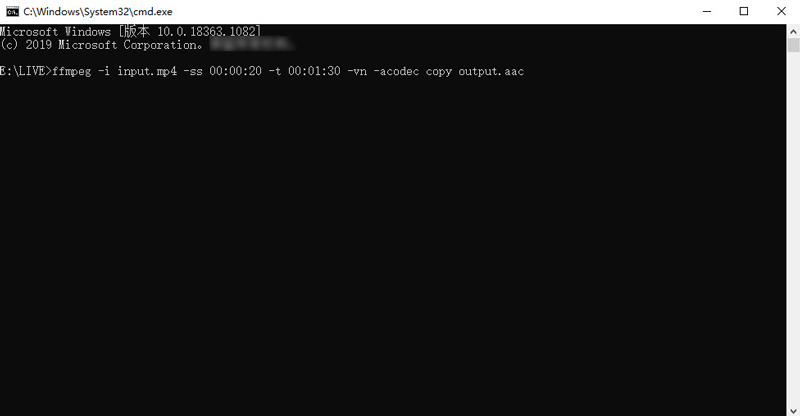
-ss 00:00:20:音声データの抽出開始位置を指定します。
-t 00:01:30:音声データの抽出終了位置を指定します。
これで、出力音声は20秒〜1分間30秒の範囲となります。
関連記事おすすめ:【無料】MP4から無劣化で音声を抽出するソフト・サイト・アプリおすすめ>>
7.YouTubeなどのライブ動画から音声を抽出する方法
YouTubeなどが配信するオンラインライブ動画(拡張子が.m3u8となる)から、音声を抽出したい場合もあるでしょう。
FFmpegで下記のコマンドを実行すれば、ライブ映像が音声形式で保存できます。
- ffmpeg -i "http://example.com/video_url.m3u8" -vn -acodec copy output.aac
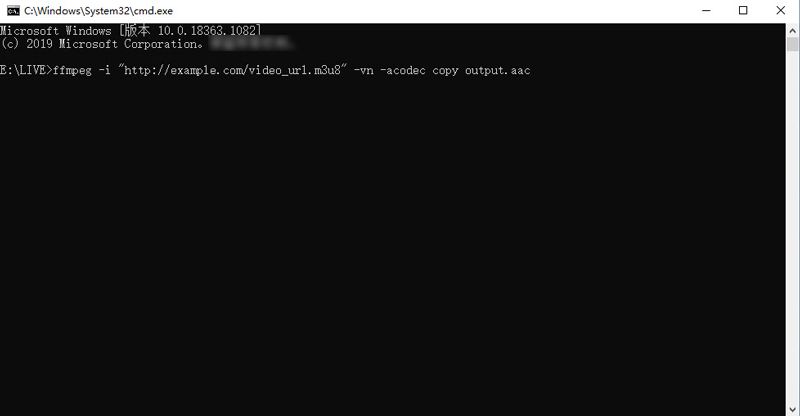
- YouTubeなどが配信しているコンテンツは、ほとんど著作権で保護されているので、勝手に保存して、家庭内等私的利用であっても違法と判断されます。
ご注意
(2)FFmpegの代わりに、もっと簡単に音声を抽出する方法
難解なコマンドライで作業を実行するFFmpegにこだわっていなければ、音声抽出ぐらいの編集なら、GUIベースで、ドラック&ドロップといった直観的な操作で、誰でも簡単に使える「VideoProc」をおすすめします。
VideoProcのダウンロードとインストール手順を完成したら、次の操作に進みましょう。
step1VideoProcを起動してから、ホーム画面で「ビデオ」アイコンをクリックします。
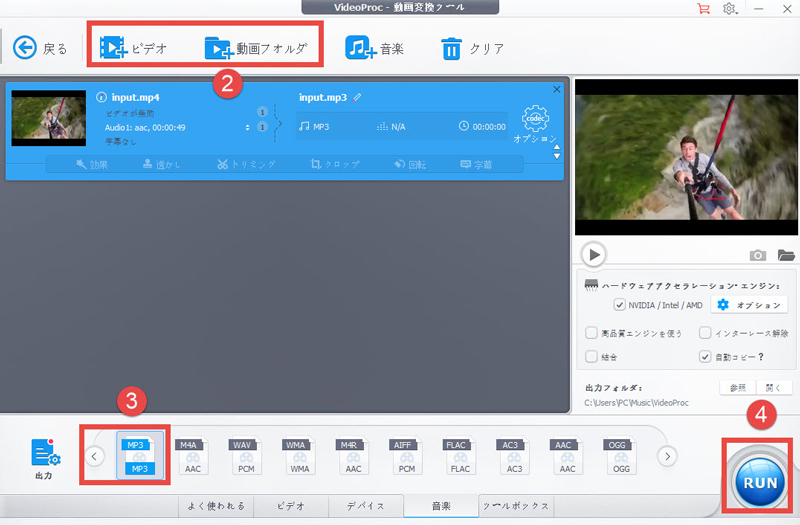
step2使用したい動画ファイルを真ん中の領域にドラック&ドロップで読み込みます。
step3左下の「出力」欄をクリックして、「出力プロファイルを選択する」という画面になるので、そこから「MP3」を選択したら右下の「完了」ボタンを押します。
step4最後に、画面右下の「Run」をクリックすると、音声の抽出と出力が始まります。
- VideoProcの特徴
- ➊.初心者でも使いやすく、動作が軽いです。
- ➋.短い動画の変換・編集ならほんの数秒で終わることも多く、はかなり高速です。
- ➌.出力音楽ファイルのビットレートやサンプルレート、品質を同時に調整可能。
- ➍.音楽のタイトルやID3タグの編集、およびジャケット画像の追加も対応できます。
- ➎.それ以外、基本的など動画編集に必要な機能も満載しています。



