�y2025�N�z����FFmpeg��TS������܂Ƃ߂�MP4�ɕϊ�������@
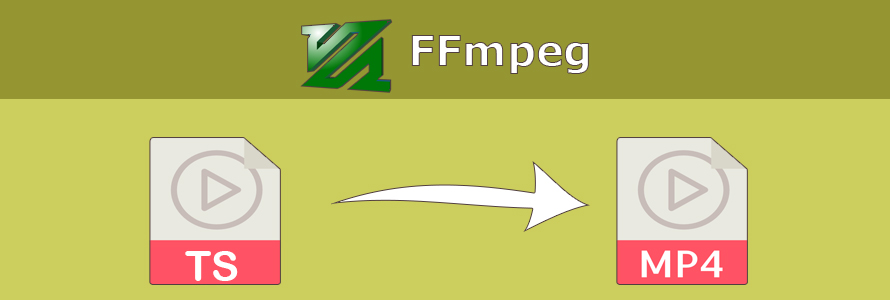
FFmpeg�̓I�[�v���\�[�X�̓���ϊ��A�Đ��ŗL���ȃt���[�\�t�g�Ƃ��ďd��Ă��܂��B
�������A��{�I�ɃR�}���h���C���C���^�[�t�F�[�X����g���Ȃ̂��A�J�Ō�����قǓ���͂���܂���B
����̋L���ł́A���S�Ҍ����AFFmpeg�𗘗p����TS�t�@�C����MP4�ɕϊ�������@���킩��₷��������܂��傤�B
�ڎ�

TS��MP4�ɕϊ��\�ȃ\�t�g�FVideoProc
FFmpeg��TS�t�@�C����MP4�ɕϊ����邱�Ƃ��ł��邪�A�R�}���h���̓~�X�ł��܂������Ȃ��Ƃ����悭����܂��B
�Ȃ̂ŁA���S�҂̕��Ȃ�AFFmpeg�̑���ɁA�p�\�R����R�}���h�̒m���͕s�v�ŁA�����ƒ����I�ő���ł���ϊ��\�t�g�uVideoProc�v���������߂������ł��B
�i1�jTS�t�@�C���ɂ��Ă̒m��
TS�Ƃ́AMPEG2 TS�i�g�����X�|�[�g�X�g���[���j�̗��̂ŁA����f�[�^���L�^����t�@�C���`���i�R���e�i�j�̈�ł��B
�W���̃t�@�C���g���q�́u.ts�v�u.mts�v�u.m2ts�v�u.m2t�v�ƂȂ��Ă��܂��B
MPEG-2�𑽏d�����ē`�����邽�߁A�T�[�o�[��̃r�f�I�t�@�C�����X�g���[�~���O�z�M�Ń��A���^�C���ɍĐ�����悤�ȃG���[��ɗD�ꂽ�����ł��B
�����ׁ[�X�i�n�f�W�A�l�b�g�z�M�A�r�f�I��I���E�f�}���h�Ȃǁj�̃t�@�C���Ɏg���Ă��܂��B
���܁AAvgle�A�~�N�`���AYouTube���C�u�Ȃǂ́A���b���ɕ������ꂽ.ts�t�@�C�������ԂɈ���T�[�o�ɃA�b�v���邱�Ƃœ����z�M����̂ł��B
���̂��߁A ��̔z�M�ɑ��āA.ts�t�@�C������ʂɐ�������Ă��܂��B
�����Ŏg�p����ꍇ�A������.ts�t�@�C�������MP4�t�@�C���ɕϊ�������A�ۑ����Đ����֗��ɂȂ�܂��B
�i2�j����FFmpeg��TS��MP4�ɕϊ�������@
���ɂ傲�ɂ債�Ă����א��TS�t�@�C�����܂Ƃ߂Ĉ��MP4�t�@�C���ɕϊ��Ɏg����̂��AFFmpeg�R�}���h�ł��B
���́AFFmpeg��TS��MP4�ɕϊ����鑀����@�̐����ɐi�݂܂��傤�B
FFmpeg���g���ɂ̓R�}���h�v�����v�g���N������K�v������܂��B
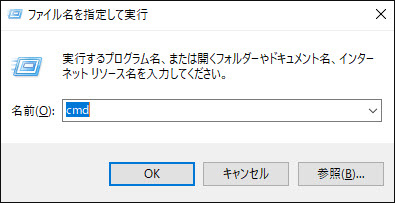
- ���@1�FTS�t�@�C���̕ۑ��t�H���_�[���J���āA�A�h���X�o�[�Ɂucmd�v����͂��܂��B
- ���@2�F[Windows�{�^��]�{[R]���ɉ����āA�ucmd�v����͂��āuOK�v���N���b�N���܂��B
�R�}���h�v�����v�g�����N���オ��ƁA�ɂ���ĉ��L�̃R�}���h����͂��܂��B
1.TS�t�@�C�������`��10�̏ꍇ�A�ȉ��̊�{�R�}���h����͂���̂�OK�ł��B
- ffmpeg -i "concat:index0.ts|index1.ts|index2.ts|index3.ts|index4.ts|index5.ts|index6.ts" -c copy output.mp4
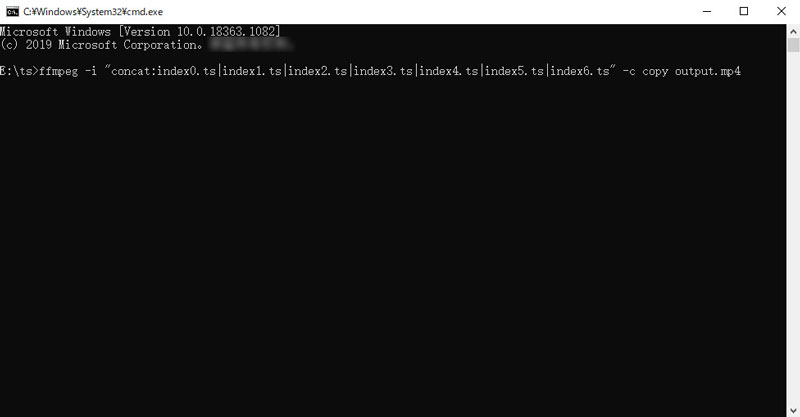
-i�F���̓t�@�C���̎w�肵�܂��B
concat�F�����̃t�@�C���������B�t�@�C����"|"�ŋ���Ďw�肷�邱�Ƃ��K�v�ł��B
-c copy�F�I�[�f�B�I�ƃr�f�I���R�s�[���܂��B
2.TS�t�@�C������10�ȏ�̏ꍇ�A�ȉ��̊�{�R�}���h����͂���̂��y�ł��B
- copy /b E:\ts\*.ts E:\live.mp4
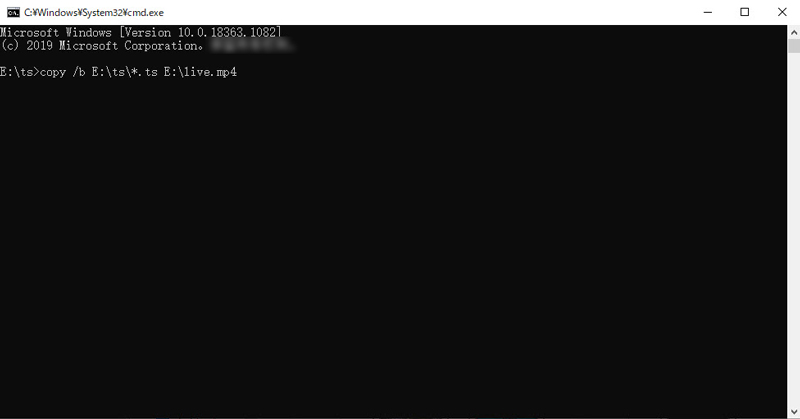
copy�F�t�@�C���̌����R�}���h�ł��B
/b�F�o�C�i���t�@�C���Ƃ��Ĉ������߂̃I�v�V���������A�e�L�X�g�t�@�C���̌����ɂ����̃I�v�V������t�^���邱�ƂŁA�����R�[�h����s�R�[�h���M���邱�ƂȂ��������邱�Ƃ��\�ł��B
E:\ts\*.ts�FE�h���C�u��ts�f�B���N�g�������ׂĂ�ts�t�@�C���B
E:\live.mp4�F�o�̓t�@�C���̕ۑ���A���O�A�`�����w�肵�܂��B
3.���̕��@�����ʂ�TS�t�@�C����MP4�ɕϊ�������Ɍ����Ă��܂��B
- ➊.�܂��ATS�t�@�C���̕ۑ��t�H���_�[���J���āA�����ɐV�Ktxt�t�@�C�����쐬���܂��B
- ➋.�V�Ktxt���J���āA���L�̃t�H�[�}�b�g�ŃC���f�b�N�X�t�@�C�����L�����܂��B�t�@�C�����������s���ċL�ڂ��܂��B
- ➌.���́A�A�h���X�o�[�Ɂucmd�v����͂��āAFFmpeg�̃R�}���h�v�����v�g���N�����܂��B
- ➍.�Ō�́A�ȉ��̊�{�R�}���h����͂���enter�L�[�������܂��B
- ffmpeg -f concat -i \name.txt -c copy output.mp4
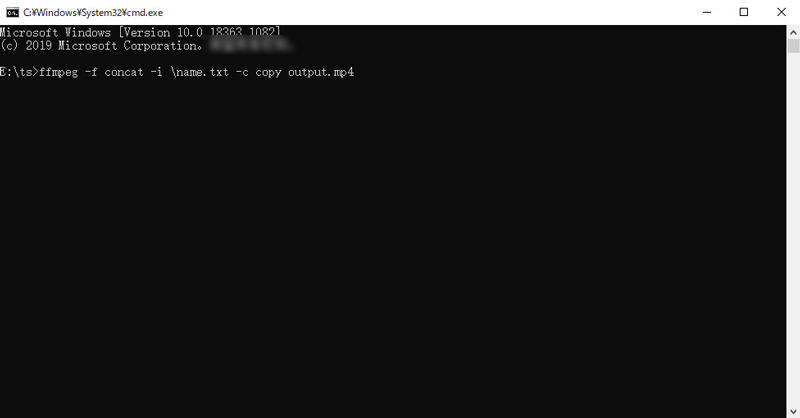
����A�����Ɛ������ꂽ������o�͂������ꍇ�A���x�ȃR�}���h����͂��Ă������ł��B
- ffmpeg -f concat -i name.txt -c:v copy -c:a copy -map 0:v -map 0:a output.mp4
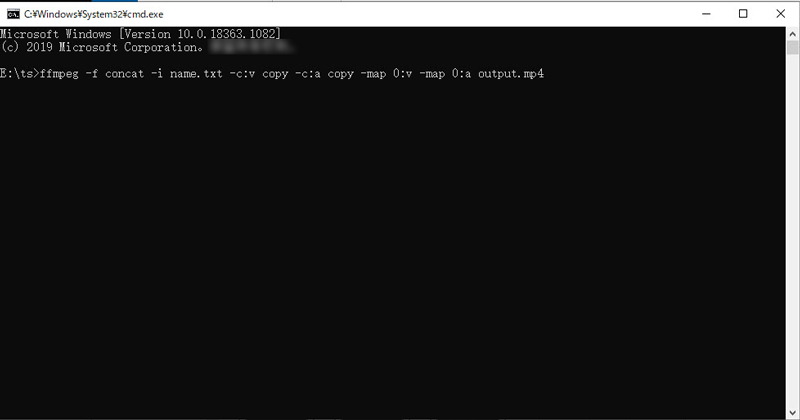
-f�F�ϊ��t�H�[�}�b�g���w�肵�܂��B
-c:v copy �r�f�I�R�[�f�b�N���R�s�[����i���j
-c:a copy �I�[�f�B�I�R�[�f�b�N���R�s�[����i���j
-map 0:v �r�f�I�t�@�C�����������݂���ꍇ�͑S�Ă̂��̂����܂��B
-map 0:a �I�[�f�B�I�t�@�C�����������݂���ꍇ�́A�S�Ă̂��̂����܂��B
����ŁA�قڈ�u�Ŗ�����(�A��)���ꂽ�t�@�C�����������܂��B
- ➊.FFmpeg�́Atxt�t�@�C�����ɋL�������C���f�b�N�X�t�@�C�����̏��ԁi�����j�Ō�������킯�ł͂Ȃ��A�t�@�C���̕��ёւ��Łi�ォ�牺�j�Ō�������̂ł��B
- ➋.�R�}���h�����s���A�x�����b�Z�[�W���R�}���h���C���ɏo�͂��Ă��܂����Ƃ�����܂��B���傹��ϊ��Əo�͂������ɂł���̂ŁA��������Ă��\��Ȃ��Ǝv���܂��B
������
��[�m��
FFmpeg�𗘗p���āAMP4�����TS�ɕϊ����邱�Ƃ��ł��܂��B
��{�I�R�}���h�͈ȉ��̒ʂ�ł��B
- ffmpeg -i .\video.mp4 output.ts
�܂��AFFmpeg�Ŋg���q��.m3u8(m3u8�e�L�X�g�{.ts������i�[����)�̓���URL��MP4�ɕϊ����邱�Ƃ��ł��܂��B
��̓I�Ȃ����F�y���掿�zM3U8�i.ts����j�����MP4�ɕϊ�������@�IURL���Ή��I
�i3�jFFmpeg��TS��MP4�ɕϊ����鎞�������₷���g���u��
1.�R�}���h�̓��͒��Ƀ~�X�����Ă��܂��܂��B
�Ⴆ�A�X���b�V���i�^�j�ƃo�b�N�X���b�V���i�_�j�͋t�ɂ�����A�s�v�ȃX�y�[�X������ɓ�������ƁA�Ӑ}�������͌�̑��삪�ł��܂���B
2.�o��MP4�t�@�C���̕ۑ��悪�킩��Ȃ��̂ŁA�ǂ��ɂ�������Ȃ��ł��B
�Ώ��@1
FFmpeg�͊�{�I�ɑ��������A�E�g�v�b�g�t�@�C���ł��A�I�v�V�����w��͗v��܂���
�Ⴆ��A.mp4�Ƃ����t�@�C����B.flv�ɕϊ��ɕϊ���������A�R�}���h�͈ȉ��̒ʂ�ł��B
ffmpeg -i A.mp4 B.flv
B.flv���p�X�ŏ����D���ȃf�B���N�g���ɏo�͂��邱�Ƃ��ł��܂��B
�Ώ��@2
����A�D���ȃf�B���N�g������R�}���h�v�����v�g���N�����Č������s���Ȃ�A�o�̓t�@�C���͂��̏ꏊ�ɕۑ�����܂��B
3.ffmpeg -acodec copy -vcodec copy��TS�t�@�C����ϊ�����ƃT�C�Y���������Ȃ邱�Ƃ�����܂��B
����ɑ��āA�ȉ��Q�̕��ʂ���l���܂��傤�B
- ➊.TS�t�@�C���ɂ͓���Ɖ����ȊO�̃f�[�^�i�������j���i�[���邱�Ƃ��ł���̂ŁA����Ɖ����������R�s�[�����ꍇ�ɂ͓��R����ȊO�͎����܂��B
- ➋.����Ɖ��������܂܂�Ȃ�TS�t�@�C���ł����Ă��A��L�R�}���h��p�����ꍇ�ɂ͕��������g���b�N�̂���1�g���b�N�����R�s�[����Ȃ��̂ŁA�T�C�Y�_�E�����\�z�ł��܂��B
��ffmpeg�ƃZ�b�g�ɂȂ��Ă���ffprobe��p����A�t�@�C���Ɋi�[���ꂽ�f�[�^�̎�ނ��킩�邩������܂���B
�����A���̃T�C�Y�_�E�����C�ɂȂ�Ȃ�A��L�̂悤�ɁA-map 0:a�A-map 0:v�R�}���h���g�p���āATS�Ɋi�[���ꂽ���ׂẴt�@�C�������ĕϊ�����̂������ł��B
�֘A�L���������߁FFFmpeg���k�F���掿�E���œ����ҏW�E�G���R�[�h���āA�t�@�C���T�C�Y��������������@>>
�i4�jFFmpeg�̑���ɁA�����ƊȒP��TS��MP4�ɕϊ�������@
�K��FFmpeg�ɂ�������Ă��Ȃ���ATS��MP4�ɕϊ�����ɂ͂����ƊȒP�ȕ��@������܂��B
�����ł́A���S�҂ł������₷���A������y������ϊ��\�t�g�uVideoProc�v���������߂��܂��B
���O�ɁA���L�̃_�E�����[�h�{�^�����N���b�N���āAVideoProc�����g���̃p�\�R���Ƀ_�E�����[�h���āA�C���X�g�[�����������܂��B
�����āA���̑���ɐi�݂܂��B
step1VideoProc���N�����Ă���A�z�[����ʂŁu�r�f�I�v�A�C�R�����N���b�N���܂��B
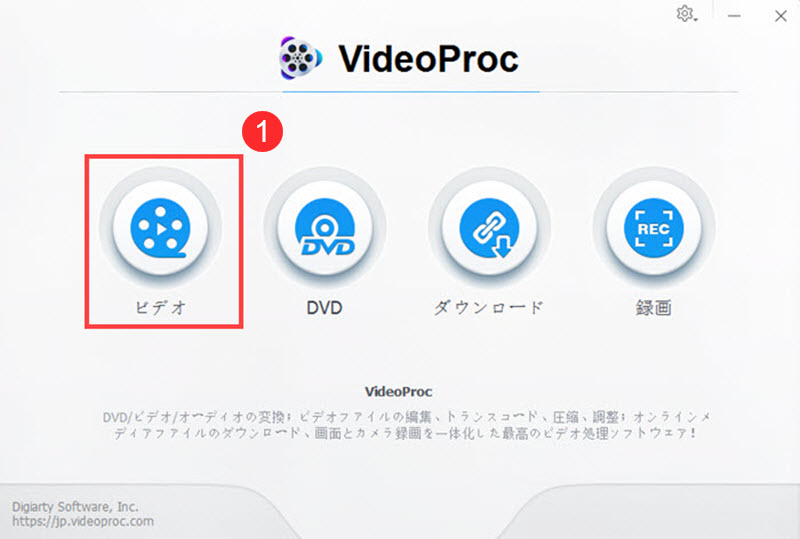
step2��ʍ���̃��j���[����u����t�H���_�v���N���b�N���āATS�t�@�C���̕ۑ��t�H���_�[��I�����ēǂݍ��݂܂��B
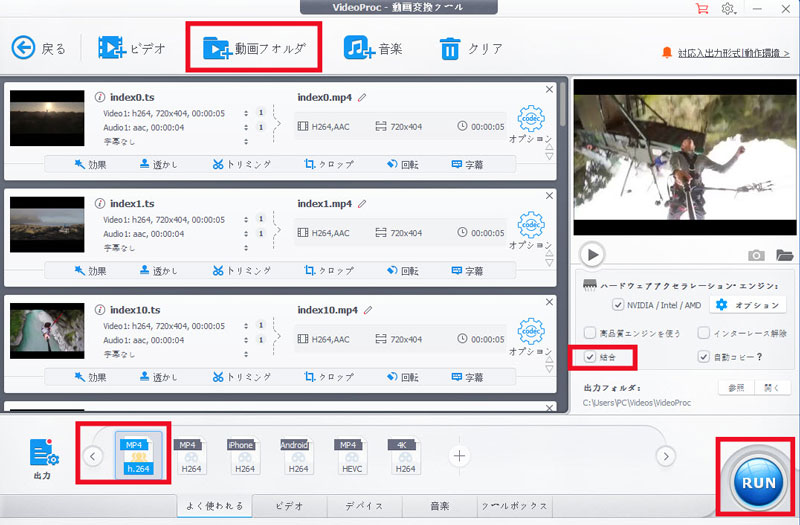
step3��ʂ̉����ɂ���u�o�́v���N���b�N���āA�f�o�C�X�v���t�@�C���A�E�F�u����v���t�@�C���A�ʏ�̓���v���t�@�C���ȂǗl�X�ȓ���v���t�@�C�����\�������̂ŁA�uMP4�v��I�����܂��B
step4�摜�ŐԂ��͂�ł���u�����v�Ƀ`�F�b�N�����܂��B
step5�Ō�ɁA��ʉE���́uRun�v���N���b�N����ƁA����̕ϊ��Əo�͂��n�܂�܂��B��͑҂����ł��B
FFmpeg���A���̓���̕ϊ��Əo�͂����Ȃ荂���ŁA����쐬����10�����x�̓���͂킸�����b�ŏo�͂��I���܂����B
�������A����̓}�V���X�y�b�N�ɂ��Ȃ�ˑ�����̂Ŏ��ۂ̑��x�݂͂Ȃ����PC����ł��B
���̋L�����������l�F���тق���
�{�y�[�W�̓��e�Ɋւ��āA���ӌ����������܂�����A���C�y�����₢���킹���������B
- ���[���A�h���X�����J����邱�Ƃ͂���܂���B * ���t���Ă��闓�͕K�{���ڂł��B



