FFmpeg圧縮:高画質・無劣化で動画を編集・エンコードして、ファイルサイズを小さくする方法

「MPEG4の動画を圧縮するには、FFmpegが一般的だと思いますが、詳細な使い方を教えてください。」
「パソコン初心者です。FFmpegを使って動画をAVIからMP4にエンコードして圧縮しようとしています。調べるとコマンドはたくさん出てくるのですが、具体的な動画の指定の仕方(どの動画を圧縮するか)が分かりません。」
などといったような質問が多くあります。
本文はFFmpegを使って、フレームレート・ビットレート・解像度を調整したり、動画変換を行ったり、不要な部分をカットしたりして、動画を高画質・無劣化で編集・エンコードして、ファイルサイズを小さくする方法を紹介します。
目次
FFmpegのダウンロードとインストール方法
FFmpegで動画を圧縮する方法まとめ
- 1、動画をエンコードして、動画を圧縮する方法
- 2、動画から音声を抽出して動画を圧縮する方法
- 3、動画から音声を消して動画を圧縮する方法
- 4、動画から要らない部分をカットして動画を圧縮する方法
- 5、動画のビットレート・フレームレート・解像度を調整して動画を圧縮する方法
- 6、動画のコーデックを変換して動画を圧縮する方法
終わりに

動画圧縮ソフト:VideoProc Converter
優れた動画圧縮ソフトとして、初心者でも簡単な操作でサイズの大きな動画を圧縮することができます。圧縮調整、動画変換、動画編集機能を持つため、 圧縮のスライダーを左右にドラッグしたり、動画を今流行っている映像形式に変換したり、動画をトリミングしたり、動画のフレームレート・ビットレート・解像度を変更したりして、劣化なしでファイルサイズを縮小できます。
FFmpegのダウンロードとインストール方法
FFmpegはエフェフェムペグと呼ばれ、動画と音声の変換・再生・編集を行えるフリーソフトウェアです。最大な特徴は、非常に多いコーデック(例えば、H.263、H.264 (x264)、Mpeg2、Mpeg4 (DivX、XviD and its own)、RV10、Theora、VP8、WMV (v7、v8)など)にサポートするところです。
- 作成者:ファブリス・ベラール
- 対応OS:Windows、macOS、Linux(その他各OS向けにコンパイル可能)
- 開発元:FFmpegチーム
- サポート状況:活発
- 使用言語:C言語、アセンブリ言語
【Windowsの場合:FFmpegのダウンロードとインストール方法】
- ➊、https://ffmpeg.org/ にアクセスして、「Download」ボタンをクリックします。下部のWindowsアイコンの画像をクリックして、「Windows Packages」が表示され、その下部にある「Windows Builds」をクリックします。「FFmpeg Builds」画面が出てきて、そこでVersion、Architecture、Linkingをお使いのコンピューターによって選択してから、「Download Build」をクリックし、.zipファイルのダウンロードが始まります。
- ➋、.zipファイルを解凍して、中には「bin」「doc」「Presets」フォルダがあります。「bin」フォルダをクリックして、binフォルダのパスを記します。
- ➌、「Windowsキー」+「Pause Break」を同時に押して、左部の「システムの詳細設定」をクリックして、「システムのプロパティ」画面が現れます。「詳細設定」タブ⇒「環境変数」をクリックし、上部の「ユーザー環境変数」では「Path」⇒「編集」⇒「新規」とクリックし、先ほど記したbinフォルダのパスをそこにコピペします。後は「OK」とクリックすればOKです。
- Windows7又はWindows8の場合は、「ユーザー環境変数」ではなく、下部の「システム環境変数」から「Path」を見つけて、「編集」とクリックして、先ほど記したbinフォルダのパスをそこにコピペします。後は「OK」とクリックすればOKです。
- ➍、「Windows」キーと「R」キーを同時に押して、「cmd」と入力して「Enter」キーを押し、「ffmpeg -version」を入力して「Enter」キーを押して、バージョン情報が表示されたら、FFmpegインストールが成功。
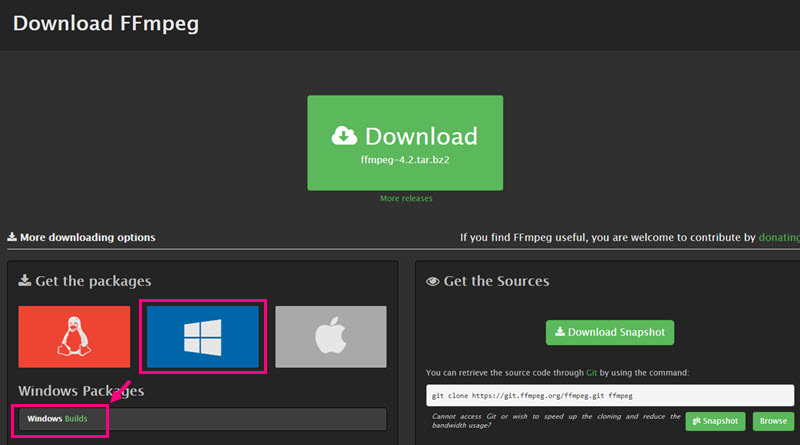
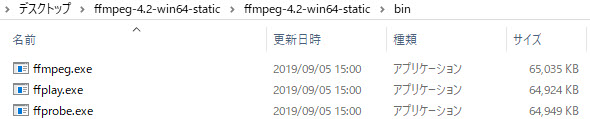
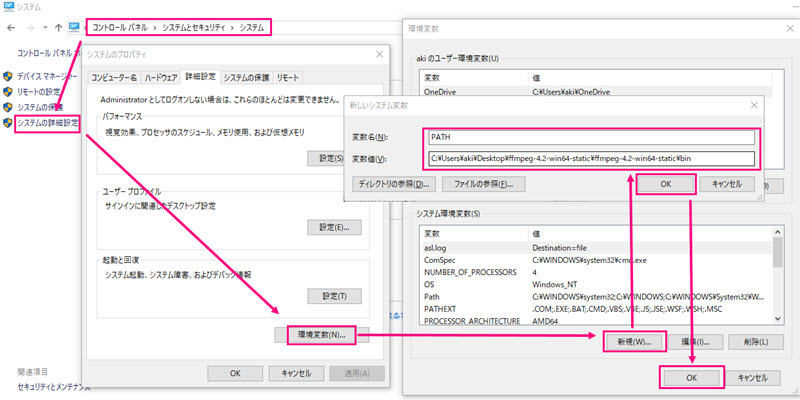
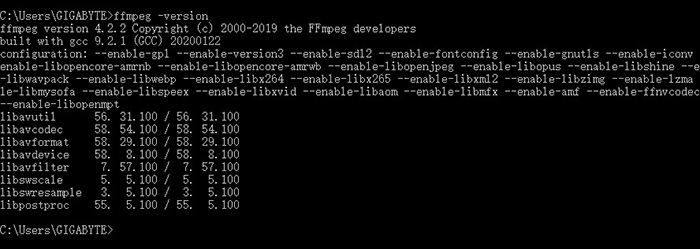
ご注意:ffmpeg -versionと入力する時、半角のスペースの入力を忘れないでください。
【macOSの場合:FFmpegのダウンロードとインストール方法】
- ➊、https://ffmpeg.zeranoe.com/builds/ にアクセスして、MacバージョンのFFmpegをダウンロードします。お使いのMacによってバージョンとOSを選択してから、「Download Build」をクリックします。
- ➋、FFmpeg をインストールする前、HomebrewをMacにインストールする必要があります。https://brew.sh/ にアクセスして、インストール用のスクリプトをコピーし、Terminal.appで実行します。ログの最後には、「Xcode Command Line Toolsをインストールされます。続ける場合はRETUENを押してください」という意味の英語があり、指示に従って、「RETURN」キーを押します。
- ➌、Macのロックを解除するパスワードを入力し、「successful!」と表示されたらHomebrewのインストールが成功。
- ➍、「brew install ffmpeg」を実行して、MacにFFmpegをインストールする作業が始まります。
- ➎、Terminalを開いて「ffmpeg」と入力して、バージョンなどの情報が表示されたら、FFmpegがMacにインストールするのが成功。
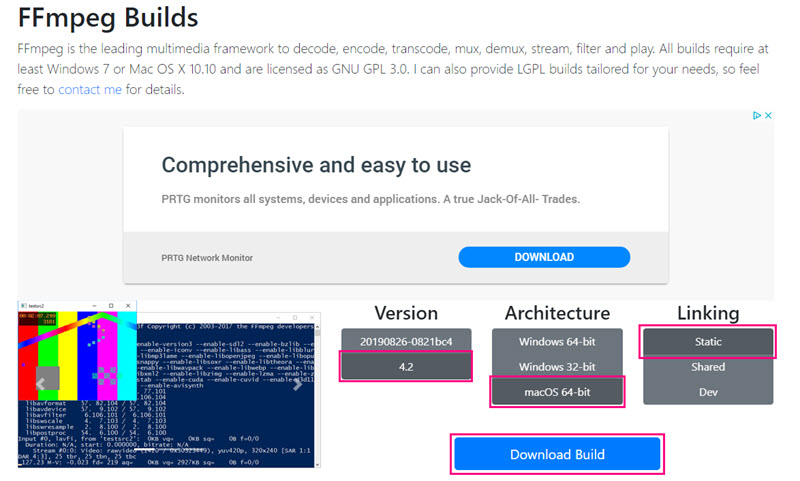
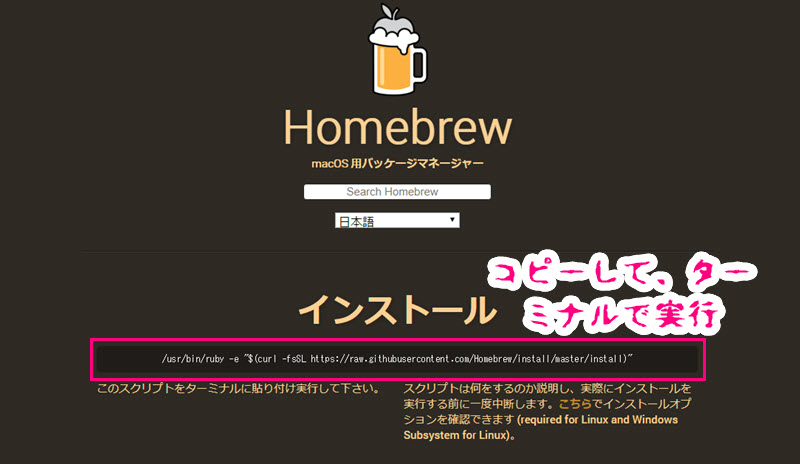
FFmpegで動画を圧縮する方法まとめ
FFmpegが無事にインストールされた後、FFmpegを使って動画ファイルを圧縮しましよう。圧縮方法はいつくがあり、目的によって選択してください。
1、動画をエンコードして、動画を圧縮する方法
元の動画ファイルより小さく動画形式に変換して、動画を圧縮することができます。例えば、MP4⇒FLV、MKV⇒MP4、4K⇒MP4、HD動画⇒MP4、MOV⇒MP4、AVI⇒MP4と変換すれば、動画のファイルサイズが小さくなります。
だから、ここでは、FFmpegを使って、動画をエンコードして、動画を圧縮する方法を紹介します。ここではAVI⇒MP4を例として解説します。
STEP1:AVI動画ファイルを保存したフォルダを開いた状態で、アドレスバーに「cmd」と入力して「Enter」キーを押します。
STEP2:コマンドプロンプトが起動され、ffmpeg -i video.avi video.mp4と正しく入力すればOKです。AVI動画ファイルをMP4に圧縮します。
- ffmpeg -i video.avi video.mp4の意味:
- ffmpegスペース(半角の空白文字)-iスペース(半角の空白文字)ファイル名前.aviスペース(半角の空白文字)ファイル名前.mp4
STEP3:AVIをMP4に変換したら、AVIの保存先では圧縮されたMP4ファイルがあり、チェックできます。
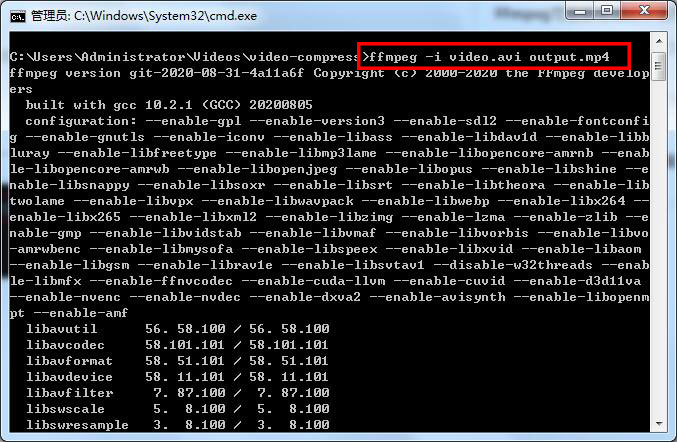
2、動画から音声を抽出して動画を圧縮する方法
元の動画ファイルから音声を抽出することによって、動画のファイルサイズも小さくなります。例えば、MP4をAAC、MP4をMP3など。
以下では、FFmpegを使って、動画から音声を抽出して、動画を圧縮する方法を紹介します。ここではMP4⇒MP3を例として解説します。
STEP1:MP4動画ファイルを保存したフォルダを開いた状態で、アドレスバーに「cmd」と入力して「Enter」キーを押します。
STEP2:コマンドプロンプトが起動され、ffmpeg -i video.mp4 -acodec mp3 -vn output.mp3と正しく入力すればOKです。動画ファイルを圧縮します。
-vn:動画を音声形式にする意味
- ffmpeg -i video.mp4 -acodec copy -vn output.mp3の意味:
- ffmpegスペース(半角の空白文字)-iスペース(半角の空白文字)ファイル名前.mp4-acodecスペース(半角の空白文字)mp3スペース(半角の空白文字)-vnスペース(半角の空白文字)output.mp3
STEP3:MP4から音声を抽出してMP3と変換したら、MP4の保存先では圧縮されたMP3ファイルがあり、チェックできます。
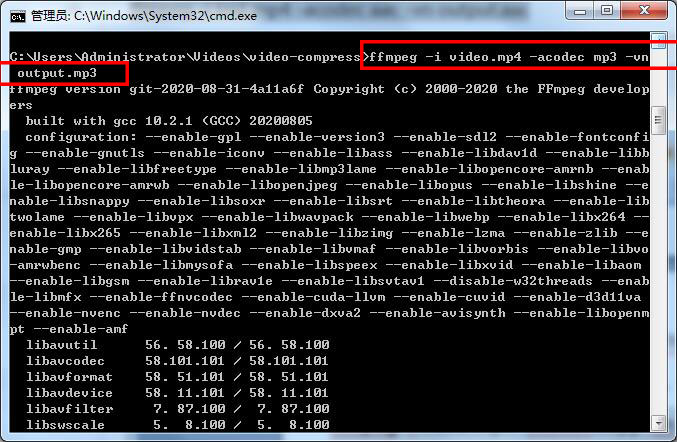
3、動画から音声を消して動画を圧縮する方法
元の動画ファイルの音声を消して、映像だけで保存することで動画を圧縮します。この圧縮方法は、動画の品質と画素数には変化はありません。
以下では、FFmpegを使って、動画から音声を消して、動画を圧縮する方法を紹介します。ここではMP4を例として解説します。
STEP1:MP4動画ファイルを保存したフォルダを開いた状態で、アドレスバーに「cmd」と入力して「Enter」キーを押します。
STEP2:コマンドプロンプトが起動され、ffmpeg -i video.mp4 -vcodec copy -an output.mp4と正しく入力すればOKです。動画ファイルを圧縮します。
-an:音声無効化の意味
- ffmpeg -i video.mp4 -vcodec copy -an output.mp4の意味:
- ffmpegスペース(半角の空白文字)-iスペース(半角の空白文字)ファイル名前.mp4-vcodecスペース(半角の空白文字)copyスペース(半角の空白文字)-anスペース(半角の空白文字)output.mp4
STEP3:MP4から音声を消してMP4と保存します。音声データが消したぶんデータ量が小さくなって、ファイルサイズを小さくする目的にも役立ちます。
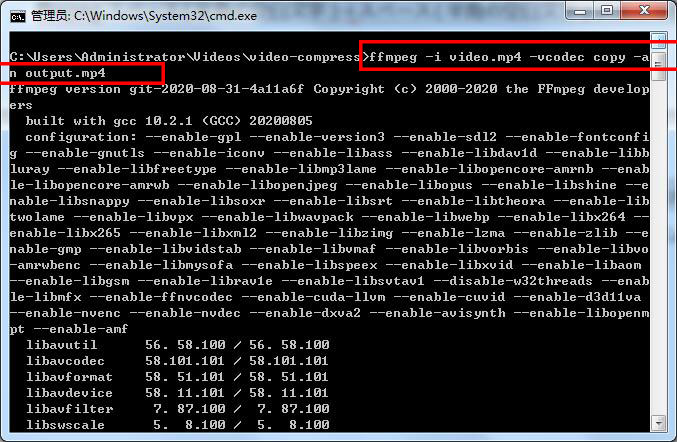
4、動画から要らない部分をカットして動画を圧縮する方法
元の動画ファイルから要らない部分をカットすることによって、動画の再生時間が短くなり、動画のファイルサイズも小さくなります。
以下では、FFmpegを使って、動画から不要な部分をカットして、動画を圧縮する方法を紹介します。ここではMP4から5秒動画をカットする方法を解説します。
STEP1:MP4動画ファイルを保存したフォルダを開いた状態で、アドレスバーに「cmd」と入力して「Enter」キーを押します。
STEP2:コマンドプロンプトが起動され、ffmpeg -ss 00:00:15 -t 00:00:05 -i video.mp4 -vcodec copy -acodec copy output.mp4と正しく入力すればOKです。MP4動画ファイルから5秒動画をカットでき動画を圧縮します。
-ssはカットの開始時間を表します。上記は15秒から動画をカットする意味。
-tはどのぐらい動画をカットすることを表します。上記は5秒動画をMP4からカットする意味。
- ffmpeg -ss 00:00:15 -t 00:00:05 -i video.mp4 -vcodec copy -acodec copy output.mp4の意味:
- ffmpegスペース(半角の空白文字)-ssスペース(半角の空白文字)00:00:15スペース(半角の空白文字)-tスペース(半角の空白文字)00:00:05スペース(半角の空白文字)-iスペース(半角の空白文字)ファイル名前.mp4スペース(半角の空白文字)-vcodecスペース(半角の空白文字)copyスペース(半角の空白文字)-acodecスペース(半角の空白文字)copyスペース(半角の空白文字)output.mp4
STEP3:MP4から5秒動画をカットしてMP4と保存します。動画から必要な部分だけを残して動画のファイルサイズが小さくなり、動画が圧縮できます。
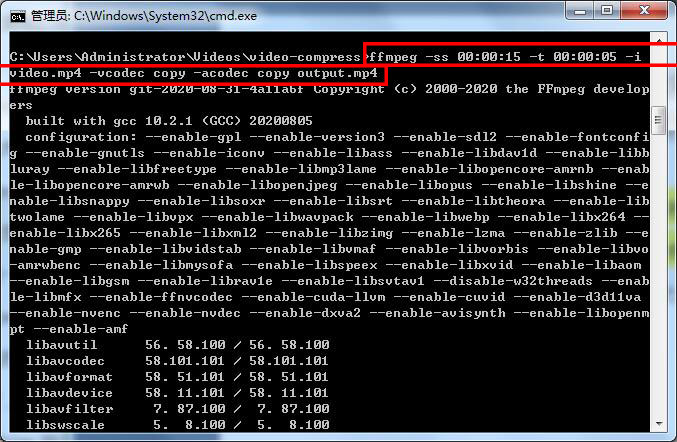
5、動画のビットレート・フレームレート・解像度を調整して動画を圧縮する方法
動画のビットレート、フレームレート、解像度などを変更することによって、動画のファイルサイズを小さくする目的に達します。
以下では、FFmpegを使って、動画のビットレート・解像度を変更して、動画を圧縮する方法を紹介します。
方法1:動画のビットレートを変更して、動画を圧縮する方法
STEP1:MP4動画ファイルを保存したフォルダを開いた状態で、アドレスバーに「cmd」と入力して「Enter」キーを押します。
STEP2:コマンドプロンプトが起動され、ffmpeg -i video.mp4 -b:v 2000k -bufsize 2000k -maxrate 2500k output.mp4と正しく入力すればOKです。動画ファイルを圧縮できます。
-b:v:ビットレート指定の意味
-bufsize:ビットレート指定の意味
-maxrate:ビットレートの最大値を指定する意味
- ffmpeg -i video.mp4 -b:v 2000k -bufsize 2000k -maxrate 2500k output.mp4の意味:
- ffmpegスペース(半角の空白文字)-iスペース(半角の空白文字)ファイル名前.mp4スペース(半角の空白文字)-b:vスペース(半角の空白文字)2000kスペース(半角の空白文字)- bufsizeスペース(半角の空白文字)2000kスペース(半角の空白文字)- maxrateスペース(半角の空白文字)2500kスペース(半角の空白文字)output.mp4
STEP3:MP4動画ファイルのビットレートを小さくして動画のファイルサイズも縮小できます。
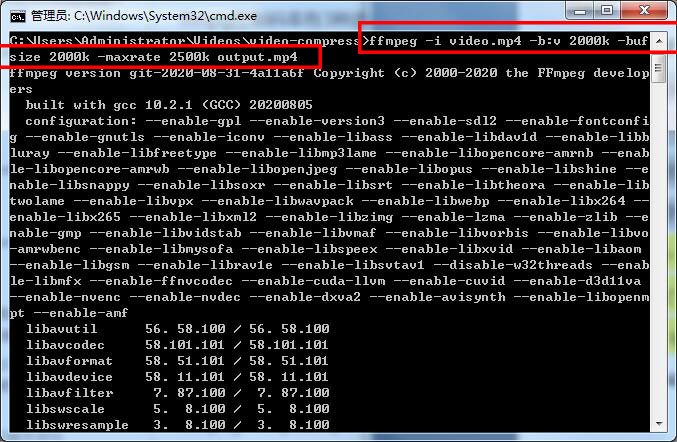
方法2:動画の解像度を変更して、動画を圧縮する方法
STEP1:MP4動画ファイルを保存したフォルダを開いた状態で、アドレスバーに「cmd」と入力して「Enter」キーを押します。
STEP2:コマンドプロンプトが起動され、ffmpeg -i video.mp4 -vf scale=960:540 output.mp4と正しく入力すればOKです。動画ファイルを圧縮できます。
-vf:エフェクト指定の意味
scale:リサイズの指定の意味(幅と高さを指定する意味)
- ffmpeg -i video.mp4 -vf scale=960:540 output.mp4の意味:
- ffmpegスペース(半角の空白文字)-iスペース(半角の空白文字)ファイル名前.mp4スペース(半角の空白文字)-vfスペース(半角の空白文字)scale=960:540スペース(半角の空白文字)output.mp4
STEP3:MP4動画ファイルの解像度を1920*1080から960*540に縮小して動画のファイルサイズも縮小できます。
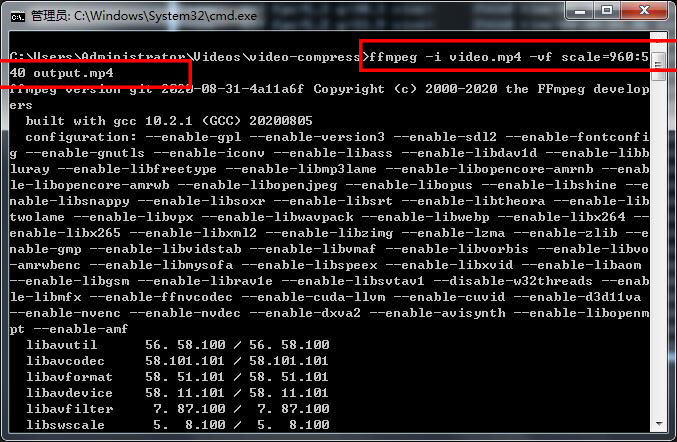
方法3:動画のフレームレートを変更して、動画を圧縮する方法
STEP1:MP4動画ファイルを保存したフォルダを開いた状態で、アドレスバーに「cmd」と入力して「Enter」キーを押します。
STEP2:コマンドプロンプトが起動され、ffmpeg -y -r 30 -i video.mp4 -r 24 output.mp4と正しく入力すればOKです。動画ファイルを圧縮できます。
-y:出力ファイルの上書きの意味
-r:フレームレート(fps)の指定の意味
- ffmpeg -y -r 30 -i video.mp4 -r 24 output.mp4の意味:
- ffmpegスペース(半角の空白文字)-yスペース(半角の空白文字)-rスペース(半角の空白文字)ファイル名前.mp4スペース(半角の空白文字)-rスペース(半角の空白文字)output.mp4
STEP3:MP4動画ファイルのフレームレートを30fpsから24fpsに縮小して動画のファイルサイズも縮小できます。
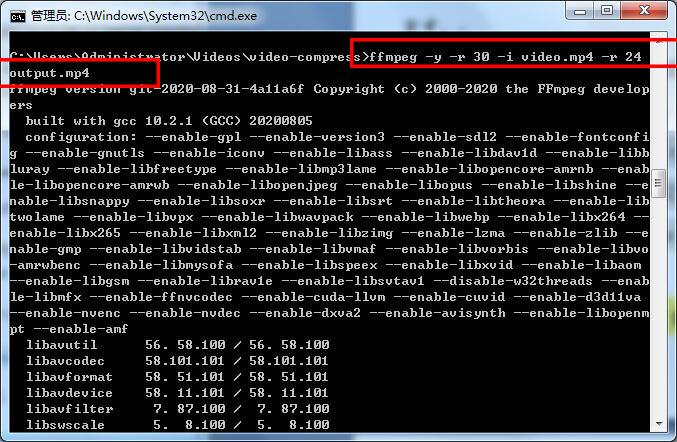
6、動画のコーデックを変換して動画を圧縮する方法
動画のコーデックは様々があり、代表的なものと言えば、MPEG-4、MPEG-2、H.264、H.265、H.266、AV1、VP9、AOMedia Video 1です。動画コーデックはデータ圧縮などの方式とも呼ばれ、圧縮率も違います。
例えば:
H.266:H.265の2倍の圧縮率
H.265:H.264の2倍の圧縮率
以下では、FFmpegを使って、動画ファイルのコーデックを変換して、動画を圧縮する方法を紹介します。ここではMPEG-4をH.265に変換する方法を例として解説します。
STEP1:MP4動画ファイルを保存したフォルダを開いた状態で、アドレスバーに「cmd」と入力して「Enter」キーを押します。
STEP2:コマンドプロンプトが起動され、ffmpeg -i video.mp4 -c:v libx265 output.mp4と正しく入力すればOKです。動画ファイルを圧縮します。
-c:v:動画のコーデックを指定する意味
- ffmpeg -i video.mp4 -c:v libx265 output.mp4の意味:
- ffmpegスペース(半角の空白文字)-iスペース(半角の空白文字)ファイル名前.mp4スペース(半角の空白文字)-c:vスペース(半角の空白文字)libx265スペース(半角の空白文字)output.mp4
STEP3:MP4動画ファイルのコーデックMPEG-4をH.265に変換します。コーデック変換によってファイルサイズが小さくなります。
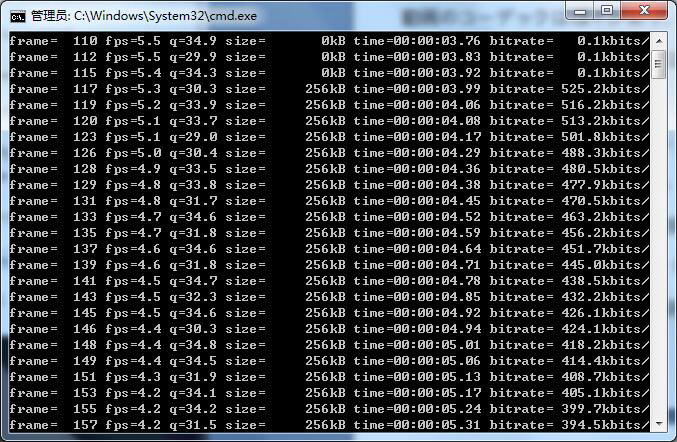
終わりに
上記では、動画と音声を記録・変換・再生するためのフリーソフトFFmpegを使って、動画を圧縮する方法について詳しく説明しました。今では使用用途に合わせて、上述したFFmpeg圧縮方法を参考にしながら、最適な仕方を選んでください。





