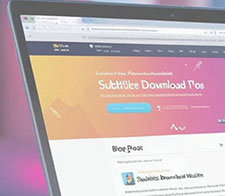【フリー・簡単】パソコンで動画に字幕を入れるソフトとそれぞれの使い方を紹介

-

動画に字幕とかってどうやって入れるんですか?YouTubeとかの動画を見ると、字幕が付けられて説明したりとか色々ありますがどうやってつけるのでしょうか?youtube上で出来るのでしょうか?
テレビ番組やネット動画を見ているとき、自分の作成した動画や撮影した動画、インターネットからダウンロードした動画、外国映画などにもそのように字幕(テロップ)やロゴを挿入したり、動画の中の音声を字幕で補足したいと思ったことはありませんか?
字幕を入れたら、視聴環境によっては音声オフで字幕を見ながら動画を楽しむことができるし、日本語だけではなく英語で翻訳された字幕を追加しておけば海外の人にも視聴してもらえます。
そして動画に字幕入れるには、字幕追加機能搭載の動画編集ソフトが必要になります。
このページは、パソコンで動画に字幕を付けたいかたのために、数多くの動画編集ソフトの中から、パソコンで動画に字幕を入れることができるソフトをいくつかに紹介して、それぞれの使い方も詳しく説明します。
パソコンで動画に字幕を入れるソフト①:VideoProc
【対応OS】:Windows/Mac両方
【日本語】:対応
【開発元】:Digiarty Software, Inc.
【公式サイト】:https://jp.videoproc.com/free-videoproc/
【おすすめ度】:★★★★★
「VideoProc」は、字幕入りの動画が簡単に作れる大人気動画編集ソフトです。
動画に字幕を埋め込みすることができ、上級者の方にも満足できる字幕つき動画の作成ソフトといえます。
さらにパソコンで動画の字幕入れだけでなく、動画クロップや動画のカットや結合、特殊エフェクトの挿入、ウォーターマークの挿入などの機能もあります。これ1本で突き詰めれば動画や音声を楽に編集できます。
VideoProcは日本語対応で、使い方も簡単なので、パソコンで動画に字幕を入れる初心者の方におすすめします。
VideoProcのダウンロード(100%安全・ウイルスなし・広告なし)
あわせて読みたい無料で簡単!Windows 10で動画に文字を入れる方法をご紹介
VideoProcで動画に字幕を付ける方法
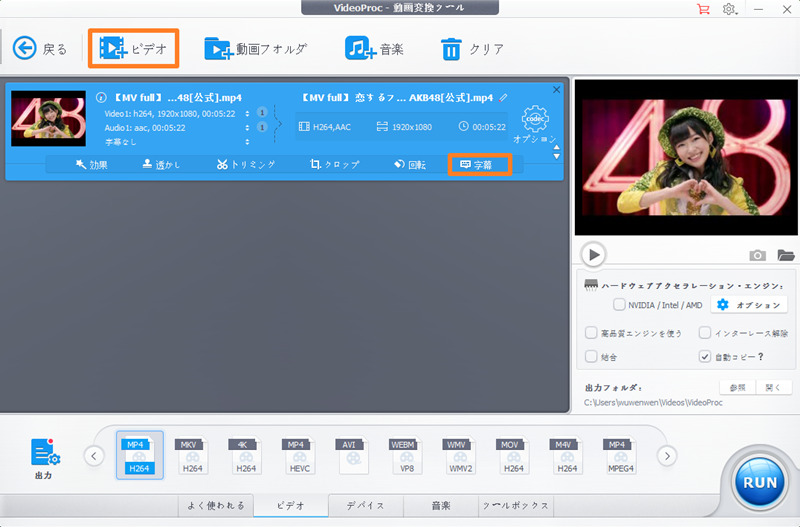
-

ソフトを起動し、「ビデオ」をクリックして動画編集画面へ進みます。
-

動画編集画面上部の「ビデオ」をクリックし、字幕入れたい動画を選択してソフトに追加します。そして追加した動画したの「字幕」をクリックして動画に字幕入れる画面へ入ります。
-

「字幕ファイル追加」により事前に準備した字幕ファイルを動画にインポートし、「完了」をクリックします。(「字幕ファイル検索」をクリックすると、その動画の字幕をオンラインで検索できます。)「RUN」ボタンをクリックします。そうしたら、M4A MP3変換が簡単に実現します。
-

動画に字幕を付けた後、「RUN」ボタンをクリックしすると、パソコンで動画に字幕を入れることができました。
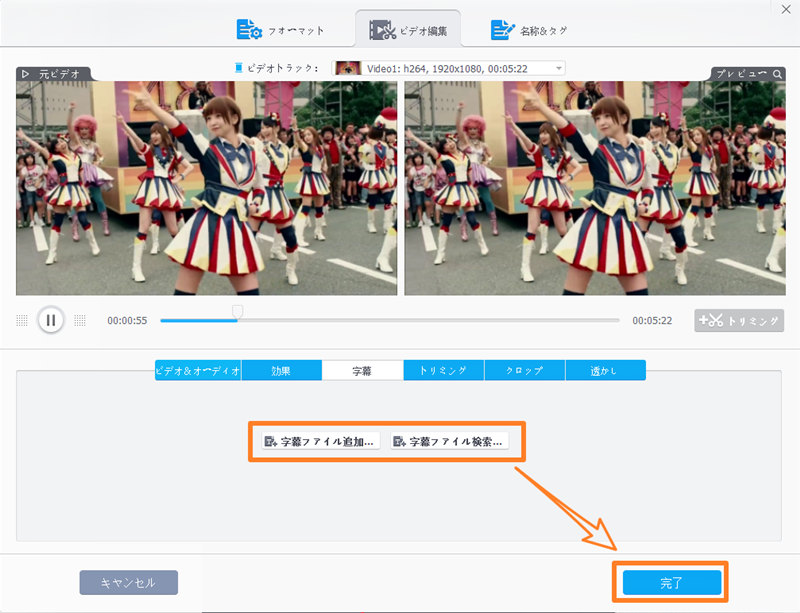
パソコンで動画に字幕を入れるソフト②:VideoPad
【対応OS】:Windows/Mac両方
【日本語】:対応
【開発元】:NCH Software
【公式サイト】:https://www.nchsoftware.com/videopad/jp/index.html
【おすすめ度】:★★★★☆
「VideoPad」は、誰でも簡単にプロ級のビデオ作品が作れる大人気ソフトです。
VideoPadを使えば字幕やテロップ、エンドロールなどの挿入が簡単にでき、1つ1つ手入力できるだけでなく、.ssaフォーマットの字幕ファイルを使って一度に挿入することもできますのでとても便利です。
VideoPadで動画データにテキストを合成して、字幕として表示させるほか、基本的なカット・結合・トリミング、動画アスペクト比率の変更、動画の反転・回転、色の反転、エフェクト追加、動画音声の(簡易的な)加工や、動画音声の調整もできます。
VideoPadで動画に字幕を付ける方法
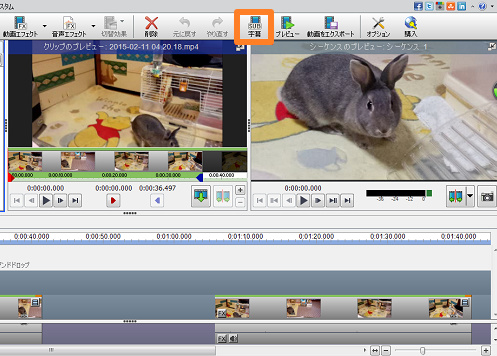
-

AviUtlを起動し、ホームタブのツールバーからファイルを追加ボタンをクリックして動画ファイルを読み込みます。
-

ホーム画面上部のツールバーで「字幕」をクリックします。
-

字幕用ファイルをVideoPadに読み込む場合は、「字幕画面のSSAを読み込む」ボタンをクリックします。全く新しい字幕を一から作る場合は、字幕の表示を始める位置にカーソルを置いて「字幕を追加」ボタンをクリックすると字幕用の文字をを打ち込むことができます。
字幕画面の一番下にある字幕の書き込み欄に字幕の内容を編集することができます。字幕の文字は、色やフォント、サイズ、スタイルを変更することができます。
-

「字幕を表示」ボタンより追加した字幕をチェックします。問題ないなら、字幕画面を閉じるだけで字幕と字幕の設定が自動保存されます。
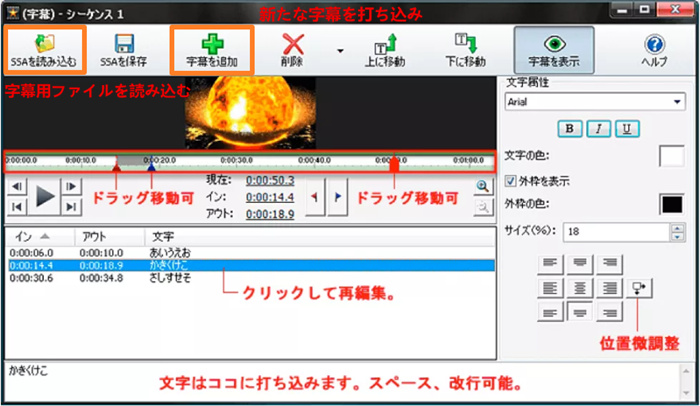
パソコンで動画に字幕を入れるソフト③:Any Video Editor
【対応OS】:Windows
【日本語】:対応
【開発元】:ライセンスキー
【無料ダウンロードサイト】:https://www.anvsoft.jp/any-video-editor.html
【おすすめ度】:★★★★☆
「Any Video Editor 」は、多様な動画形式の入出力に対応する編集・変換ソフトです。
SRTなどのテキストファイルを作成し、そのファイルを動画にドラッグするだけで字幕を挿入することができます。
更に、動画の字幕編集だけでなく、複数の動画の結合、動画と画像の特殊効果、動画と画像の切り替えエフェクトなどを指定できます。
動画に字幕を入れた後、その動画をポータブルデバイスまたは携帯形式でのパソコンへの保存、DVDへの書き込みに対応します。
Any Video Editorで動画に字幕を付ける方法
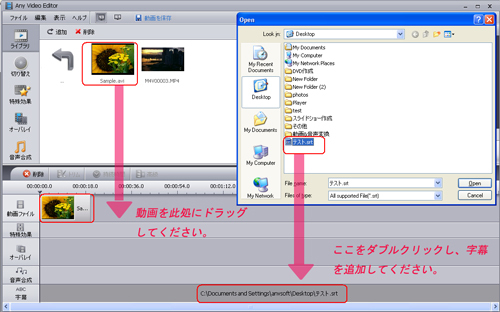
-

追加したい字幕ファイルを用意します。Any Video Editorを起動し、「ファイル」→「ファイルを追加」をクリックして、編集したい動画を追加します。
-

「ライブラリ」の「動画」をクリックし、追加された動画を下の「動画ファイル」パネルにドラッグします。
-

下のパネルにある「ABC字幕」の所にダブルクリックして、字幕ファイルを追加します。
-

字幕を追加した後、ソフトの右のパネルで動画の効果をプレビューできます。
パソコンで動画に字幕を入れるソフト④:AviUtl
【対応OS】:Windows
【日本語】:非対応(日本語化パッチある)
【開発元】:KENくん
【無料ダウンロードサイト】:https://aviutl.info/intro/
【おすすめ度】:★★★☆☆
「AviUtl」は、無料で使えて多機能な動画編集ソフトです。
無料編集ソフトの中で一番編集機能が多い、フリーの動画編集ツールとしてはオススメされることも多いです。
AviUtlで動画データにテキストを合成して、字幕として表示させるほか、基本的なカット・結合・トリミング、動画アスペクト比率の変更、動画の反転・回転、色の反転、エフェクト追加、動画音声の(簡易的な)加工や、動画音声の調整もできます。
しかし多機能すぎて、初心者から見ればハードルが高い風に見えるかもしれません。
AviUtlで動画に字幕を付ける方法
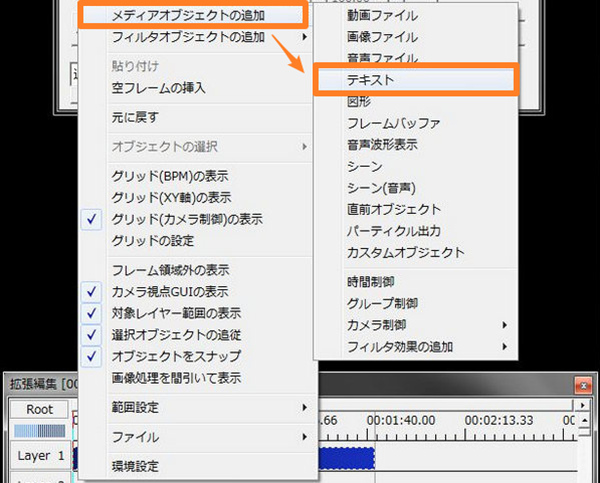
-

AviUtlをダウンロード、インストールするだけでは字幕を合成できないので、拡張編集プラグインを別途ダウンロードして解凍し、AviUtlで使えるようにしてください。
-

AviUtlを起動して、「メニュー」から動画をタイムラインにドラッグ&ドロップして読み込みます。
-

「メニュー」→「設定」から、「拡張編集の設定」を選択して拡張編集ウインドウを立ち上げます。
-

字幕やを表示する開始地点で右クリックして「メディアオブジェクトの追加」から「テキスト」を選択します。
-

一番下にテキストの入力フォームがあるので、ここに文字入力していきます。
PS:追加した字幕オブジェクトをダブルクリックし、設定ダイアログを表示させ、テキストボックス欄に字幕として表示させたい文章の入力や、字幕の色・フォントの変更など、テキストに関する様々な設定をすることができます。
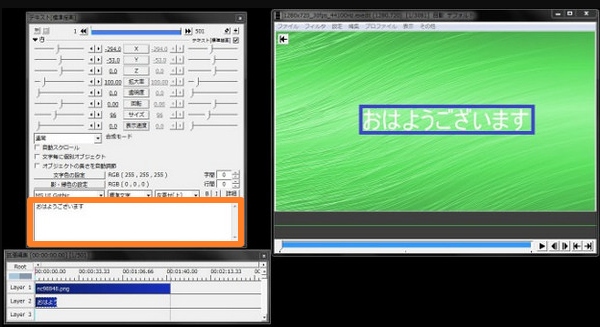
パソコンで動画に字幕を入れるソフト⑤:Windowsムービーメーカー
【対応OS】:Windows
【日本語】:対応
【開発元】:マイクロソフト
【公式サイト】:https://www.topwin-movie-maker.com/jp/download.html
【おすすめ度】:★★★☆☆
「Windowsムービーメーカー」は、マイクロソフトにより開発した動画編集ソフトです。
Windowsムービーメーカーでは、動画をカット(トリミング)したり、結婚式動画に特殊な効果を追加したり、画面と画面の切り替え時における映像効果をかけたり、BGMを動画に入れたりするなどの編集機能のほかには、映像や画像に文字を表示させることも可能です。テロップを駆使して、魅力のある動画を製作することができます。
Windows専用で、Macの方が使えないところが惜しいです。また、複雑な編集はWindows ムービーメーカーで実現できません。
Windowsムービーメーカーで動画に字幕を付ける方法
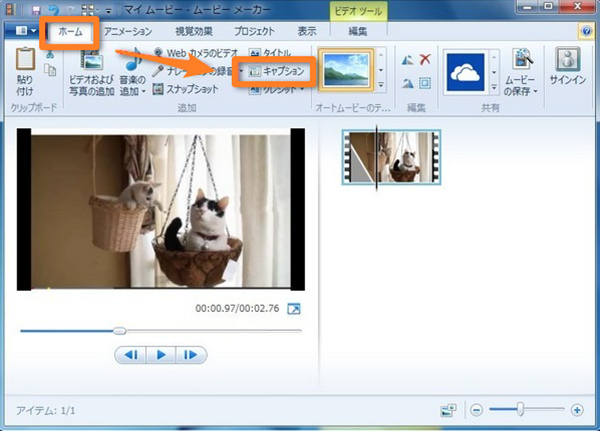
-

字幕を入れたい動画をクリックし、クリックしたままWindowsムービーメーカー下の薄いブルーの「ビデオ」の部分まで移動し、離します。
-

「ホーム」タブを選択して、プレビューモニターの上にある「キャプション」をクリックします。プレビュー画面にテキストボックスが出てくるので、そこをクリックして字幕で流したい文字を入力します。
-

Windowsムービーメーカー画面上部の項目が「フォーマット」タブに切り替わっておりますので、各種項目から文字サイズ・文字色・透明度・特殊効果(字幕表示の演出)などを設定できます。