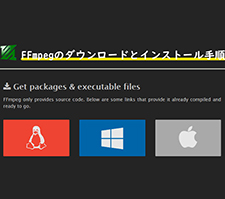【初心者】FFmpegを使い、生配信を保存する方法|わかりやすい!

有名な無料動画処理ツールとして、FFmpegが多くの方に愛用されています。FFmpegを使えば、動画の変換もできるし、生配信の保存やm3u8のダウンロードもできます。
さて、今回はFFmpegを使ってライブ配信を保存する方法を詳しく説明します。パソコン初心者でも簡単にライブ配信を保存できます。

無料・高画質でm3u8生配信を保存可能!
VideoProc Converterは多機能な動画保存ソフトです。ライブ配信やWeb動画、音楽を保存してMP4やMOV,AVI,MKV,FLVなど動画ファイルに変換できます。画面録画機能も提供しています。保存した生配信の結合、トリミング、拡大、回転/反転、字幕追加、エフェクト追加、GIF作成、再生速度変更なども手軽にできます!
FFmpegをインストールする
生配信(m3u8配信)を保存するを保存する前に、FFmpegをダウンロードしてインストールしましょう。FFmpegのインストール方法は、一般的なソフトと違います。詳しくは↓
- ❶ FFmpegの公式サイトにアクセスして「Download」ボタンをクリックします。
- ❷ お使いのOSを選択します。ここでは「Windows」を選択します。「Windows EXE Files」という項目でWindows buildsを選択します。ここでは、「Windows builds by BtbN」をクリックします。
- ご注意:バージョンによって表示が違います。一般には、指示に従えば、問題なく進められます。
- ❸ インストールしたいFFmpegバージョンのzipを選択してダウンロードします。ここでは、Auto-Build 2020-10-14項目で「ffmpeg-N-99557-g6bdfea8d4b-win64-gpl-shared-vulkan.zip」をダウンロードします。
- ❹ ダウンロードしたzipファイルを解凍します。解凍したフォルダ「ffmpeg-N-99557-g6bdfea8d4b-win64-gpl-shared-vulkan」を開き、「bin」を開きます。 「bin」のパスをコピーします。
- ❺ 「Windows」キー+「Pause Break」キーを押し、「システムの詳細設定」→「詳細設定」→「環境変数(N)...」→「ユーザー環境変数」にある「Path」を選択→「編集」→「新規」→コピーした「bin」のパスを貼付けます。最後は「OK」をクリックします。
- ❻ コマンドプロンプトでFFmpegのインストールを確認しましょう。「Windows」キー+「R」キーを押す→「cmd」を入力して「Enter」キーを押す→「ffmpeg -version」を入力して「Enter」キーを押す。
- 画像のバージョン情報が表示されるので、FFmpegが正常にインストールされました!FFmpegを使い、生配信やm3u8の保存ができるようになります!
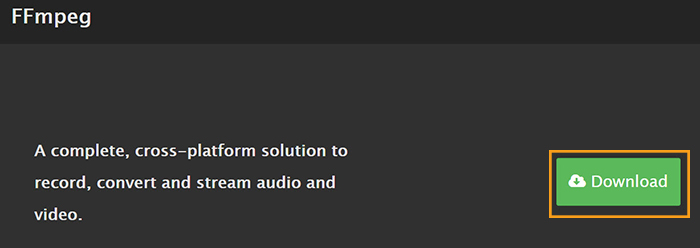
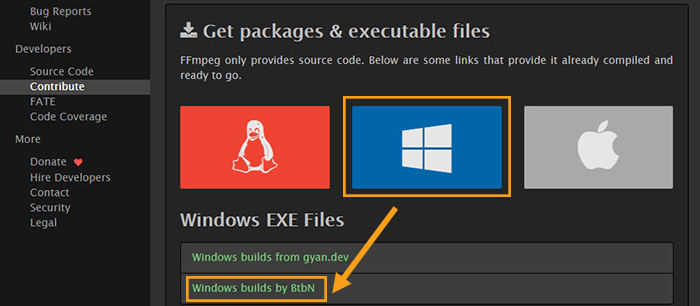
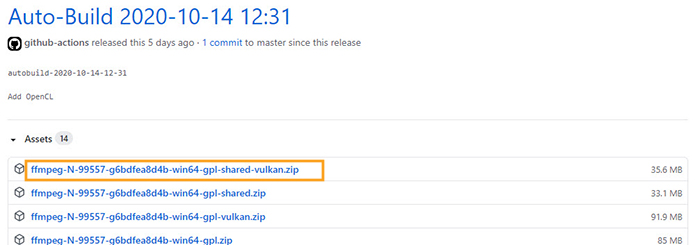
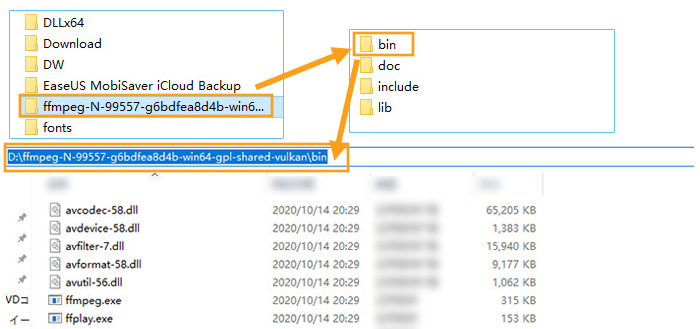
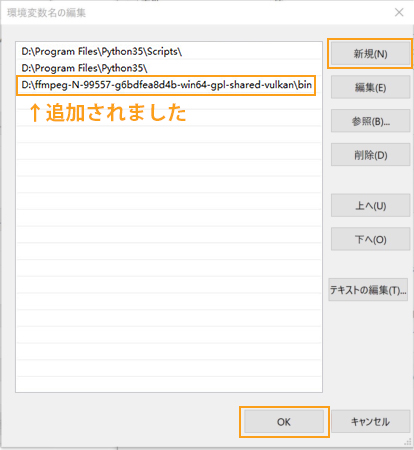
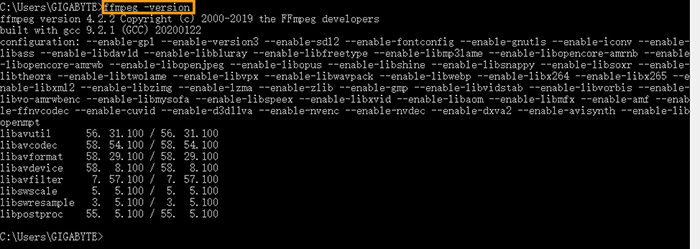
- * FFmpegが上手くインストールできない場合、「○○○-shared-vulkan」」の代わりに、「○○○-shared.zip」をダウンロードとインストールしてみましょう。「vulkan」版を使うと、不明なエラーが発生しインストール失敗になったことがよくあります。
注意
生配信のURLを取得する
FFmpegを使って生配信を保存するには、生配信のURLが必要です。一般的には、生配信はストリーム再生を採用していますので、ライブ配信のm3u8 URLを取得してください。
生配信のURLを取得する方法↓
- ❶ ライブ配信の再生ページを開き、「F12」キーを押すると、「デベロッパーツール」が表示されます。
- ❷ 「Network」をクリックした後、Search欄に「m3u8」を入力して「Enter」キーを押します。
- ❸ 表示された項目をクリックし、右側にある「Headers」をクリックします。すると、生配信のm3u8 URLが表示されます。
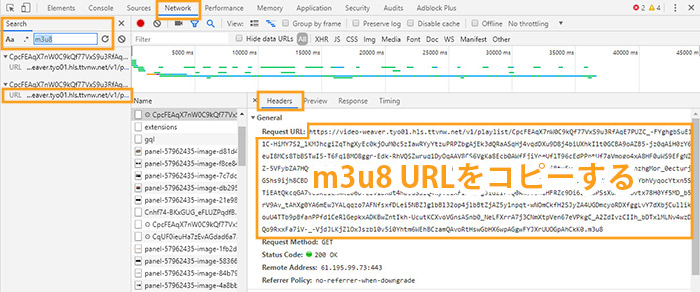
さて、次はFFmpegを使い、生配信を保存してみましょう。
FFmpegを使って生配信(ライブ配信)を保存する
❶ 生配信(ライブ配信)の保存場所を指定します。ここでは、新しいフォルダ「video」を作ります。生配信が「video」に保存します。
❷ フォルダ「video」を開いた状態で、アドレスバーに「cmd」と入力して「Enter」キーを押します。
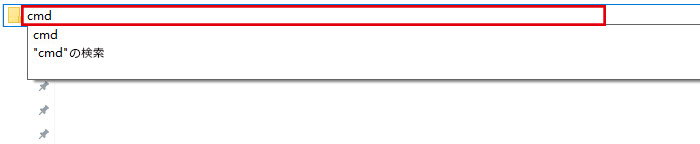
❸ すると、コマンドプロンプトが起動します。FFmpegを使って生配信(ライブ配信)を保存するには、下記のコードを入力してください。
- ffmpeg -i "URL" -c copy output.ts
「URL」は取得したm3u8のurlです。
「output」は出力した生配信ファイルの名前です。お好みで変更できます。ただし、名前にスペースを使用しないでください。
「ts」は出力した生配信ファイルの拡張子です。mp4やmovなどお好みで変更できます。例えば、
- ffmpeg -i "URL" -c copy output.mp4
yamatonjpのライブ配信の保存を例に取ります。
- ffmpeg -i "https://video-weaver.tyo01.hls.ttvnw.net/v1/playlist/CpcFEAqX7nW0C9kQf77VxS9u3RfAqE7PUZC_-FYghgbSuE1vB1C-HiMY7S2_lKMJhcgiZqThgXyEc0kjOuM0c5zIawRYyYtzuPRPZbgAjEk3dQRaASqHj4vqdDXu9D8j4biUXhkI1t0GCBA9oAZB5-jz0qAiH0zY6t_euI8MCs8TbBSTwI5-T6Fq1BMO8ggr-Edk-RhVQSZwruq1DyOqAAV8CS6VgKa8Ecb0AWfFjiYoeUflT96cEdPPptUf7aVmogo4xA8HF0uWS9EFgNZSPZ-5VFybZA7HQyIyqPbOZTvPmrYphXFChwYZ7lPDrvwq4TppIPNyW0wlVkCAR7pEAGZpsgKkTo_ZSBtu5yGLvFqKDFpxxlaX3KnzhgMor_0ecturjCzGShs9ijh8CBDNtLxAVOTAfz0WYMf1V3bck31eZfuExv3hH_OAcI86USfT9PTaIezzysdM7_W5ubdbqMqmE5uQZvw7SiOxe4AEmYbhVyqocYtxn5Sh7TiEAtQkcqGA7v6uKziCKmkZB6DTEbV1DXdt4hB3GSSIQ4KyTe1XFinKC4gJiGZIPYQ0RmJvbHlHFRZc9Di62p2aPSsXuPIuAOvtx78H0Yf5MD_b52ZrV9Av_tAhXg0YA6mEwJYALqqzo7AFNfsxfDLei5NBZJg1bBl32op4jlbBtZjAZ5y1npqt-wNOmCkfH2SJyZA4UGDmcyoRDXfggLvY7dXbjCullikuXouU4TTb9pBfanPPfd1CeRlGepkxADKBwZntIkh-UcutKCXvoVGnsASnb0_NeLFXrrA7j3CNmXtpVen67eVPkgC_A2ZdIvzCIIh_bDTxlMLNv4wzDHwQo9RxxFa7iV-_-VjdJLKjZlOxJszb10v5i0Yhtm6WEhBCzamQAvoRtHswGbHX6wpAGgwFYJXrUUOGpAhCkK0.m3u8" -c copy output.ts
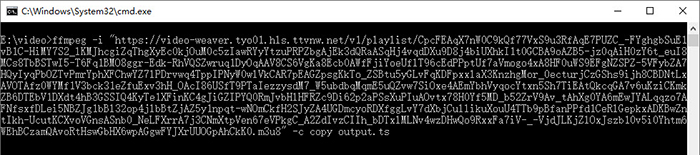
❹ 「Enter」キーを押すと、FFmpegで生配信の解析と保存が始まります。完了するまで待ってください。FFmpegで生配信の保存を中途で終了したい場合、「Ctrl+C」キーを押すと、生配信の保存を強制終了できます。
- コワザ
- 実は、m3u8などの生配信以外に、FFmpegで通常の動画のダウンロードも簡単にできます。
- FFmpegで動画をダウンロードする場合も先ほど紹介したルール「ffmpeg -i "URL" -c copy output.ts」で動画のリンク先や出力ファイルの名称、拡張子などを入力し「Enter」キーを押すだけいいです。
- 【評価】FFmpegを使って生配信 / ライブ配信を保存する方法
- 😃 無料でm3u8配信などの生配信を保存できます。
- 😭 詳しく説明しましたが、実は、FFmpegは初心者ではなく、開発者向けツールです。初心者にとっては、FFmpegを使いこなすための勉強が必要です。
- 😭 処理速度が遅いです。
関連記事:【PC・iPhone・Android向け】LINEライブを録画する方法 | LINEライブ録画アプリおすすめ>>
【無料】FFmpegの代わりに、手軽に生配信を保存する方法
FFmpegのインストールから操作まで、ややこしいと思います。ここでは、FFmpegの代わりに、生配信を超カンタンで保存する方法を紹介します。
今回、「VideoProc Converter」を使用します。
- 「VideoProc Converter」の特徴
- 😃 ダウンロード機能を使えば、生配信やWeb動画、音楽などを手軽に無料保存できます。
- 😃 録画機能も無料で使えます。
- 😃 動画ファイルをMP4やMOV、FLV、MP3など様々な形式に変換できます。
- 😃 保存したファイルのトリミング、字幕追加、エフェクト追加、再生速度変更など編集作業もできます。
- 😃 使い方が超簡単です。動作も軽く、超高速です!パソコン初心者でも手軽にライブ配信を保存できます。
「VideoProc Converter」のダウンロード↓
FFmpegの代わりに、「VideoProc Converter」を使って生配信を保存する方法↓
❶ 「VideoProc Converter」を起動して「ダウンロード」をクリックします。
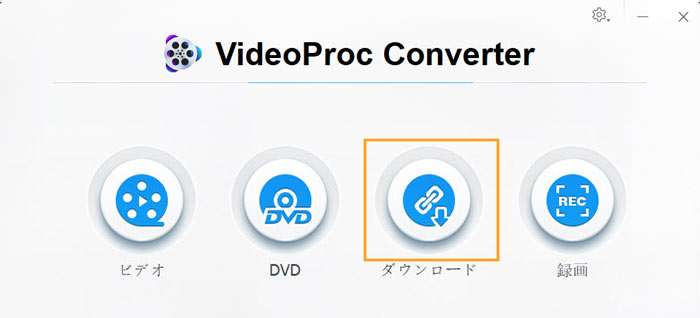
❷ 保存したい生配信のM3U8 URLをコピーした後、「ビデオ追加」→「URL貼り付け&分析」をクリックします。すると、生配信の分析が始まります。分析が完了したら、「選ばれた動画をダウンロードする」をクリックします。
メモ:動画サービスによって、M3U8 URLを取得しなく、ライブ配信再生ページのリンクをコピーするだけで保存することもできます。例えば、YouTube Liveなど。
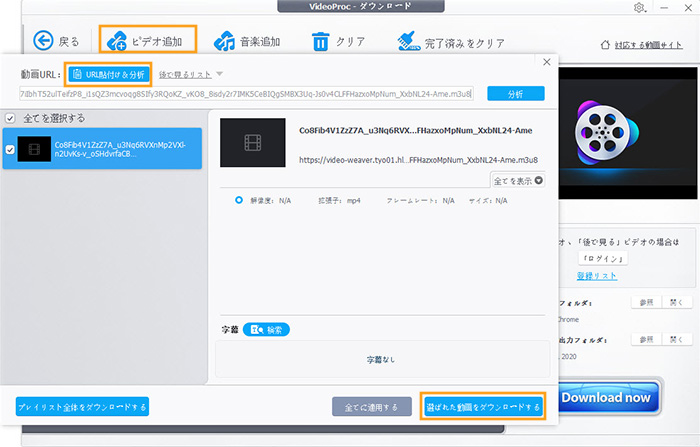
❸ 「録画開始」ボタンをクリックすると、FFmpegの代わりに、VideoProc Converterを使って生配信を保存することが開始します。

❹ ライブ配信を終了したい場合、「録画停止」ボタンをクリックするするだけでいいです。フォルダマークをクリックすれば、生配信の保存先にアクセスできます。


因みに、VideoProc Converterに搭載されている録画機能を使えば、生配信を視聴しながら録画できます。操作手順は、「録画」→「画面録画」→「REC」です。FFmpegでm3u8生配信や動画を上手くダウンロードできない場合、VideoProc Converterの「録画」機能を使って生配信や動画を保存しましょう。
- 【評価】FFmpegの代わりに、VideoProc Converterを使って生配信を保存する方法
- 😃 操作が簡単ですし、処理速度も速いです。
- 😃 生配信を保存する場合、持続時間が表示されるので便利です。
- 😃 生配信の保存を中止することもできます。
- 😃 ライブ配信を保存する成功率が高いです。
生配信を保存する時の注意事項
保存したライブ動画が飛び飛びで再生されます?!
FFmpegやVideoProc Converterを使って生配信を保存して再生すると、あれ?動画が飛び飛びで再生されることがあります!どうしてですか?
実は、ネットワークの状態が重要です。ネットワークの通信速度が悪いと、生配信の保存が上手くできないので、保存した映像が飛び飛びになってしまいます。
生配信を録画したいが、画面が真っ暗になります?!
VideoProc Converterなどソフトの録画機能を使って生配信を保存したいですが、録画機能を起動すると、生配信の再生画面が真っ暗になります!どうしてですか?
暗号化したライブ配信なら、こんな問題が発生することが多いですね。
保存した生配信が再生できません?!
FFmpegやVideoProc Converterを使って生配信を保存しても、再生できないことがあります。それも、ライブ配信には暗号化が付いているからです。
で、FFmpegを使い、生配信(ライブ配信)を保存する方法はこれで終わりです。