�y�ȒP�zFFmpeg��TS�t�@�C�����������āAMP4�Ɉꊇ�ϊ�������@
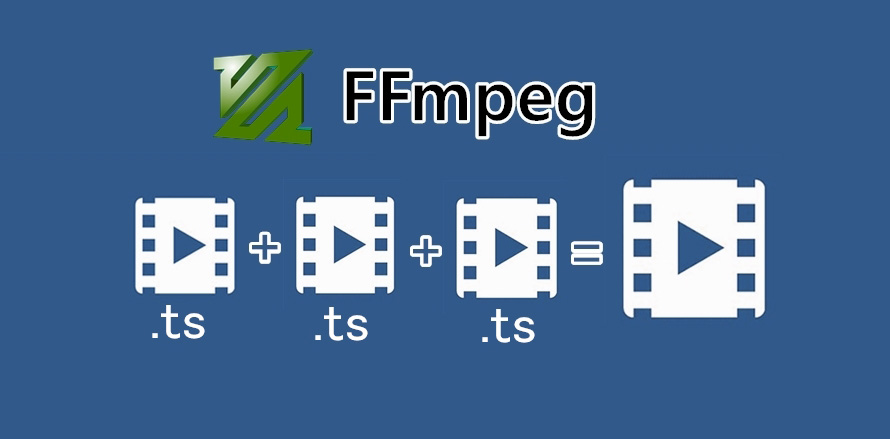
�u��������M3U8��URL�ɂ���ă��C�u�z�M�̓�����_�E�����[�h�����̂ɁA�א��TS�t�@�C���ŕ�������āA�A���Ɍ���Ȃ��Ȃ�܂��BFFmpeg�𗘗p���āA������TS�t�@�C�������mp4�t�@�C���Ƃ��Č����������ꍇ�A�ǂ������炢���ł��傤���H�v
���Ȃ��͏�q�̂悤�Ȗ��ɏo��������Ƃ�����܂��H
�{�L���ł́AFFmpeg�ŕ�����TS�t�@�C�����������āAMP4�Ɉꔭ�ϊ�������@�ɂ��Ă��Љ�܂��B

VideoProc - ���ȒP��TS�����E�ϊ��I
☘�@�\�t�g1�{��TS�t�@�C�����ꊇ�����E�ϊ��ł���G
☘�@���挋�������ł͂Ȃ��A��{�ҏW�@�\��w�Ǔ��ځG
☘�@TS�ȊO�A�L���ȓ���E�����`���ɑΉ��G
☘�@���C�u�z�M�iM3U8�j��Web����̃_�E�����[�h���\�G
☘�@���C�u�z�M��Q�[������������ʘ^��@�\�ŊȒP�ۑ��G
�ڎ�
1. TS�t�@�C���ɂ���
2. FFmpeg�`TS�����E�ϊ��t���[�\�t�g
3. FFmpeg��TS�t�@�C�����������āAMP4�ɕϊ�������@
4. FFmpeg�̑���ɂȂ�TS�����E�ϊ��\�t�g
1. TS�t�@�C���ɂ���
TS��Transport Stream�i�g�����X�|�[�g�X�g���[���j�̗̂��̂ŁA���A���^�C���X�g���[�~���O�A�e���r�����ABD�f�B�X�N�A�f�W�^���r�f�I�J�����Ȃǂɂ悭�g���Ă��铮��`���̈�ł��B
�ŋ߂̃��C�u�z�M����͖w��HLS�iM3U8 +TS�t�@�C���j�`���ŃX�g���[�~���O�z�M����Ă��܂��B���C�u�z�M��ۑ������ʓI�ȕ��@�����z�M��M3U8 URL�𒊏o���Ă���AM3U8�_�E�����[�_�[�ŃC���f�b�N�X�t�@�C���Ƃ��Ă�M3U8�t�@�C���ƕ�����TS�t�@�C���Ƃ��ă_�E�����[�h�����ł��B
�������A���̕��@�Ń_�E�����[�h�������z�M��TS�t�@�C�����Đ����鎞�A��̖�肪����܂��B
- ▶ �_�E�����[�h�������C�u�z�M����͕�����TS�t�@�C���ɕ�������āA�A���ɍĐ��ł��܂���B
- ▶ TS�t�@�C���ɑΉ��\�ȃ��f�B�A�v���C���[�����Ȃ��ł��B
�Ƃ����킯�ŁATS�t�@�C���������E�ϊ��������Ƃ����l�������Ă��܂��B
2. FFmpeg�`TS�����E�ϊ��t���[�\�t�g
�_�E�����[�h���Ă���������TS�t�@�C�����ꊇ��������ɂ́A��̂ǂ���������ł��傤�B�܂��ATS�t�@�C�����茳�̃��f�B�A�v���C���[�Ŏ�y�ɍĐ��ł���MP4�t�@�C���ɕϊ����邱�Ƃ��\�ł��傤�H
�uTS�����v�uTS mp4�ϊ��v��F�X���ׂ�ƁA���낢��ȃc�[�����ł��܂����ATS�̌����ƕϊ��̗����ɑΉ��ł���FFmpeg�Ƃ����c�[�������p����l����������悤�ł��B
FFmpeg
FFmpeg�͓���E�����t�@�C���̃G���R�[�h��t�H�[�}�b�g�̕ϊ��ɕ��L���g�������c�[���ł��B�����Ƃ��Ắu�Ή�����t�@�C���`���iTS���܂ށj�������v�Ƃ����_�ł��B�ϊ��ȊO�A����̃J�b�g�A�����A�����A���k�A�������o�ABGM�lj����̕ҏW�@�\���������ڂ���Ă���̂ŁA����ҏW�t���[�\�t�g�Ƃ��Ďg���̂��֗��ł��B
FFmpeg���g���āA������TS�t�@�C��������������ATS �t�@�C����MP4�֕ϊ����邱�Ƃ��Ƃ����\�t�g1�{�łł��܂��B
�����A���߂�FFmpeg�𗘗p����l�ɂƂ��āAFFmpeg�̎��s�������܂��\�z�ł��Ȃ��g���u�����p�����Ă��܂��B
3. FFmpeg��TS�t�@�C�����������āAMP4�ɕϊ�������@
����ł́AFFmpeg�̃_�E�����[�h����TS�����܂ł̍�Ƃɕt���ďڂ����������܂��B
�yFFmpeg�̃_�E�����[�h�z
- ❶�A�u���E�U����FFmpeg�̌����T�C�g���ړ����āA���uDownload�v���N���b�N�܂��B
- ❷�A�uWindows�v���uWindows builds by BtbN�v�̏����N���b�N���܂��B
- ❸�AFFmpeg�o�[�W������zip�t�@�C�����\�������̂ŁA�ŐV������zip��I�����ă_�E�����[�h���Ă��������B�����ł́A�uffmpeg-N-99692-gde59826703-win64-lgpl.zip�v��I�����Ă��܂��B
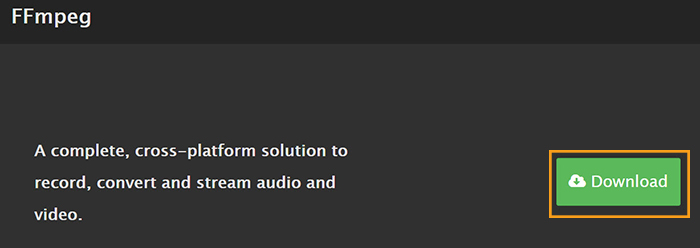
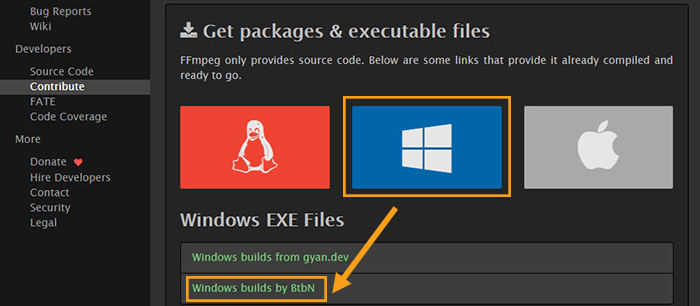
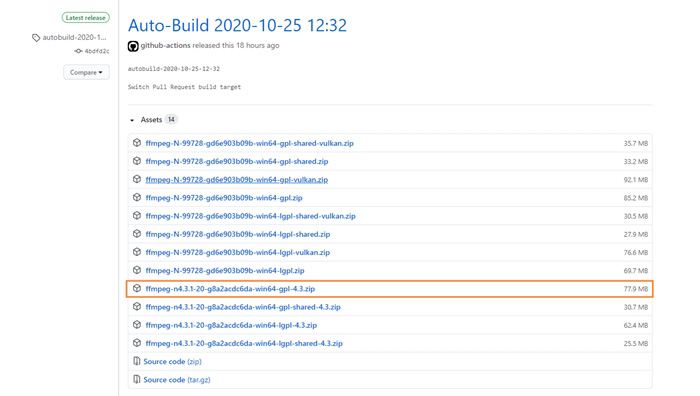
�yFFmpeg�̎��s�����\�z����z
- ❶�A�_�E�����[�h�ς݂�ZIP�t�@�C�����𓀂��Ă���A�t�H���_���J���܂��B
- ❷�A�ubin�v�Ƃ����t�H���_���J���A �ubin�v�̃p�X���R�s�[���Ă��������B
- ❸�A�uWindows�v�L�[+�uPause Break�v�L�[���ɉ����܂��B�u�V�X�e���v��ʂ��\�����ꂽ��A�u�V�X�e���̏ڍאݒ�v���u���ϐ��i�m�j�v���N���b�N���܂��B
- ❹�A�uPC�̃��[�U�[���ϐ��v���́upath�v����I�����A�u�ҏW�v���N���b�N���܂��B
- ❺�A�u���ҏW���̕ҏW�v���\�����ꂽ��A�u�V�K�v���N���b�N���A��قǃR�s�[�����ubin�v�̃p�X���y�[�X�g���A�uOK�v�������܂��B
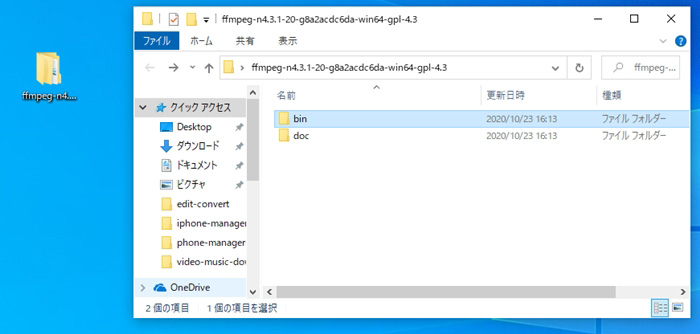
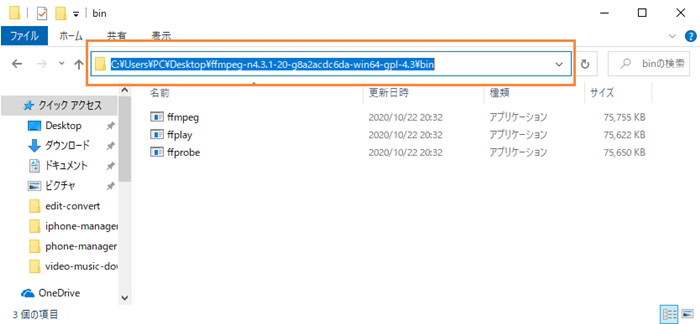
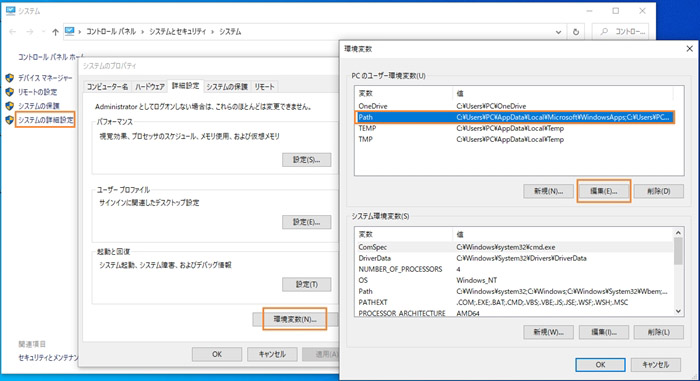
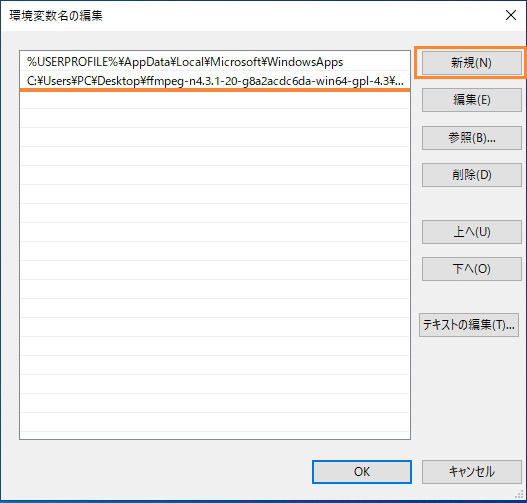
�����܂ŁAFFmpeg�̎��s���𐮂����܂��B�ȉ��̎菇�ɏ]���đ��삷��ƁAFFmpeg�̎��s�ɖ�肪���邩�ǂ����m�F���邱�Ƃ��ł��܂��B
�yFFmpeg�̎��s�ɖ�肪���邩�m�F�z
- ❶�A�uWindows�v�L�[+�uR�v�L�[���ɉ����Ă���A�ucmd�v����͂��āuEnter�v�L�[�������܂��B
- ❷�A�R�}���h�v�����v�g���\�����ꂽ��A�uffmpeg -version�v�Ɠ��͂��āuEnter�v�L�[�������B�ȉ��̉摜�̂悤�ɁAFFmpeg�̃o�[�W������\�������ꍇ�AFFmpeg������ɃC���X�g�[������܂����I
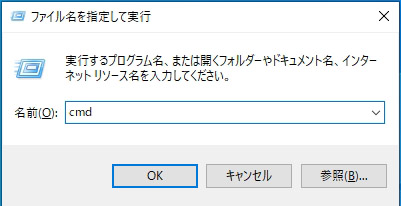
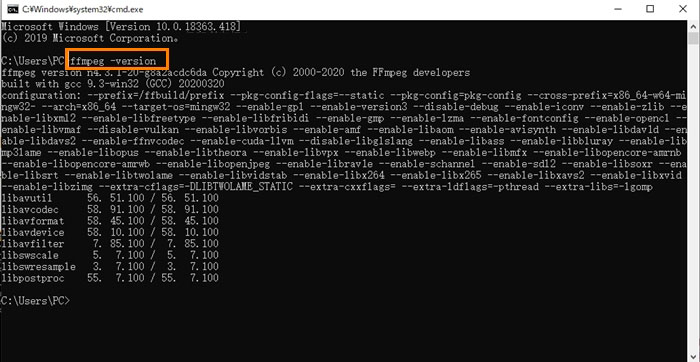
- �uffmpeg -version�v�����s����ƁA�uvulkan-1.DL��������Ȃ����߁c�Ƃ����G���[���b�Z�[�W���\������邱�Ƃ�����܂��B�����������A����zip�t�@�C���iffmpeg-N-99692-gde59826703-win64-gpl-shared-vulkan.zip���j���_�E�����[�h�ƃC���X�g�[�����Ă݂܂��傤�B
���ӁFFFmpeg�����s�ł��Ȃ����̑Ώ��@
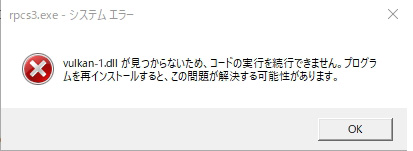
�yFFmpeg��TS�t�@�C�����������āAMP4�֕ϊ�����z
- ffmpeg -i �i�C���f�b�N�X�t�@�C�����j.M3U8 -movflags fasTStart -c copy -bsf:a aac_adTStoasc �i�ۑ����铮�於�j.mp4
- ��Fffmpeg -i index.M3U8 -movflags fasTStart -c copy -bsf:a aac-adTStoasc 111.mp4
❶�A����������TS�t�@�C���ƃC���f�b�N�X�t�@�C���Ƃ��Ă�M3U8�t�@�C������̃t�H���_�Ɉړ�������A�㕔�̃A�h���X�o�[��cmd�Ɠ��͂��AEnter�v�L�[�������܂��B
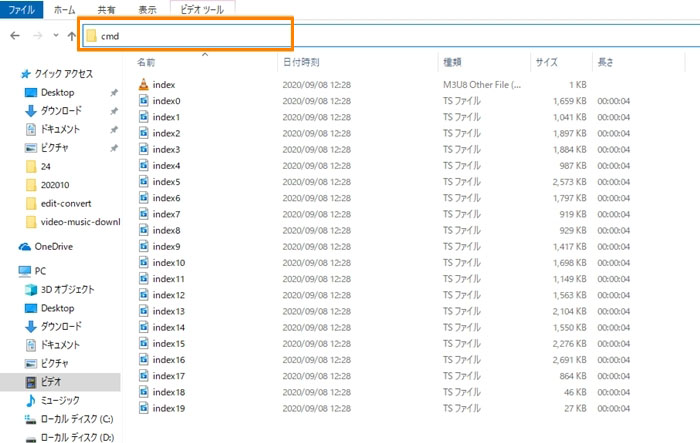
❷�A����������TS�t�@�C���ƃC���f�b�N�X�t�@�C���Ƃ��Ă�M3U8�t�@�C������̃t�H���_�Ɉړ�������A�㕔�̃A�h���X�o�[��cmd�Ɠ��͂��AEnter�v�L�[�������܂��B
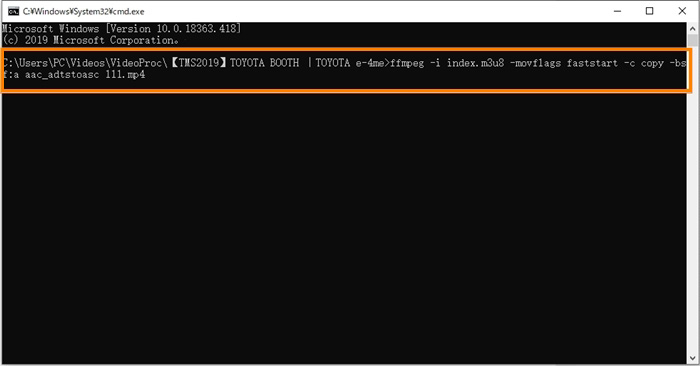
❸�A�����I��������A�������ꂽTS�t�@�C�������mp4�t�@�C���Ƃ��ĕۑ�����Ă��܂��B�茳�̃��f�B�A�v���C���[�Ŏ�y�ɍĐ����邱�Ƃ��ł��܂��B
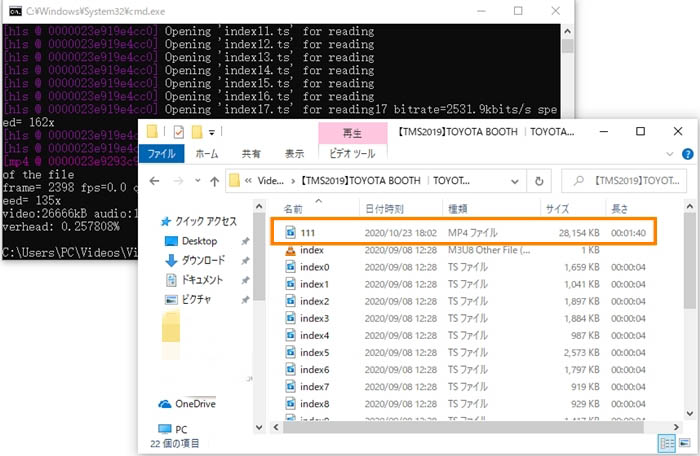
4.�@FFmpeg�̑���ɂȂ�TS�����E�ϊ��\�t�g
FFmpeg���g���āAM3U8��TS�t�@�C����mp4�t�@�C���Ƃ��Ĉꊇ�������邱�Ƃ��ł��܂��B�����A�R�}���h���̓~�X��TS�̌����͎��s�ɂ��Ă��܂����Ƃ��悭����܂��B�܂��A�uFFmpeg�̎��s�����\�z�����Ɠ��͂�₱���������܂��B
�Ƃ����킯�ŁA�����ł́A�uFFmpeg���g������Ƃ��ӊO�Ɩʓ|�������v�Ƃ����l�ɁAFFmpeg�̑���ɂȂ�TS�����E�ϊ��\�t�g�uVideoProc�v���Љ�����ł��B
VideoProc
VideoProc�͑����̋@�\���t���Ă��鑽�@�\�c�[�� �ł��B
🌸 TS�������܂ޓ���ҏW�ɕK�v�Ȋ�{�@�\��w�Ǔ��ڂ���Ă���j�G
🌸 TS�`�����܂ޑ��l�ȓ���t�@�C����ǂݍ��݁A���D�݂̌`���ɕϊ����邱�Ƃ��\�G
🌸 ����z�M�T�C�g����X�g���[�~���z�M����̃_�E�����[�h��^����ł���G
�iM3U8��URL���烉�C�u�z�M���_�E�����[�h�ł����j
�ȒP�Ɍ����AVideoProc1�{���g�p���āATS�t�@�C��������������AMP4�`���ֈꊇ�ϊ����邱�Ƃ��ł��܂��BFFmpeg���g�����ȒP�ł��B
�yVideoProc��TS�t�@�C�����������āAMP4�ɕϊ�������@�z
- ❶�A�_�E�����[�h�ƃC���X�g�[���ς݂�VideoProc���N�����A�u�r�f�I�v��I�����܂��B�B
- ❷�A�u����t�H���_�v���N���b�N���āA����������TS�t�@�C���̕ۑ��t�H���_�[��I��Œlj����܂��B
- ❸�A�u�����v���`�F�b�N�}�[�N�ɓ���Ă��������B
- ❹�A�u�o�́v���u�ʏ�̓���t�@�C���v���uMP4����v���uOK�v���N���b�N���܂��B
- ❺�A�uRUN�v�{�^���������A�����ƕϊ��̏������J�n���܂��B
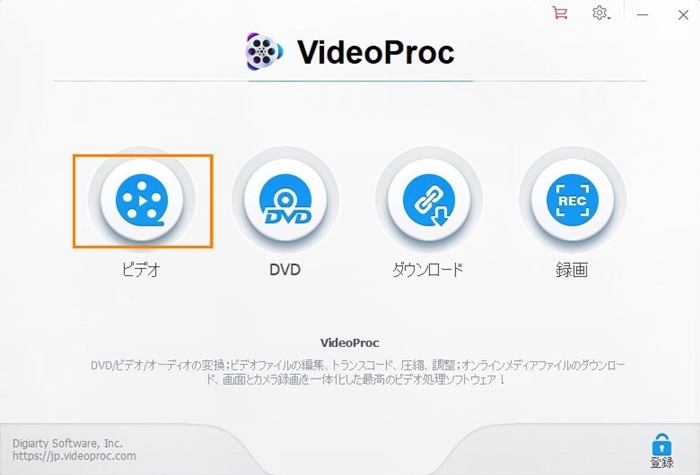
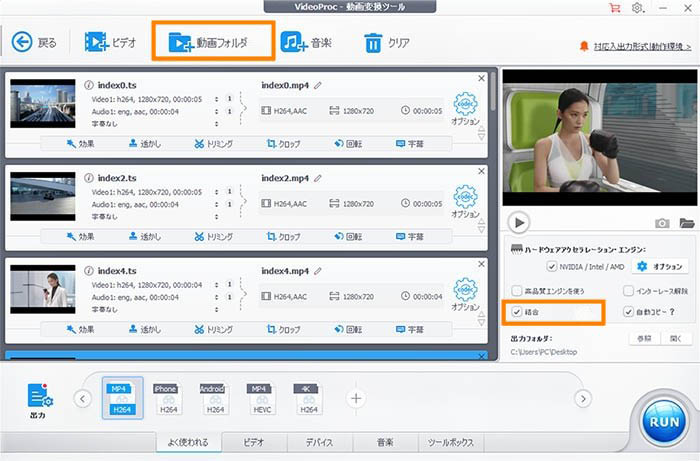
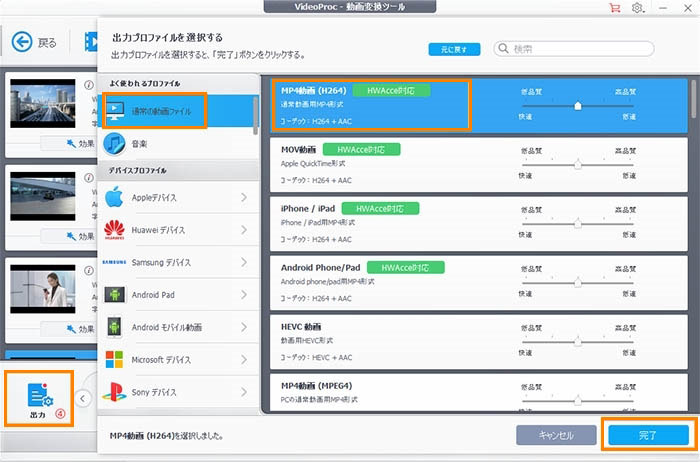
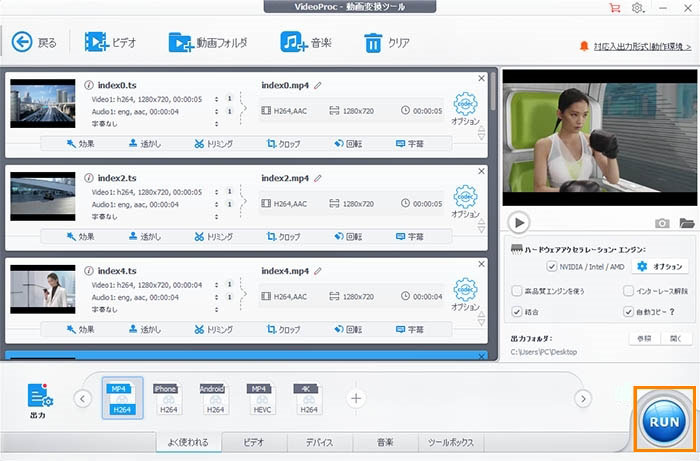

���̋L�����������l�F����
�{�y�[�W�̓��e�Ɋւ��āA���ӌ����������܂�����A���C�y�����₢���킹���Ă��������ˁB
- ���[���A�h���X�����J����邱�Ƃ͂���܂���B * ���t���Ă��闓�͕K�{���ڂł��B




