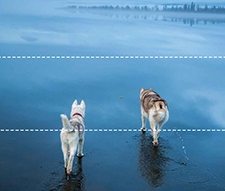簡単!FFmpegで動画を結合する方法を詳しく解説〜初めての方でも大丈夫!

撮影・保存・録画した複数の動画を一つに結合したいことがあるでしょう。今回は、有名なフリーソフト「FFmpeg」を使って動画を結合する方法を詳しく説明します。
FFmpegでMP4やTS,MOV,MKVなどの動画ファイルを簡単に結合してみましょう。

動画結合をカンタンに!
VideoProcは初心者向け開発された多機能な動画処理ソフトです。MP4やMOV,AVI,MKV,FLVなど動画ファイルを結合(合併、連結)拡大、回転/反転、トリミング、字幕追加、エフェクト追加、GIF作成、再生速度変更なども手軽にできます。さらに、ダウンロードと録画機能も無料で使えるので、とても便利です!
FFmpegとは
🌸FFmpegについて
FFmpeg(エフエフエムペグ)とは、2000年に初版がリリースされ、動画と音声を変換・収録・再生するためのオープンソースソフトです。
FFmpegは動画ファイルや音声ファイルに関して変換・収録・再生などの機能を提供している以外、動画の結合やトリミング機能も提供しています。
🌸FFmpegの動作環境
FFmpeg(エフエフエムペグ)は、「Windows」「Mac OS X」「Linux」「BSD」「Solaris」など様々なOSで利用できます。
🌸FFmpegがサポートしているファイル形式
FFmpegは対応ファイル形式/コーデックが非常に多いです。TS,MP4,MOV,MKV,AVI,FLV,MP3,AAC等々、既知のほとんどの動画ファイルフォーマットおよび音声ファイルフォーマットに対応しています。
🌸FFmpegツール
FFmpegをダウンロードして解凍すると、「bin」フォルダに三つのFFmpegツールが存在します。
❶ 「ffmpeg」
「ffmpeg」は、動画ファイル形式または音声ファイル形式を変換するコマンドラインツールです。変換するツールですが、FFmpegで動画を結合したり、切り出したりする場合も、「ffmpeg」を使います。
❷ 「ffplay」
「ffplay」は、FFmpegライブラリとSDLライブラリを利用する単純なメディアプレーヤーです。
❸ 「ffprobe」
「ffprobe」は、メディア情報(テキスト、XML、CSV、JSON)を表示するためのツールで、メディアストリームから様々な情報を収集し、機械や人間で読み取り可能な方法で出力します。
さて、次は「ffmpeg」で動画を結合する方法を詳しく解説します。
FFmpegで動画を結合する方法
まずは、FFmpegをダウンロードしてインストールします。因みに、FFmpegのインストールはほとんどの変換ソフトと違って扱いが難しいようですが、以下の手順で操作すれば、FFmpegを快適にインストールできます。(以下は、Windowsでの操作手順です。)
- FFmpegのインストール方法
- ❶ 「ダウンロード」:FFmpegの公式ページを開き、「Download」→Windowsマーク→「Windows builds by Zeranoe」(バージョンによって「Windows Builds」があり)→バージョンやOSなどを選択した後「Download Build」をクリックします。
- ❷ 「インストール」:ダウンロードしたファイルを開き、解凍します。すると、FFmpegはパソコンに存在します。でも、FFmpegを正常に動くには、システムの環境変数PATHを追加する必要があります。
- ❸ 「環境変数PATHの追加」:「Windows」キー+「Pause Break」キー→「システムの詳細設定」→「詳細設定」→「環境変数(N)...」→「ユーザー環境変数」にある「Path」を選択→「編集」→「参照」→解凍したフォルダ内にある「bin」というフォルダを選択→「OK」クリックして画面を閉じます。
- これで、環境変数PATHを追加完了です。コマンドプロンプトで確認していきましょう。やり方は↓
- 「Windows」キー+「R」キー→「cmd」を入力して「Enter」キーを押す→「ffmpeg -version」を入力して「Enter」キーを押す。
- このようにバージョン情報が表示されるので、FFmpegを正常にインストールすることを確認できました。FFmpegで動画を結合する作業が問題なく進められます!
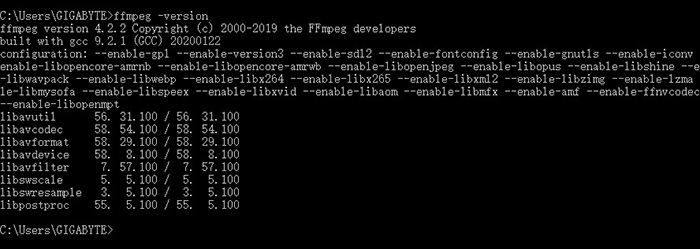
🌸事前準備
ここでは、FFmpegを使って動画を結合する方法を二つ紹介します。どんな方法を利用しても、まずは、結合したい全ての動画ファイルを一つのフォルダにコピーして、動画の再生順によって動画ファイルの名前を変更しましょう。
今回は、以下の三つの動画ファイルをFFmpegで結合したいです。動画ファイルの名前の変更は以下の通りです。

動画ファイルの名前を変更した後、FFmpegで動画ファイルを結合してみましょう。
方法1. FFmpegでconcatを利用して動画を結合する操作手順(古いバージョンのFFmpeg)
STEP1.動画ファイルを保存したフォルダを開いた状態で、アドレスバーに「cmd」と入力して「Enter」キーを押します。
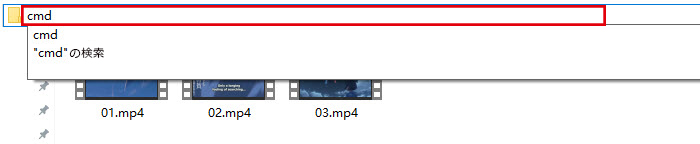
STEP2.すると、コマンドプロンプトが起動します。次のようなコードを入力します。
- ffmpeg -i "concat:01.mp4|02.mp4|03.mp4" -c copy output.mp4

📝説明
❶ 上記のコードは、
- ffmpegスペース(半角の空白文字)-iスペース(半角の空白文字)"concat:01.mp4|02.mp4|03.mp4"スペース(半角の空白文字)-cスペース(半角の空白文字)copyスペース(半角の空白文字)output.mp4
❷「スペース(半角の空白文字)」は、
語と語の区切りを表す。
❸「i」は、
input(入力)の意味です。
❹「concat」は、
concatenate(連結、結合、合併)の意味です。
❺「output」は、
結合して作成した動画の
名前で、変更ができます。例えば、「out」「outvideo」「makevideo」などでもいいです。
STEP3.「Enter」キーを押します。すると、FFmpegで複数の動画を一つの動画にすることが始まります。完了すると、先の動画フォルダには「output」という動画ファイルが表示されます。これは、結合した動画ファイルです。
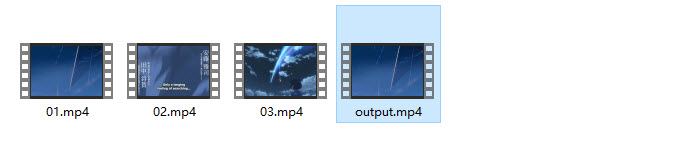
- 上記はよくあるFFmpegのconcatの使い方です。でも、最近のffmpegではこの方法はサポートされなくなってしまった。その場合、最新版ffmpegのconcatの使い方に従って操作してください。
FFmpegのconcatで結合に失敗!?
方法2. FFmpegでconcatを利用して動画を結合する
STEP1.フォルダに、結合したいファイルの名称を羅列するテキストファイルを作成します。やり方は、
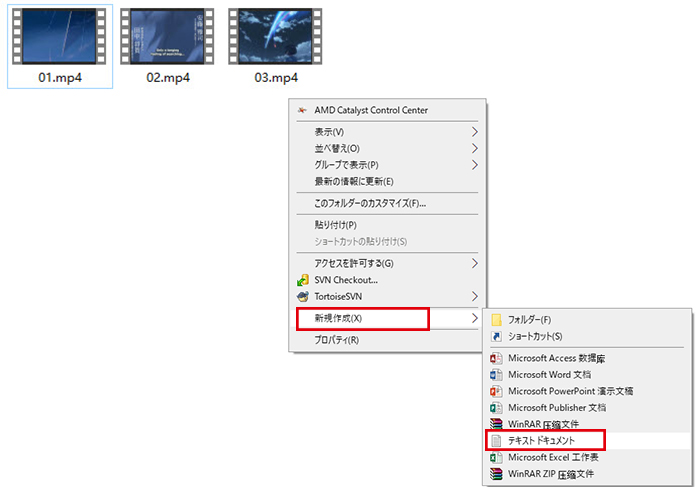
❶ マウスを右クリックして「新規作成」→「テキスト ドキュメント」を選択します。
❷ 結合したい動画ファイルのパスを以下のように羅列します。
- file '01.mp4'
- file '02.mp4'
- file '03.mp4'

❸ 新規作成テキストファイルの名前を「filelist」「videolist」などにします。ここでは「filelist」にします。

STEP2.フォルダを開いた状態で、アドレスバーに「cmd」と入力して「Enter」キーを押してコマンドプロンプトを起動します。
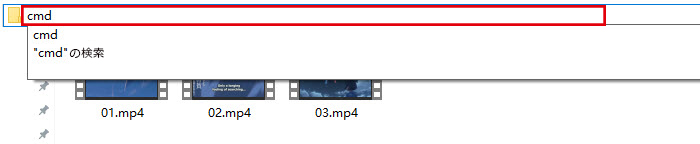
STEP3.次のようなコードを入力します。
- ffmpeg -f concat -i filelist.txt -c copy output.mp4

メモ:以下のように入力してもいいです。
- ffmpeg -safe 0 -f concat -i filelist.txt -c:v copy -c:a copy -c:s copy -map 0:v -map 0:a -map 0:s? output.mp4
STEP4.「Enter」キーを押すと、FFmpegでの動画結合が開始されます。結合完了すると、フォルダには「output」という動画ファイルが作られました!

<FFmpegで動画を結合する方法のレビュー>
テキストファイルを作成した後コマンドプロンプトを利用するのは最も成功率の高い方法です。
FFmpegは多くの機能が提供しているが、操作手順が煩雑です。 一般ユーザーではなく、多くの開発者に役に立つツールです。初心者なら、 FFmpegで動画を結合する方法をあまりおすすめしません。
もっと読む:【初心者講座】FFmpegの使い方:動画結合・切り出し・ダウンロード・圧縮・分割・音声抽出・字幕/無音追加>>
【初心者向け】かんたんに複数の動画を結合する
FFmpegで動画を結合できるが、機械に弱くて上手く使えない人もいるでしょう。次は、初心者でもすぐわかる動画結合方法を紹介します。
ここで使うのは有名な動画作成ソフト「VideoProc」です。
- VideoProcの特徴
- ✔複数の動画を超カンタンに一つにします。TS,MP4,MOV,FLV,MKV,AVI等々、解像度やフォーマットが異なる動画ファイルでも結合・連結可能です。
- ✔動画ファイルと音声ファイルを超高速で変換・エンコードできます。
- ✔結合以外、動画のトリミング・分割・フィルタ追加・字幕追加・再生速度変更などの機能も多く用意されています。
- ✔また、動画・音楽ダウンロード機能、録画機能も無料で使用可能です!
VideoProcのダウンロード↓(100%安全)
FFmpegの代わりに、VideoProcで動画を結合する方法は、
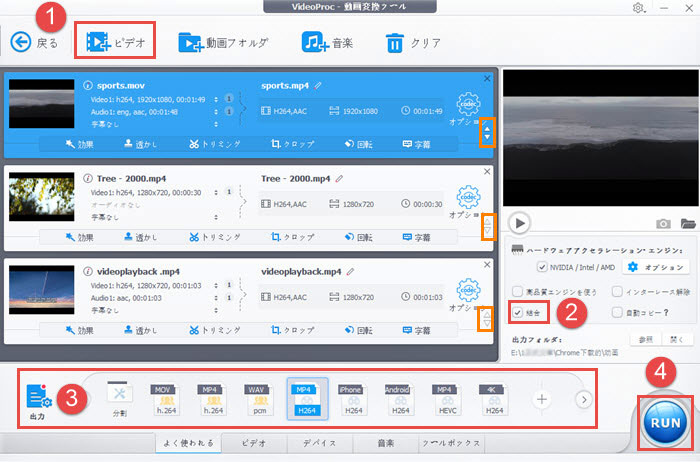
STEP1.VideoProcを起動してメイン画面にある「ビデオ」ボタンをクリックします。すると、動画入力画面が表示されるので、上部にある「ビデオ」をクリックして、結合したい動画ファイルを全て追加します。
STEP2.動画リストの右にある△▽マークをクリックすれば、動画結合の順番(再生順番)を調整できます。順番を設定完了したら、「結合」にチェックを入れます。
STEP3.上部にある「出力」をクリックすると、MP4,MOV,AVI,MKV,WEBMなど出力フォーマットが多く表示されるので、使用目的に合った形式を選択できます。
STEP4.右下の「RUN」ボタンをクリックすると、複数の動画ファイルの結合が超高速で始まります。完了するまで、少々お待ちください。
で、今回はffmpegで動画を結合する方法及びVideoProcで動画を結合する方法を詳しく解説しました。ffmpegで複数の動画を一つの動画にしたい人にお役に立てれば幸いです。