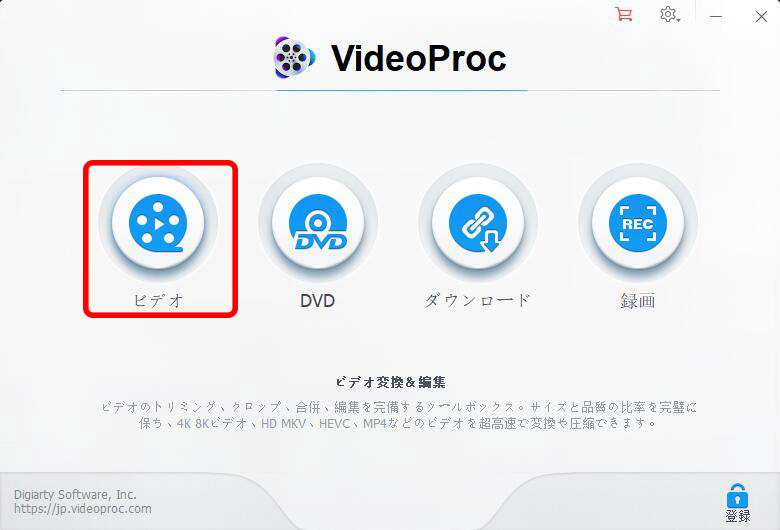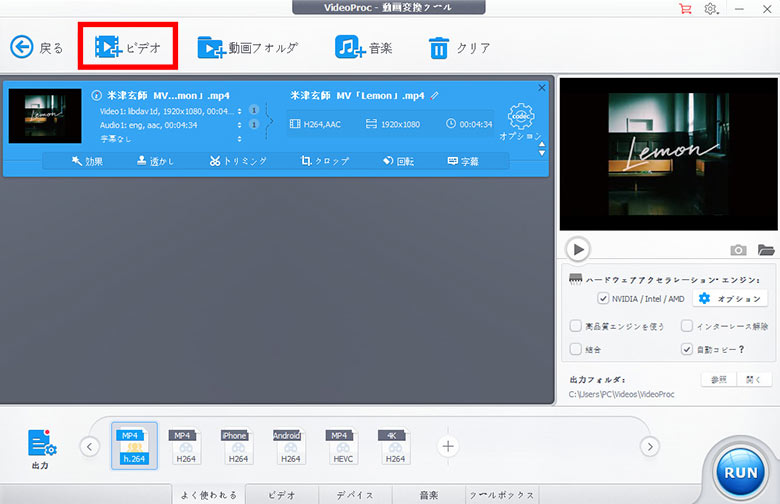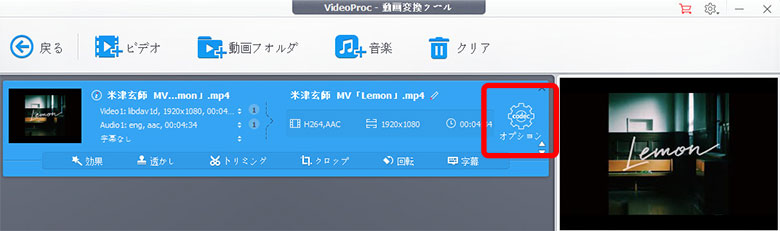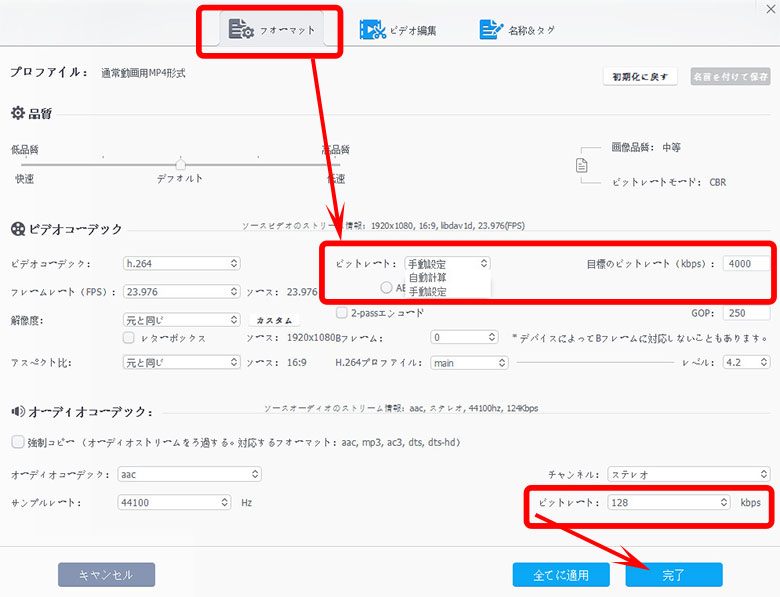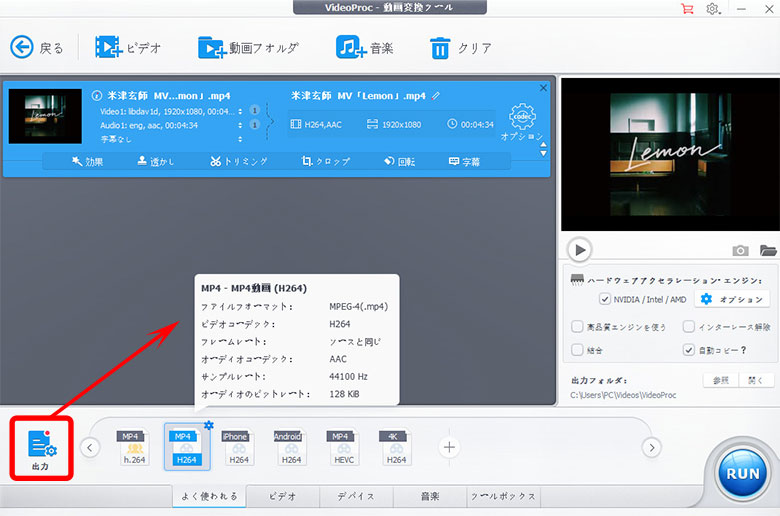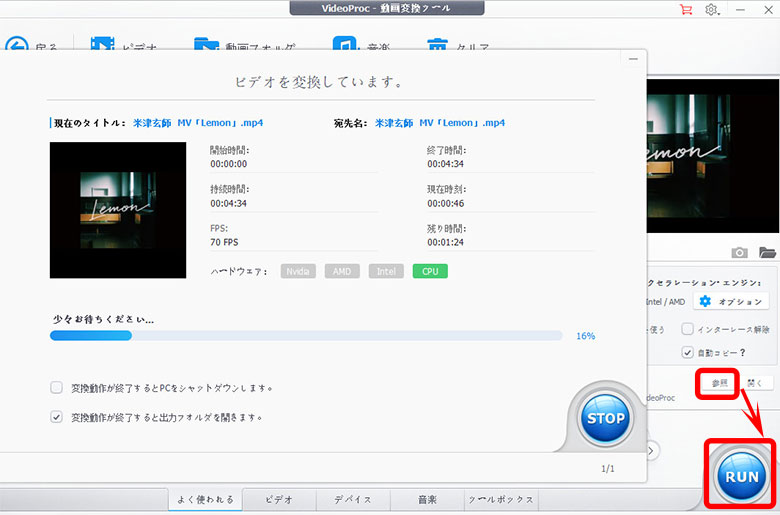FFmpegビットレート(固定CBR・可変VBR)、FFmpegビットレート指定、動画変換・圧縮方法まとめ
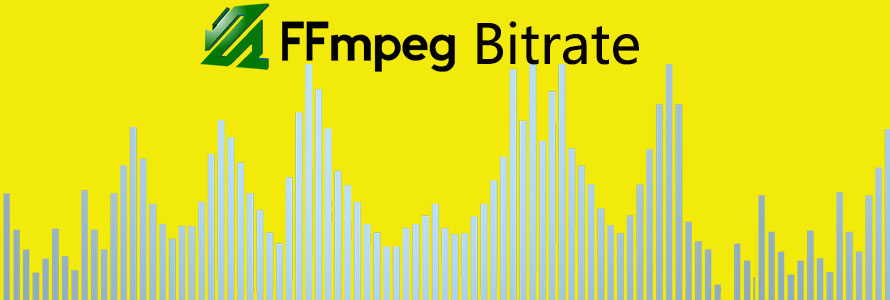
-

FFmpegビットレートって、CBR(固定ビットレート)とVBR(可変ビットレート)だと、固定の方が同等の画質を求めるのなら、固定の方が、サイズが小さくできませんか?どこか違います。
-

FFmpegビットレート指定について。ビットレートは動画の画質及び動画のデータ量を決める重要な要素です。FFmpegを使って一般的に動画のビットレートはどれぐらいに指定すれば良いでしょうか。教えてください。
と質問している人は多いのではないでしょうか。
今回は、動画変換フリーソフトFFmpegビットレート(固定CBR・可変VBR)、FFmpegビットレート指定、変換・変更方法についてご紹介します。それで、高画質・高音質で動画・音声を出力できます。

多機能な動画変換・圧縮ソフト:VideoProc
✾【日本語】対応
✾【開発元】Digiarty社
✾【動作環境】Windows 10(32bit/64bit)、macOS10.6またはそれ以降
✾【機能】動画変換・圧縮・編集・ダウンロード・録画、音声変換・ダウンロード、DVDリッピングなど
目次
(1)FFmpegビットレート(固定CBR・可変VBR)の違い
◆ 意味
固定ビットレート(CBR=Constant Bit Rate):映像を送る際、常に一定のビットレートでエンコードするものです。
可変ビットレート(VBR=Variable Bit Rate):映像を送る際、映像の中身によって、動きや色の変化の激しい部分や音声が複製なシーンに多くのビットレートでエンコードするものです。
◆ メリット・デメリット
固定ビットレート(CBR=Constant Bit Rate)のメリット☟
- 動画エンコードを行うとき、短い時間で処理できます。
固定ビットレート(CBR=Constant Bit Rate)のデメリット☟
- ・ビットレートが足りないとき、ノイズが発生する可能性があります。
- ・必要以上に高いビットレートを指定してしまう可能性があります。
可変ビットレート(VBR=Variable Bit Rate)のメリット☟
- ・高圧縮率で高精細な動画ファイルを圧縮できます。
可変ビットレート(VBR=Variable Bit Rate)のデメリット☟
- ・動画エンコードを行うとき、長い時間がかかります。
- ・動画エンコードを行うとき、都度前後します。
◆ 特徴
固定ビットレート(CBR=Constant Bit Rate)の特徴
- ❶、エンコードスピードが速い
- ❷、動画編集の素材として利用しやすい
- ❸、早送り・巻き戻しが速い
- ❹、ファイルサイズが予測できる
可変ビットレート(VBR=Variable Bit Rate)の特徴
- ❶、ファイルサイズあたりの音質・画質が一番良い。
◆ 利用環境
固定ビットレート(CBR=Constant Bit Rate)は配信帯域が動きは激しくなく、一定のため、視聴者は回線混雑にあまり影響しなくて、一定の画質・音質でコンテンツを再生することが可能です。
可変ビットレート(VBR=Variable Bit Rate)はCBRとは違い、主にダウンロードコンテンツなどに利用されています。ということは、VBRはストリーミング配信に使われることです。だから、最大ビットレートに注意する必要があります。
(2)FFmpegビットレート指定について
FFmpegビットレート(固定CBR・可変VBR)はどれぐらいに指定すれば良いでしょうか。
以下では、FFmpegのCBRビットレート、及びFFmpegのVBRビットレートの指定についてご紹介していきます。
- FFmpegのCBRビットレートの指定は下記の通り:
-
c->bit_rate = br;
c->rc_min_rate =br;
c->rc_max_rate = br;
c->bit_rate_tolerance = br;
c->rc_buffer_size=br;
c->rc_initial_buffer_occupancy = c->rc_buffer_size*3/4;
c->rc_buffer_aggressivity= (float)1.0;
c->rc_initial_cplx= 0.5;
- FFmpegのVBRビットレートの指定は下記の通り:
-
c->flags |= CODEC_FLAG_QSCALE;
c->rc_min_rate =min;
c->rc_max_rate = max;
c->bit_rate = br;
(3)FFmpegを使って動画のビットレートを変更して動画変換を行う方法
- ビットレートは英語ではBit Rateで、bpsと表記され、主に動画が1秒間に何ビットのデータで作成されていることを指します。ビットレートはデータ量と関わります。ビットレートを上げれば上げるほど、動画のファイルサイズが大きくなります。
FFmpegを使って動画のビットレートを変更して動画を変換することができます。
FFmpegコマンドオプションでは、ビットレートは「-b」と表します。その中では「-b:a」と「-b:v」があります。
-b:a:音声のビットレート(bitrate:audio)を指定するコマンドです。一般的では-b:a 192k (192kbps)と指定します。
-b:v:ビデオのビットレート(-:video)を指定するコマンドです。一般的では-b:v 1000k (1000kbps)と指定します。
例えば:FFmpegを使って動画ファイルを全体的に1.5Mbit/sを指定したい場合は、下記のコマンドを入力してください。
-
ffmpeg -i file.avi -b 1.5M file.mp4
または
ffmpeg -i input.avi -b:v 1500K output.mp4
CBR(固定ビットレート)の指定について
CBR(固定ビットレート)の指定は一般的ではLive配信に使われます。例えば、ビデオ会議など。ファイルを出力するために、CBRを指定する必要があります。そこで、三つのパラメーターを同じ数値に指定しなければなりません。それはつまり、bitrate(-b option)、minimal rate(-minrate)、maximal rate(-maxrate)です。ただし、maximal rateは-bufsizeを指定する必要があります。
- 例えば、CBRを0.5Mbit/sに指定する場合は、下記のコマンドを入力してください。
-
ffmpeg -i in.avi -b 0.5M -minrate 0.5M -maxrate 0.5M -bufsize 1M output.mkv
出力するファイルのデータ量の最大値の指定について
- FFmpegを使って出力する動画ファイルの最大サイズ(ターゲットサイズ)を10Mに指定したい場合は、下記のコマンドを入力してください。
-
ffmpeg -i input.avi -fs 10MB output.mp4 - 「-fs」:出力するファイルの最大サイズを表すコマンドです。
(4)FFmpegビットレート指定が複雑でエラーが発生する時の対策
FFmpegはエンコードフリーソフトですが、コマンド指定にはたいへん時間がかかったり、入力ミスで動画をエンコードできなかったり、ビットレート指定が複雑で動画のサイズをうまく圧縮できない不具合があります。
FFmpegを使う途中、不便だと思う方は、FFmpegの代わりになれるソフトウェアをお試しください。
FFmpegの代わりになれるソフト:VideoProc
動画処理機能:★★★★
安全性:★★★★
操作性:★★★★
【特徴】
- ❶、動画エンコードはもちろん、動画編集、動画ダウンロード、動画録画などの動画処理機能を兼ね備えます。
- ❷、動画を圧縮するには、動画のビットレート・フレームレート・解像度を調整するほか、動画トリミング・カット・分割を行えます。
- ❸、サポートされている動画形式・音声形式が非常に多く、高品質・無劣化で動画を変換・出力できます。
- ❹、UIがシンプルで分かりやすく、動作も軽く、初心者でも簡単に動画エンコードを行えます。
- ❺、高品質エンジン、マルチコアプロセッサ、インターレース解除、ハードウェアアクセラレーション技術などを導入するため、超高速・劣化なしで動画を処理できます。
【メリット】
- ❶、動画編集・動画変換・ダウンロード・録画、DVDリッピングをこれ一本で処理できます。
- ❷、動作が軽く、起動もサクサク、初心者に一押し。
- ❸、操作が直感的で、機械音痴でも分かりやすく、とても便利です。
- ❹、無料体験版があります。登録版の料金も安いです。
- (最安価「VideoProc」の割引ライセンスコードを獲得>>)
【デメリット】
- ❶、動画編集機能は初心者向け、上級者ならAdobe Premiere Pro CC、Adobe After Effectsの方が最適です。
- ❷、完全無料のFFmpegとは違い、VideoProc無料版は5分間しかファイルを出力できません。
以下では、VideoProcを使って動画のビットレートを変更して動画を変換・圧縮する操作手順についてご紹介していきます。
- Step1:VideoProcの公式サイトにアクセスして、最新版のVideoProcをお使いのコンピューターにダウンロードしてインストールします。無事にインストールした後、VideoProcを起動して、メイン画面の左部の「ビデオ」をクリックします。
- Step2:ビデオ処理画面が表示されます。左上部の「+ビデオ」アイコンをクリックして、エンコードしたい動画ファイルを選択してVideoProcに読み込みます。
- Step3:中央の右部の歯車模様の「オプション」アイコンとクリックして、「フォーマット」タブでは「ビデオコーデック」と「オーディオコーデック」を自由に変更できます。
- 🌸「ビデオコーデック」:「ビットレート」を「手動設定」と選択して、「CBR」にチェックを入れ、「目標ビットレート(kbps)」では使用用途に合わせて自由に指定できます。
- 🌸「オーディオコーデック」:「ビットレート(kbps)」を自由に変更できます。
- Step4:左下部の「出力」とクリックして、動画形式を変換することが可能です。使用用途に合わせて、自由に選択できます。例えば、MP4、AVI、FLV、WMV、4Kなど
- Step5:右下の「参照」をクリックして、出力ファイルの保存先を指定します。後は、「RUN」ボタンをクリックして、動画を変換して出力します。