【最新版】おすすめのHD動画変換ソフト・エンコーダー

iTunesを使って音楽CD/M4A/AAC/Apple Storeで購入した音源ファイルをMP3に変換しようとする時、
「保護されたファイルはほかのフォーマットに変換できないため、○○(曲名)は変換できませんでした。」
「iTunesを最新版にアップデートしてから、音源ファイルをMP3に変換するためのMP3バージョンを作成という右クリックメニューが消え、iTunes MP3取り込めない」
「保護されないAACファイル(DRMなし)の中で、変換できないエラーメッセージが表示してしまった」といった不具合がよくある。
以下では、iTunes MP3変換できない原因、及び音楽CD/M4A/AAC/Apple Storeで購入した音源ファイルをMP3に変換する方法をまとめてご紹介する。ご参照ください。

VideoProc Converter:多機能で優れたもので、これ一本だけあらゆる作業をこなせる。
カット/トリム/合併/クロップ/字幕追加/エフェクト追加/などの編集機能が盛り沢山;
1000+オンライン動画サイトをサポートし、お気に入りの動画をサクサクと保存;
PC上の動きやWebカメラ映像やiPhone再生画面を音声付きで高画質で録画できる;
iTunesを使って保存された音源ファイルをMP3に変換しようとする時、エラーが多発するよね。ここでは、iTunesで音楽をMP3に変換できない原因(理由)を特定してみよう。
iTunesで扱えるオーディオフォーマットは、AAC、MP3、WAV、AIFF、Appleロスレスだけ。だから、音楽DVDの音源(AC3形式)やCD音源と同じ高音質を持つハイレゾ音源FLACやm4aデータならダメ、iTunesにはサポートしていないから。
だから、iTunesで音楽をMP3に変換する前、手元の音楽ファイルはiTunesで扱えるフォーマットであるか否か確認しておく。
ID3のタグ情報に問題があれば、iTunesに取り込めなくてMP3に変換する作業さえも不可能となった。だから、楽曲情報に原因がある場合、楽曲情報を書き換えるなり、消すなりすれば良いだと思う。
お使いのiTunesのバージョンは最新状態ではないのなら、iTunes MP3変換できないことがある。だから、iTunesで音源をMP3に変換する前、お使いのiTunesのバージョンを確認しておく。
手元の音源ファイルはiTunesで扱えるフォーマットであっても、Apple Musicの曲/Apple Store/iTunes Plusで購入した音楽ファイルなら、iTunesで音楽をMP3に変換できない。
上記では、iTunes MP3変換できないことに対応し対策するためには原因を特定することが重要。原因が判明すればiTunesで音楽をMP3に変換できない不具合も解消できる。
以下では、iTunes MP3変換できない時の対策|音楽CD/M4A/AAC/Apple Storeで購入した音源ファイルをMP3に変換する方法をまとめてご紹介する。
 iTunes MP3変換できない時の対策|音楽CD/M4A/AAC/保護された音源ファイルをMP3に変換
iTunes MP3変換できない時の対策|音楽CD/M4A/AAC/保護された音源ファイルをMP3に変換
最新版のiTunesは保護されないAAC(M4A)/WAV/ AIFF、AppleロスレスをMP3に変換することができる。以下では、iTunes MP3変換方法を紹介する。
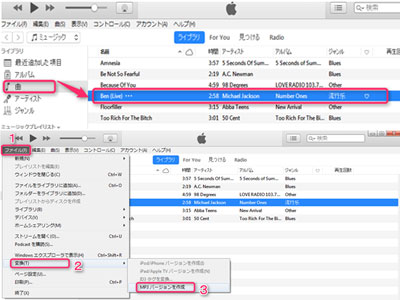
Step1:iTunesを起動する。左側のライブラリタブの「曲」をクリックして、MP3に変換したい音源ファイルを選択する。
Step2:iTunesメニューバーの「ファイル」⇒「変換」⇒「MP3バージョンを作成」をクリックする。
Step3:選択した音楽をMP3に変換する作業が始まる。
Step4:iTunesで音楽をMP3に変換した後、音楽のフォーマットを確認することが可能。
 (2)Apple Musicの曲/Apple Store/iTunes Plusで購入した音源ファイル(M4P/M4A/WMA)をMP3に変換
(2)Apple Musicの曲/Apple Store/iTunes Plusで購入した音源ファイル(M4P/M4A/WMA)をMP3に変換
Apple Musicの曲/Apple Store/iTunes Plusで購入した音源ファイルはDRM保護がかかっているため、iTunesで音楽をMP3に変換できない。
だから、iTunesの代わりになれるソフトウェアを利用する必要がある。
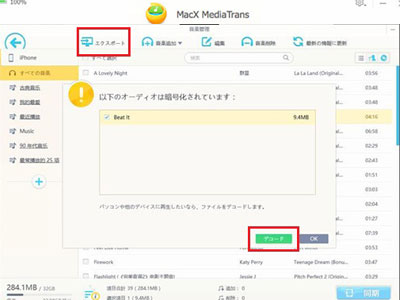
Step1:まず、DRM保護解除ソフトMediaTransをダウンロードしてインストールする。無事にインストールされたら、起動する。メイン画面にある「DRM削除」をクリックする。
Step2:インターフェースの上にあるメニューバーから「ファイル追加」をクリックして、DRM保護された音源ファイル(M4P/M4A/WMA)を選択して、「OK」ボタンをクリックする。
Step3:DRM保護された音源ファイルの読み込みが確認したら、「削除」ボタンをクリックすればOK。それで、音楽ファイルにかかっているDRMを解除する。少々お待ちください。
MediaTransでは、iTunes12.6.1.25、12.6.2.20、12.7.0.166、12.7.1.14、12.7.2.58、12.7.4、iTunes 12.7.5.9でDRM解除機能の使用が制限されているので、旧バージョンのiTunes12.6.1.27へダウングレードする必要がある。
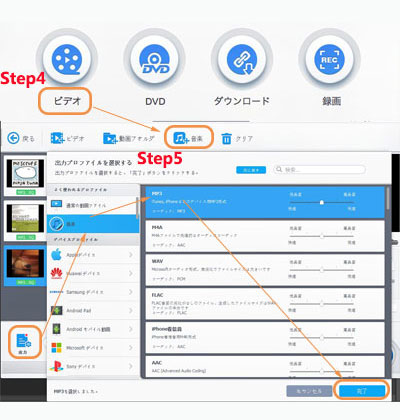
Step4:M4P/M4A/WMAのDRM保護を解除されたら、音声変換ソフトVideoProc Converterを使って、購入した音源ファイル(M4P/M4A/WMA)をMP3に変換しよう。
VideoProc Converter公式サイトにアクセスしてダウンロード・インストールする。インストールされた後、ソフトを起動する。メイン画面に「ビデオ」をクリックする。
Step5:変換画面が表示され、「+音楽」とクリックして、購入した音源ファイルをVideoProc Converterに読み込ませる。
Step6:音楽ファイルが読み込まれたら、ソフトウェアの下側にある「出力」⇒「音楽」⇒「MP3」とクリックする。
Step7:左側にある「出力フォルダ」⇒「参照」をクリックして、出力されたMP3ファイルの保存先を指定する。確認したら、「RUN」ボタンをクリックすればOK。
保護された音源ファイル(M4P/M4A/WMA)をMP3に変換する作業が始まる。
 (3)音楽CDをMP3に変換する方法
(3)音楽CDをMP3に変換する方法
Windowsユーザーなら、音楽CDをMP3に変換したい時、Windows Media Playerを使えばいい。Macユーザーなら、iTunesを使う。
以下では、Mac&Windowsで音楽CDをMP3に変換する方法をまとめて紹介する。
Windowsユーザーへ:音楽CDをMP3に変換
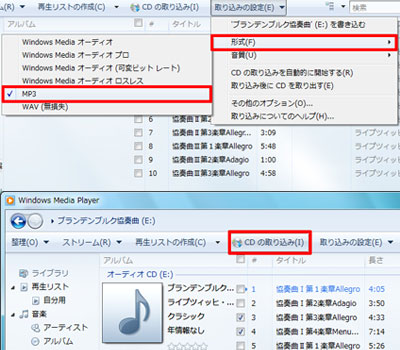
Step1:Windows Media Player12(Windows10)をダウンロードしてインストールする。無事にインストールされたら、ソフトウェアを起動する。音楽CDをCD/DVDドライブに挿入し、CD/DVDドライブを選択して、インターネットにCDの楽曲情報があればCDのジャケット画像や曲のタイトルなどが表示される。
Step2:パソコン側の「取り込みの設定」では、音楽ファイル形式を選択して音質(ビットレート)を選択する。ビットレートが高いほど高音質になるがサイズが大きくなる。192 kbps/256 kbpsがいい。
Step3:「その他のオプション」⇒「音楽の取り込み」タブでは出力される.mp3ファイルの保存先を指定する。この画面でも取り込みの形式と音質を設定できる。
Step4:設定が終わったら、「CDの取り込み」をクリックして取り込みが始まる。
Macユーザーへ:音楽CDをMP3に変換
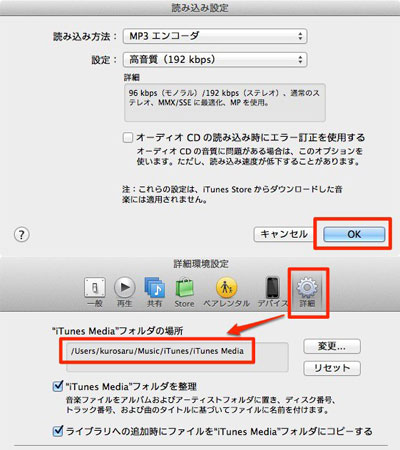
Step1:最新版のiTunesをダウンロードしてインストールする。無事にインストールされたら、iTunesを起動し、音楽CDをCD/DVDドライブに挿入する。
Step2:オーディオCDとして認識されたら、iTunesの右上の「読み込み」ボタンをクリックする。
Step3:読み込み設定が開いて、「読み込み方法」では「AACエンコーダ」をクリックして「MP3エンコーダ」を選択する。設定では「良音質(160kbps)」などの音質を変更できる設定があり、自由に変更できる。ただし、音質によってファイルのサイズが違う。設定が確認したら、「OK」とクリックする。
Step4:音楽CDの読み込みが始まり、少々お待ちください。読み込んだ音楽CDはライブラリのミュージックに保存され、このまま再生したり、iPhone/iPad/iPodに転送することが可能。
Step5:音楽ファイルの保存先はiTunesの「詳細環境設定」⇒「詳細」⇒「iTunes Mediaフォルダの場所」では変更できる。
Step6:Finderのフォルダへの移動では「フォルダの場所を入力」⇒「移動」とクリックする。Musicフォルダ⇒取り込んだ音楽ファイルがアルバムごとに保存されフォルダを開く⇒MP3ファイルがあって他の場所にコピーしたり、他の音楽プレイヤーで再生できる。
上記で紹介された、iTunes MP3変換できない時の対策、及び音楽CD/M4A/AAC/Apple Storeで購入した音源ファイルをMP3に変換する方法を参考にしながら、手軽に音源ファイルを変換して視聴できる。
VideoProc Converterは音声変換を行えるだけではなく、動画ダウンロード、動画編集、PC画面&iPhone画面を録画することが可能である。多くの機能を兼ね備えつつ、UIが直感的で、初心者でもすぐに使いこなせる。
音声変換に関しては、VideoProc ConverterはMP3、M4A、WMA、WAV、OGG、AC3、AAC、AIFF、FLAC、APE、MKA、AU、M4B、M4R、AA、AAX、M4Pなどといったオーディオフォーマットにサポートし、自由にカスタマイズできる。 O
VideoProc Converter ― 動画・音声変換、画面・ビデオの録画、動画編集・ダウンロードなどといった作業をこれ一本だけでこなす。GPUアクセラレーションに対応しており、爆速で動画処理が進められる。
【最新版】おすすめのHD動画変換ソフト・エンコーダー
 4K動画編集
4K動画編集
人気4K動画編集〜4K超高画質のまま4K動画を編集するソフト
 YouTube再生
YouTube再生
YouTube見れない・開けないなどの障害発生するときの対処法
 YouTube 4K
YouTube 4K
YouTube 4K動画見れない時の原因と対策|YouTubeで4Kを見る!
 Clipbox復活
Clipbox復活
Clipbox復活?新しいClipbox登場?クリップボックス保存できない

ピクチャーインピクチャー(PIP)やり方を解説!Phone/PCに対応!

iPhone画面録画のやり方を厳選して使いやすい方法を解説!
手軽に使えるオススメの動画編集ソフト|映像編集無料方法
利用規約 | 特定商取引に基づく表記 |プライバシーポリシー | エンドユーザー使用許諾契約書 | ご返金
 Copyright © 2025 Digiarty Software, Inc. All rights reserved
Copyright © 2025 Digiarty Software, Inc. All rights reserved