無料でGoPro 4K動画を編集する方法をご紹介|プロ並みの動画を作成可能!

「GoProで撮った4k動画を編集できる無料ソフトがあるでしょうかことは、できるのですか?」
「Goproで撮った4k動画をスマホで編集する事は、できるのですか?」
「pcでGoProの4K動画を編集しようとしたのですが、動画をpcに保存した後に動画再生が出来ない……」
上記のように、GoProで撮った高画質の4k動画を編集するためにはどうしたら良いのでしょう?と悩んでいる人も少なくないようです。
そこで今回は、初めての方でも簡単にGoPro 4K動画を編集できる無料ソフトや、詳しい編集方法を紹介したいと思います。
GoProについて
アクションカメラの中で、最も有名なものの一つがGoProです。そして「GoProって一体何なのか?GoProの撮影した動画は普通の動画との違いは?」と思う方も少なくないでしょう。GoPro 4K動画を編集する方法を紹介する前に、まずGoProについて紹介していきます。
GoProとは
GoProは、GoProはアメリカによって製造されたもので、動きのあるアクションシーンや、迫力ある景色を臨場感たっぷりに残すことを目的に作られたアクションカメラです。
GoPro特徴は?
GoProの特徴といえば、小型・軽量のボディです。手のひらにすっぽりと収まるほど小さく、ポケットなどにそっと忍ばせて持ち歩いても邪魔にならない、持ち運びが非常に簡単なのでスポーツシーンやドローンからの空撮などにぴったりです。そのほかには、GoProは次のような特徴があります。
- 1、超広角レンズで端から端まで写真をや動画を撮影することができる;
- 2、優れた耐久性に加え、ハウジングなしでも水深10メートル以上も防水が可能;
- 3、4K動画の撮影が対応;
- 4、タイムワープ機能で、動いている間も安定感抜群のタイムラプスビデオが撮影できる;
- 5、音声コントロール機能で、手を使わずに操作でき、より快適にGoProを使用することができる;
- 6、Wi-Fi内蔵で撮影した写真や動画を、すぐにSNSなどにシェアできる。
普通のビデオカメラとの違い
普通のビデオカメラと比べ、GoProは小型で軽量、耐水・耐衝撃性能に優れています。防水・防じん対応で過酷な環境でも使うことができるので、荷物をなるべく減らしたい旅行用カメラとしてもお勧めです。
また、超広角で動画、写真撮影できる上に、シンプルなボタン操作で扱え、スマートフォンからもコントロールできるところも普通のビデオカメラより便利です。
GoPro 4K動画が扱いづらい?
GoProは2.7K動画や1080p動画だけでなく、4Kの60FPSで動画撮影を行うことも対応できます。
4K動画とは
4Kと普通の動画の最も大きな違いは画素数です。4Kとはウルトラハイビジョン(UHD)とも呼ばれ、3840×2160という非常に大きな画素数(解像度)を誇っています。動画は画素数が集まってできており、画素数が高いほど表現できる色が増えることができるので、GoProなどの4Kカメラで撮影した動画がこまかな部分まできれいに表示することができ、より鮮明で美しい画面を表現できます。
4K動画編集がうまくいかない
GoProで撮影した4K動画を基本的なカットや合成の編集作業から、BGM、字幕、テロップなどの細かな装飾までを施したい時があります。しかし、4K動画を編集する時、「GoPro 4K動画の編集ができない」「4K動画再生できない」などの不具合があります。
その原因といえば、4K動画ファイルはサイズが大きすぎるのです。
4K動画はより鮮明で高画質な映像を楽しめる一方、4K動画撮影の1分で約0.2GB、1時間で約12GBも超え、ファイルサイズが大きいという欠点もあります。動画編集するためには、編集ソフトが必要になります。有料編集ソフトなら4K動画を対応できるものが多くありますが、無料動画編集ソフトの多くが大きいサイズのGoPro 4K動画の読み込みや編集が対応していませんので、編集できない不具合が発生する場合があります。
GoPro 4K動画を編集するために
GoPro 4K動画を編集するために、4Kなどの高画質動画に対応の動画編集ソフトやアプリが必要です。
次は簡単に使える無料の動画ソフトを使ってパソコンでGoPro 4Kを編集する方法や、スマホでGoPro 4K動画を編集するアプリを紹介していきます。
パソコンでGoPro 4K動画を編集する方法
パソコンで無料でGoPro 4Kを編集するために、今回は「VideoProc Vlogger」という無料動画編集ソフトを利用します。
無料のGoPro 4K動画編集ソフト〜VideoProc Vlogger

・4Kなどの高画質動画に対応;
・GoPro 4K動画のトリミング、結合、クロップ、分割;
・音声の入れ替え、音量調整、位置調節;
・動画にフィルター、タイトル、トランジション、字幕の追加;
・動画の色調調整、塗りつぶし、手振れ補正、クロマキー、解像度の変更;
・MP3、MP4など多種形式の動画・音声形式の入力・編集に対応
VideoProc Vloggerは、豊富な機能を備え、高品質な動画編集を行えるGoPro 4K動画編集フリーソフトです。
完全無料でありながら、動画編集で必要な機能は基本的にすべて搭載されており、有料動画編集ソフトとほぼ同レベルのクオリティで動画編集が可能です。なお、4K動画ファイルの入出力、編集に対応、GoProで撮影した高品質な4K動画や写真の取り込みも簡単に行なえます。
非常に本格的な編集ソフトですが、UIがわかりやすく、動画編集に慣れている方にもうまくGoPro 4K映像を編集できます。
VideoProc VloggerでGoPro 4K動画を編集する手順
Step1:新しいプロジェクトを作成
ソフトを起動し、「新しいプロジェクトを作成」という画面が表示され、「プロジェクト名称」「保存先」「ビデオ解像度(幅×高)」を入力・選択して、「+新しいプロジェクト」ボタンをクリックしてください。
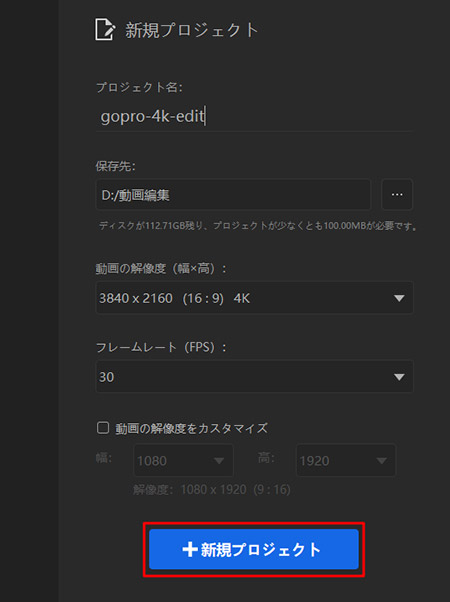
Step2:4K動画をタイムラインに配置
[ +動画 ]をクリックするか、直接にソフト内にドラッグ&ドロップするして編集したい4K動画ファイルをソフトに読み込んだ後、タイムラインのにドロップ&ドラッグします。
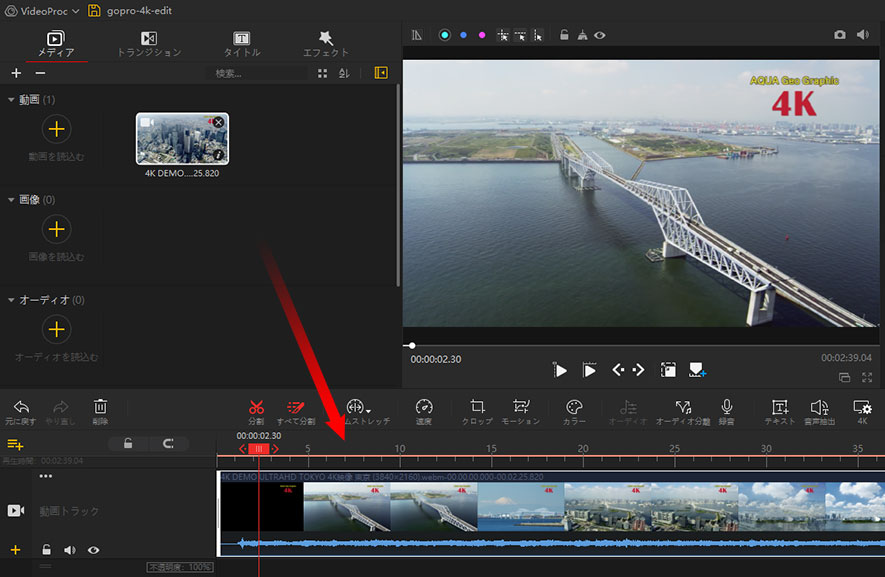
Step3:GoPro 4K動画を編集
❶ いらない部分を削除:
タイムラインで再生のカーソルをトリミング(分割)したい部分の開始位置に移動してから、ツールバーにある[ 分割 ]アイコンをクリックします。そして再生のカーソルをトリミングしたい部分の終了位置に移動して[ 分割 ]をクリックします。
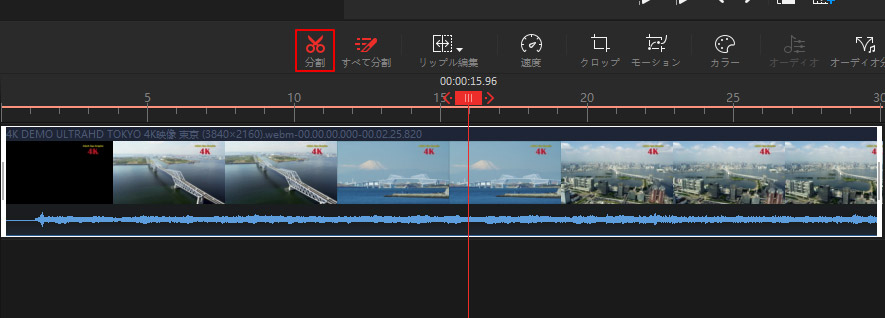
動画を複数のファイルに分割した後、不要な動画ファイルを右クリックして[ 削除 ]を選択すると、不要な個所が削除されます。
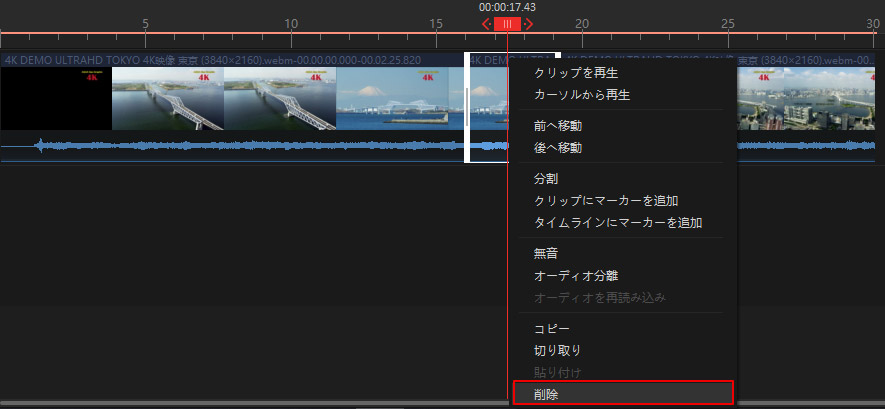
動画の前後だけを削除したい場合、直接タイムラインで動画ファイルの左右の端を引き伸ばしたり縮めたりすると、動画前後の画面を削除できます。
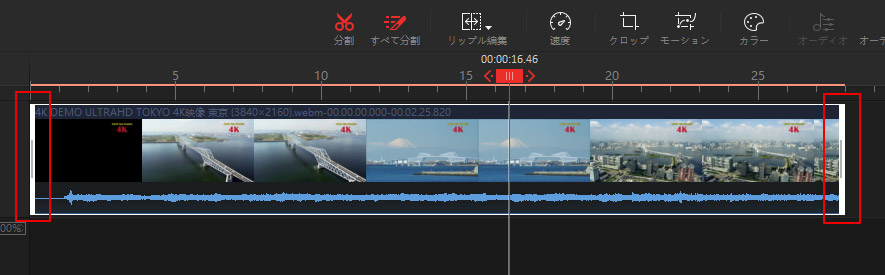
❷ 複数のGoPro 4K動画を一つに結合:
複数の子供成長動画を結合したいなら、メディアライブラリーから結合したい動画を再生する順番にタイムラインの[ 動画トラック ]にドロップ&ドラッグします。
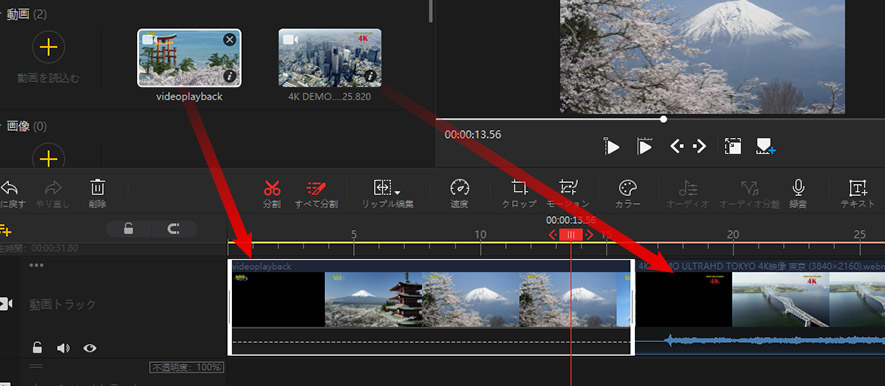
- メモ
- ※ 動画の間にトランジション効果を加えたい場合、上部にある[ トランジション ]をクリックして画面が切り替わる時の効果を自由に追加できます。トランジション追加詳しい方法はこちらへ>>
- ※ 動画ファイルをドラッグする、または動画クリップを右クリックして[ 前へ移動 ][ 後へ移動 ]をクリックすることで動画の順番を変更できます。動画結合詳しい方法はこちらへ>>
❸ GoPro 4K動画にBGMを追加:
GoPro 4K動画に使いたい曲をメディアからタイムラインのオーディオトラックにドラッグ&ドロップして、左右のスライダーを移動してオーディオファイルを適切な長さに調整できます。
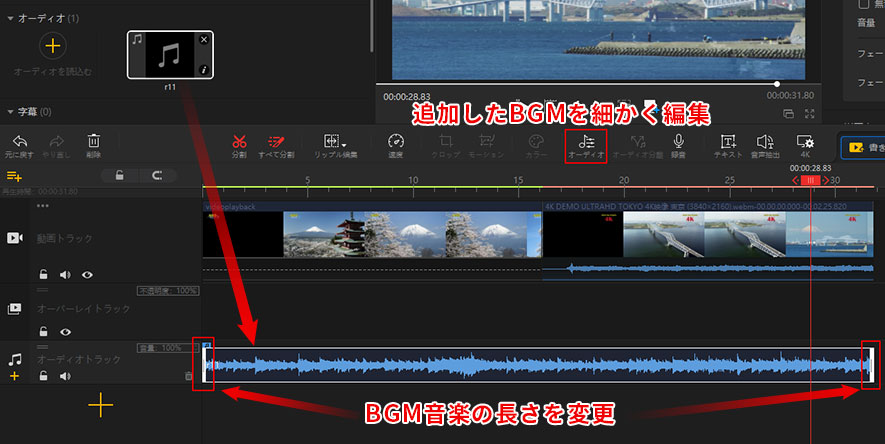
- ヒント
- ※音声ファイルの左右の端を引き伸ばしたり縮めたりすると長さを調整できます;
- ※ ツールバーにある[ オーディオ ]アイコンをクリックすることで、BGM音楽の編集(不要な部分のカット、音量、フェードイン/フェードアウトの効果追加等)ができます。動画にBGMを追加する方法へ>>
❹ GoPro 4K動画のレンズ歪みを補正:
プレビュー画面の右にある[ レンズ補正 ]の欄にチェックを入れ、GoProの機種を選択することでレンズ補正を行え、広角レンズ・魚眼レンズの動画の歪みを自動で修正することができます。
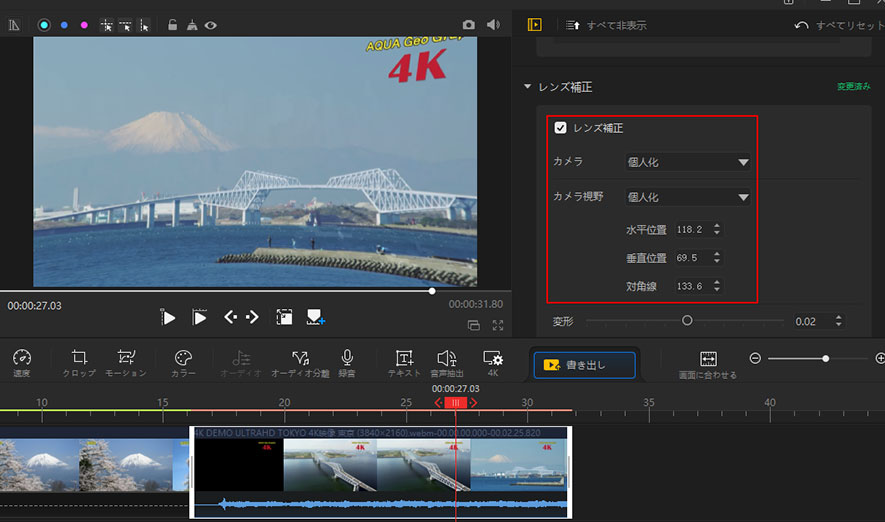
- ヒント
- ※下の[ カメラ ][ カメラ視野 ]から手動で補正を行うこともできます。広角レンズ・魚眼レンズ動画の歪みを補正する方法へ>>
❺ GoPro 4K動画再生速度を変更:
ツールバーにある[ 速度 ]をクリックして、表示された画面でプリセット速度テンプレート(通常・カスタマイズ・モンタージュ・弾丸・ジャンプ等)を選んで、下の白い丸を調整して動画の再生速度を変更します。
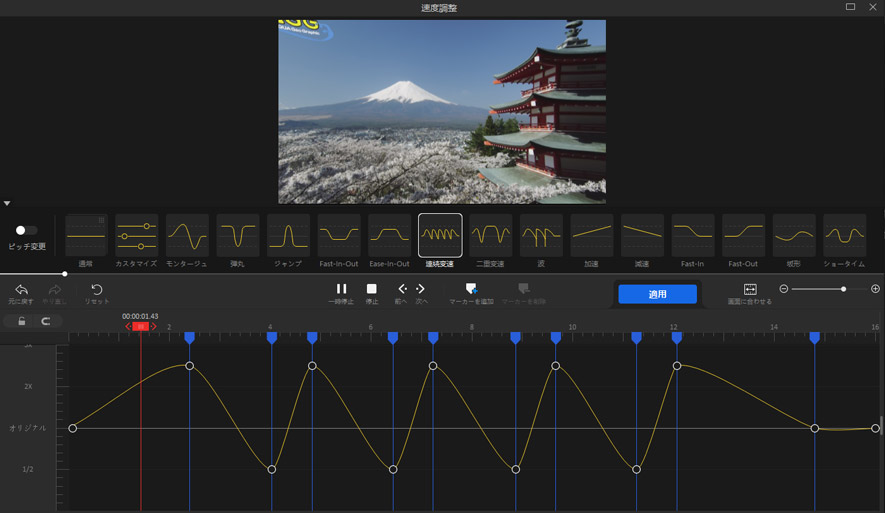
- ヒント
- ※下の[ カメラ ][ カメラ視野 ]から手動で補正を行うこともできます。広角レンズ・魚眼レンズ動画の歪みを補正する方法へ>>
❻ GoPro 4K動画にエフェクトを追加:
一番上のツールバーにある[ エフェクト ]をクリックして、下にあるエフェクト効果を選択してからタイムラインのエフェクトトラックにドラッグ&ドロップして追加できます。左右のスライダーを移動してエフェクトの表示時間を調整できます。
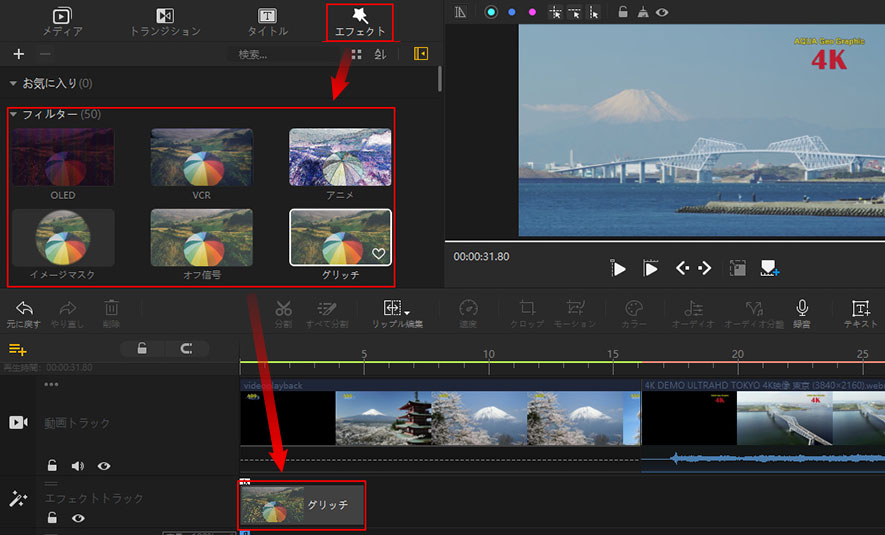
❼ GoPro 4K動画にフィルターをかける:
中部のツールバーにある[ カラー ]ボタンをクリックします。そして表示された画面で、4K動画のカラーを調整したり、フィルターをかけたりすることができます。
- ヒント
- ※ [ LUT強度 ]でフィルターの強度を減らすことができます;
- ※ [ カラー ]下の項目を調整することで、より細かく動画の色を調整することができます。
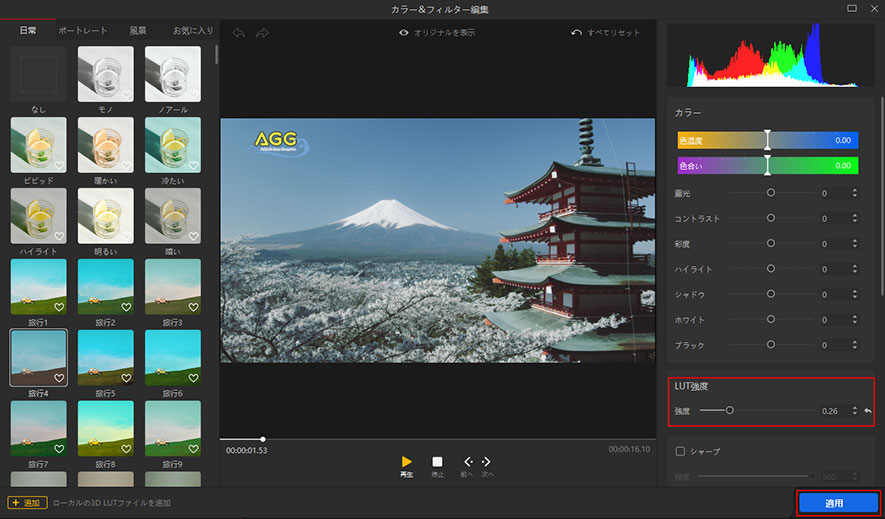
❽ GoPro 4K動画にタイトル・字幕追加:
「タイトル」をクリックし、字幕スタイルの一覧が表示され、動画のテーマに合うもしくは、お好みのスタイルを選択して、そのままタイムラインの[ 字幕トラック ]にドラッグ&ドロップします。そしてプレビュー画面右の画面から字幕の入力、フォントの字体や色の変更、表示時間、表示位置の調節などを行うことができます。
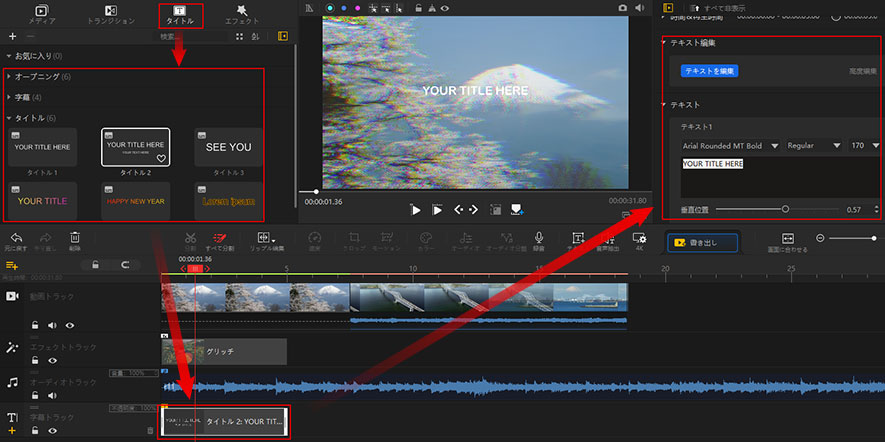
Step4: GoPro 4K動画を出力
最後には、[ 書き出し ]ボタンをクリックします。表示された画面で動画のファイル名、保存先、ファイル形式、動画・音声のの品質等を設定してから[ 開始 ]ボタンを押すと、 GoPro 4K動画がパソコンに保存されます。
まとめ
上記の紹介したGoPro 4K動画を編集する方法を使って、初心者の方にも簡単にプロ並みの高度な編集が行えます。
GoPro 4K動画を撮影しましたが、どのソフトを使うか迷っているから、または高画質の4K動画の編集に悩んでいる方、ぜひ今回紹介した方法を積極的に活用してみてください!
さらに詳しく
 HOME
HOME



