【無料】最初・途中から入れた音楽に合わせてTikTok動画を編集する仕方おすすめ

プロたちが作ったTikTok動画を見ていると、音楽のリズムなどに合わせて映像の画面が切り替わるのって魅力的ですよね。もしくは動画の内容にぴったりの音楽をつけてTikTokに投稿したいなどのケースもあるかもしれません。TikTokでは独自のライブラリから楽曲を選択して楽曲の長さを調整することが可能です。それはつまり、TikTokから提供されている音楽を選ぶことも、自分でこだわりの音楽を動画に付けることもできます。
実用的な音楽選択・編集も含めてTikTokの機能全体を自分専用にカスタマイズしていくことで、より快適に魅力的なTikTok動画を作成できるようになるでしょう。
ここでは、TikTok動画の魅力を高めるために役立つ、音楽に合わせてTikTok動画を編集する仕方を解説していきます。

TikTokで最初から入れた音楽に合わせて動画を編集する方法
ご存知の通り、TikTok(ティックトック)はByteDanceが運営している全世界で最も人気のあるショートビデオ(15秒〜3分間)アプリケーションです。投稿された動画は世界中の人々がお使いの端末で視聴することが可能です。アプリ自体には動画作成機能を持ち、初心者にとってはとても便利です。
音楽をつけることはもちろん、メイク・フィルターを追加したり、倍速・スローモーションなど撮影速度を調整したり、カウントダウン(3秒/10秒)を調整したり、エフェクト効果・テキストを追加することができます。
以下では、TikTok本体で音楽に合わせて動画を撮って編集する方法についてご紹介します。
- TikTokで提供されている楽曲のジャンルについて
- 🎈 ヒップホップ/ラップ
- 🎈 ポップ
- 🎈 ソウル/R&B
- 🎈 エレクトロニック・ダンス
- 🎈 インディーズ
- 🎈 ラテン
- 🎈 レゲエ
TikTokで提供されている楽曲は、著作権が完全フリーとなっています。日本版でも日本の音楽著作権を包括的に管轄する「日本音楽著作権協会(JASRAC)」や「NexTone」と利用許諾契約を結んでいます。だから、安心して利用できます。
Step1:お使いの端末(iPhone/Android)からTikTokを起動します。アカウントを持っていない方は、まずアカウントを新規作成する必要があります。
- 注意
- TikTokを起動する際、マイクとカメラの使用許可を与えてください。
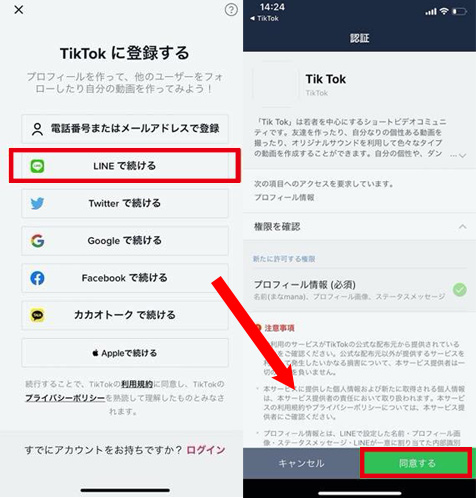
Step2:TikTokの動画は基本的に音楽に合わせて動画を撮って編集します。だから、動画を撮影する前、音楽を選択してみましょう。
TikTokの下部にある「+」アイコンをタップして、画面の上部にある「楽曲を選ぶ」をタップして、楽曲メニューが表示されます。
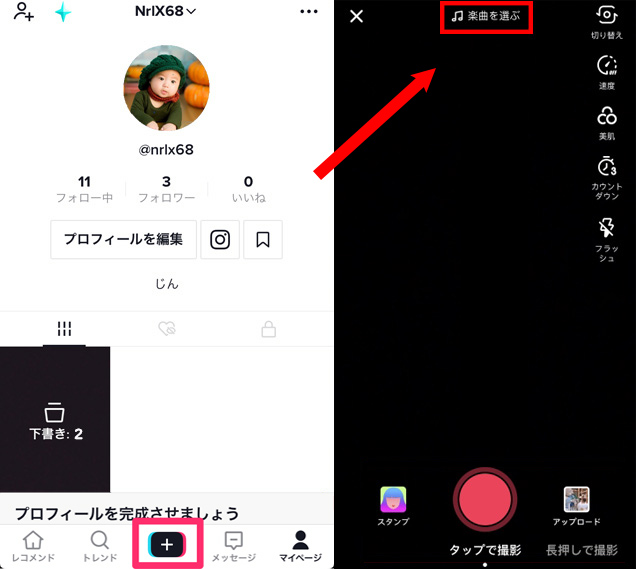
「楽曲名で検索」欄に好きな楽曲名を入力・検索したり、おすすめやカテゴリ別(発見/お気に入り)に用意されている楽曲を選択できます。
お気に入りの楽曲を選択して、タップすれば音楽が再生します。右部の赤いチェックマークをタップすれば、この音楽が読み込まれます。
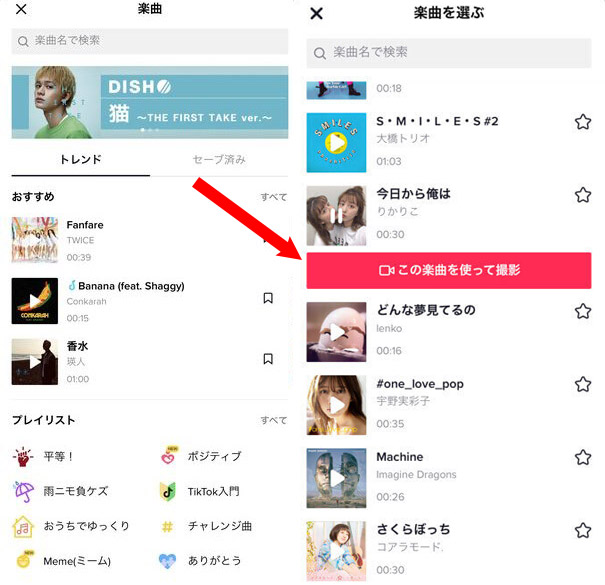
Step3:TikTokの下部にある「+」アイコンをタップして、動画を撮影します。TikTokに投稿できる動画の長さは15秒〜3分間です。撮影が完了した後、音楽に合わせて動画を編集していきましょう。
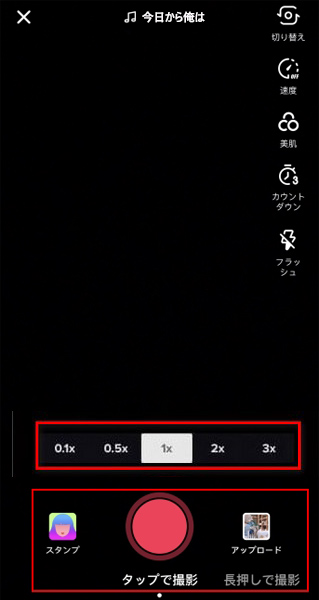
Step4:画面の上部では「楽曲をカット」「音量」「楽曲を選ぶ」三つの選択肢があります。
音楽の長さ(開始時間と終了時間)を調整したい方は、「楽曲をカット」をタップして、画面下の楽曲を指で左右に動かして、楽曲の開始位置を変更できます。完了したら、赤いチェックボタンをタップすればOKです。
音楽のボリューム(無音・音の大きさ)を調整したい方は、「音量」をタップして、「オリジナル楽曲」と「サウンドトラック」の音量を自由にカスタマイズできます。完了したら、赤いチェックボタンをタップすればOKです。
Step5:音楽を調整した後、画面の下部では「特殊効果」「カバー選ぶ」「フィルター」「ステッカー」があり、使用用途に合わせて、動画に追加してみましょう。完了したら、下部の「次へ」をタップしてください。
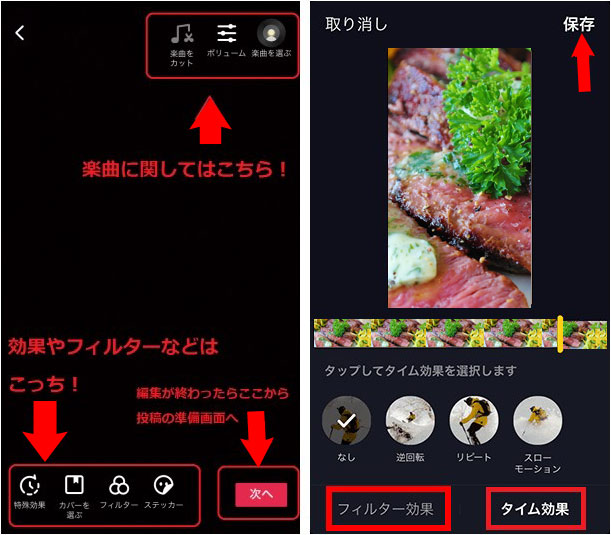
Step6:TikTokの投稿画面では、「#ハッシュタグ」「@友達」「自分の動画を表示できるユーザー」「コメントオフ」「投稿と同時にシェア(Twitter)」などの設定があり、自由に調整できます。完了した後、画面下部の「投稿」をタップして、音楽に合わせてTikTok動画の編集・投稿が完了です。
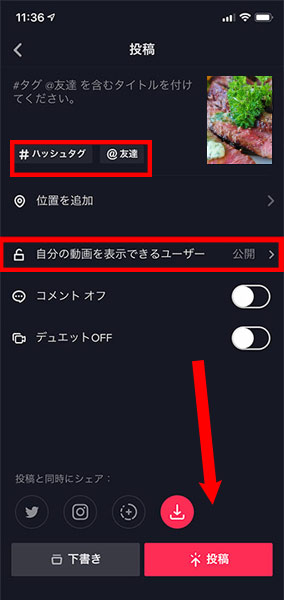
途中から入れた音楽に合わせてTikTok動画を編集する方法
TikTok本体では音楽を選択してから動画を撮影・編集・投稿する、または、動画を撮影・編集してから音楽を選択して動画を投稿することができますが、途中から音楽を選択・追加する動画編集はできません。だから、途中から音楽をつけるためのTikTok動画編集を行うとき、どうすればいいでしょうか。
心配しないで、以下では、途中から入れた音楽に合わせて動画を編集してTikTokに投稿する方法についてご紹介します。
アプリケーション:CapCut(Viamaker)
- 【要件】iOS 11.0及びそれ以上、Android 5.0以上
- 【提供元】Bytedance Pte. Ltd.
- 【価格】完全無料
- 【日本語】対応
- 【編集機能】楽曲、カット、逆再生、速度変更、フィルター、スタンプ・テキスト、エフェクト
Step1:お使いのスマホ(iPhone・Android端末)からCapCutを起動して、サービス規約とプライバシーポリシーが表示されます。「同意する」をタップして、「新しいプロジェクト」をタップします。TikTokに投稿しようとする動画ファイルを読み込みます。
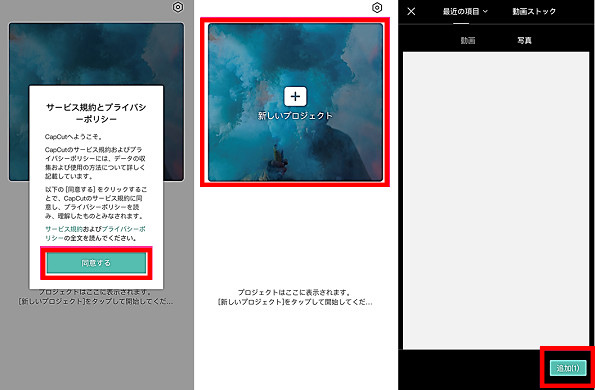
Step2:動画が読み込んだ後、タイムライン上の「音声を追加」をタップするか、下部の「オーディオ」をタップして、音楽・BGMを選択して追加できます。
CapCutはリズム、音楽、Vlog、フレッシュ、キュア、ロマンスなどといった100曲以上の楽曲が用意されていて、曲名をタップして視聴でき、気に入った楽曲を見つければ、「+」をタップして動画に入れます。CapCutはアプリ本体が提供されている楽曲を動画に入れるだけでなく、スマホに保存している楽曲を追加することも可能です。自由度が高く、複数の音楽を追加できます。
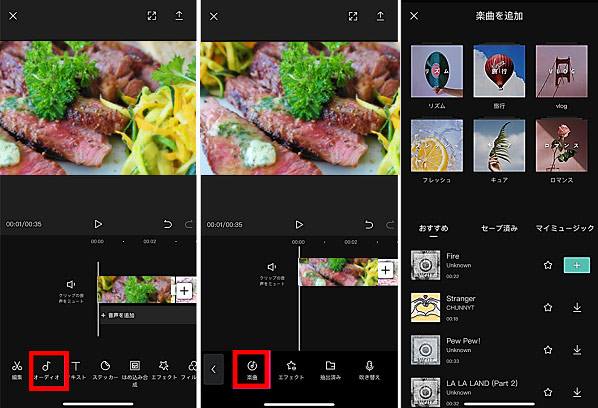
Step3:音楽が追加された後、タイムライン上に配置しています。前後にスライドして、好きな位置から再生できます。
音楽を細かく編集するために、編集したい音楽クリップをタップして選択したままで、音量を調整したり、フェードイン・フェードアウトをかけたり、音声を分割したり、ビートを追加・削除したり、音源を削除したり、速度を調整することができます。
オーディオ編集が完了した後、動画に音楽が組み合わせられたことを確認してください。
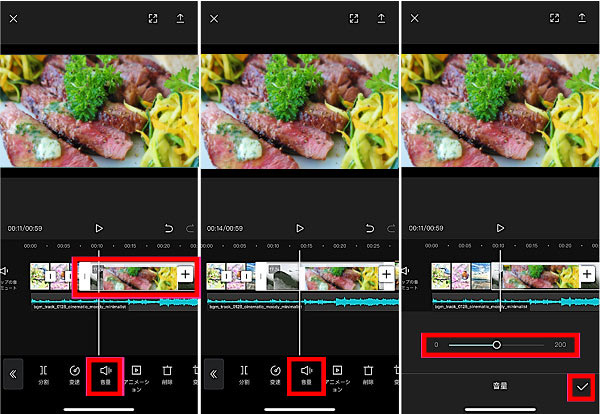
Step4:動画クリップをタップして選択したままで、下部では「編集」「テキスト」「ステッカー」「はめ込み合成」「エフェクト」「フィルター」などの編集項目が並べ替えています。自由に編集できます。
動画にテキスト・絵文字を入れたり、動画に合わせて吹替・アフレコを入れたり、動画の音量を調節したり、動画クリップの移り変わりにトランジション効果を追加したり、ワイプを入れたり、画面を分割して複数の動画を同時に表示させたり、動画の明るさ・再生速度を調整したりすることが可能です。
Step5:完了したら、作成した動画を右上部の「↑」をタップして保存します。後は「TikTokでシェア」ボタンをタップすればOKです。
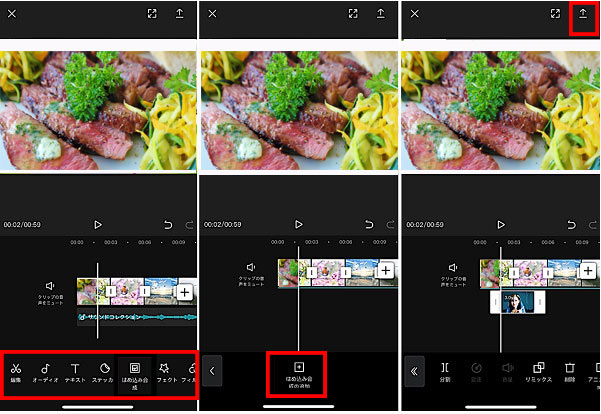
ソフトウェア:VideoProc Vlogger
- 【要件】Windows、macOS
- 【提供元】Digiarty
- 【価格】完全無料
- 【日本語】対応
- 【編集機能】楽曲、ビット検出、録音、カット、逆再生、速度変更、フィルター、テキスト、エフェクト、モーション編集、カラー補正など
Step1:VideoProc Vloggerの公式サイトにアクセスして、お使いのコンピューターによってダウンロード・インストールします。インストールが完了した後、ソフトウェアを起動して、「新しいプロジェクトを作成」画面が表示され、「プロジェクト名称」「保存先」「ビデオ解像度(幅×高)」を選択して、「+新しいプロジェクト」ボタンをクリックしてください。
- 注意
- TikTokに投稿する動画のアスペクト比は9:16(垂直方向の動画)とされていて、「ビデオ解像度(幅×高)」では9:16(1080*1920)または9:16(720×1280)を選択してください。
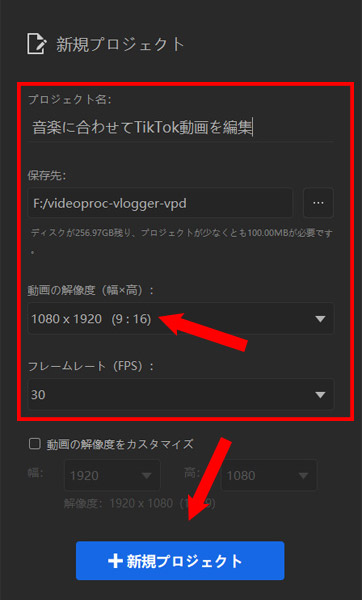
Step2:左上部のメディアの「+」アイコンをクリックすることで素材(音楽と動画)を「メディアライブラリー」に読み込んで、「タイムライン」までドラッグして、ドロップします。タイムライン内で音楽ファイル/動画ファイルをドラッグして並べ替えます。
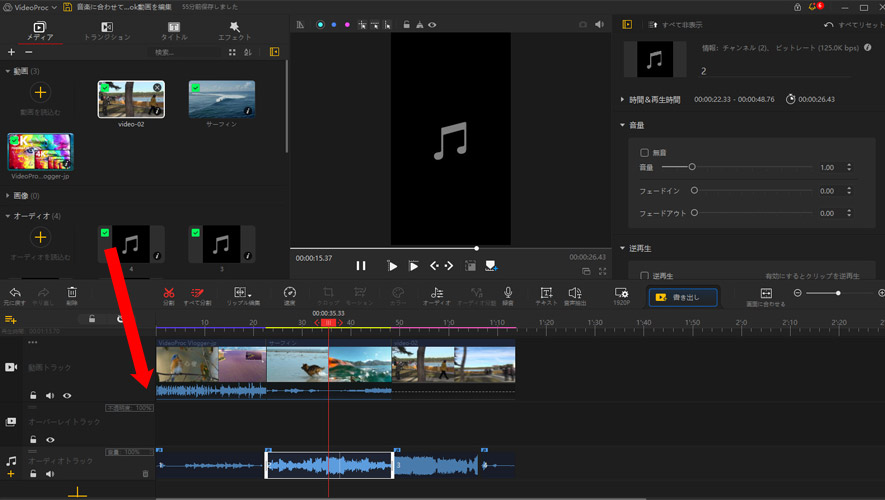
Step3:音楽ファイルをカット、エフェクトを追加、イコライザ設定を調節、ビートを検出、マーカーを追加、フェードイン・フェードアウトをかけるには、編集したい音楽ファイルを選択した状態で、ツールバーの「分割」または「オーディオ」をクリックして、自由にカスタマイズできます。
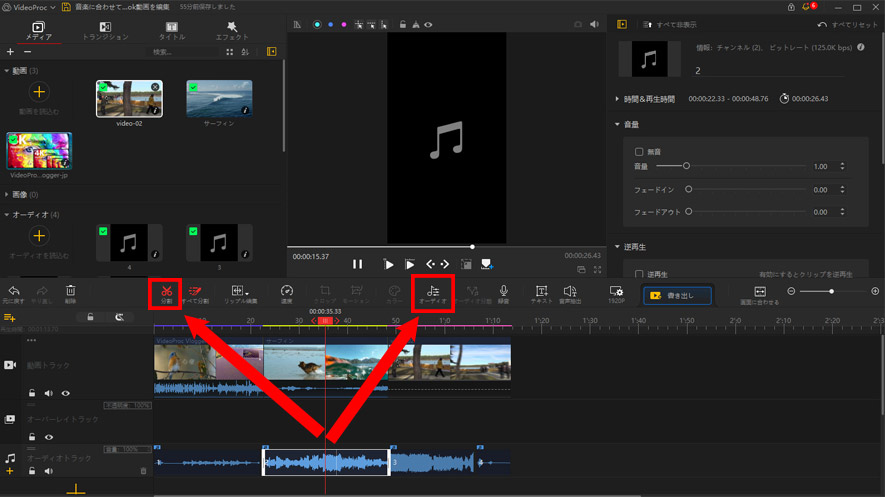
「オーディオ」をクリックして、オーディオエディター画面が表示されます。左上部の「分析」をクリックして、「ビート検出」にチェックを入れて、「分析」ボタンをクリックします。ビートは赤い点として表示されます。
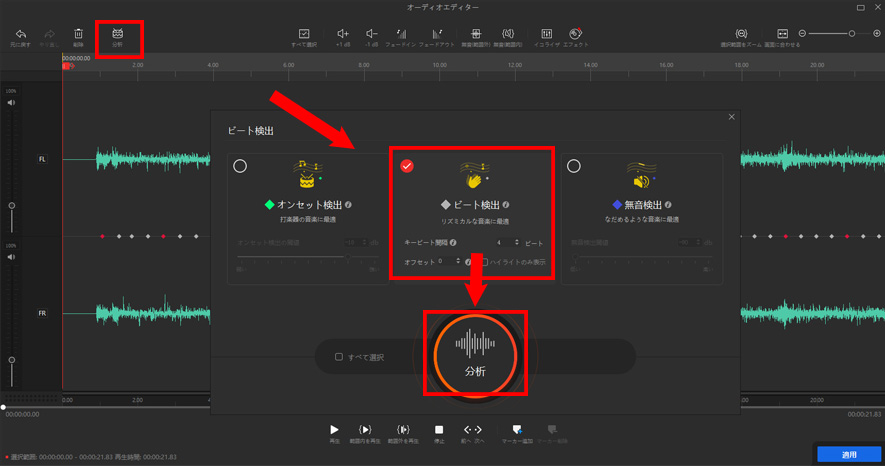
そして、音楽に合わせて動画を編集するためには、ビートを検出した動画クリップにマーカーを追加することがおすすめです。赤い縦線をマーカーを配置したい所に移動して下部の「マーカー追加」ボタンをクリックすればOKです。または、赤い縦線をマーカーを配置したい開始位置に置いてマウスの左ボタンを押したまま左(右)へドラッグして範囲を選択して、下部の「マーカー追加」ボタンをクリックします。
完了した後、「適用」ボタンをクリックしてください。
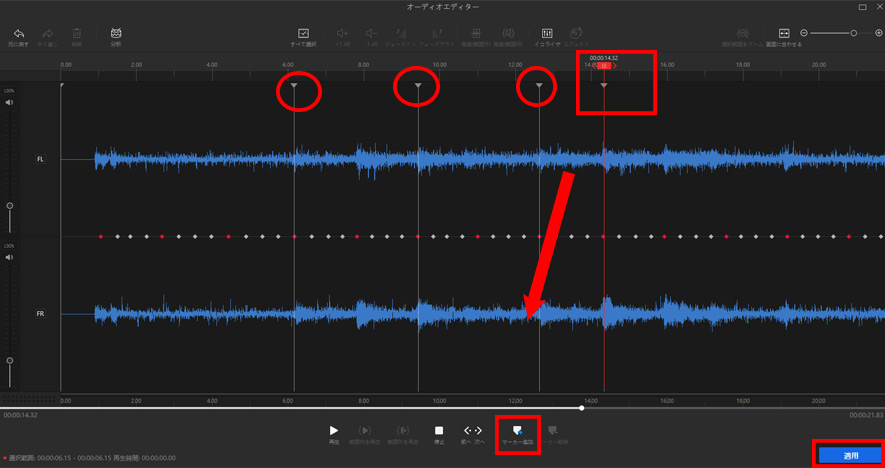
Step4:後は、音楽に合わせて動画を編集していきましょう。マーカーを追加していた所に、トランジション・エフェクト効果・字幕の追加、ズームイン・ズームアウトの適用、モーション編集、カラーの補正、再生速度の制御などといった編集機能を自由に活用できます。
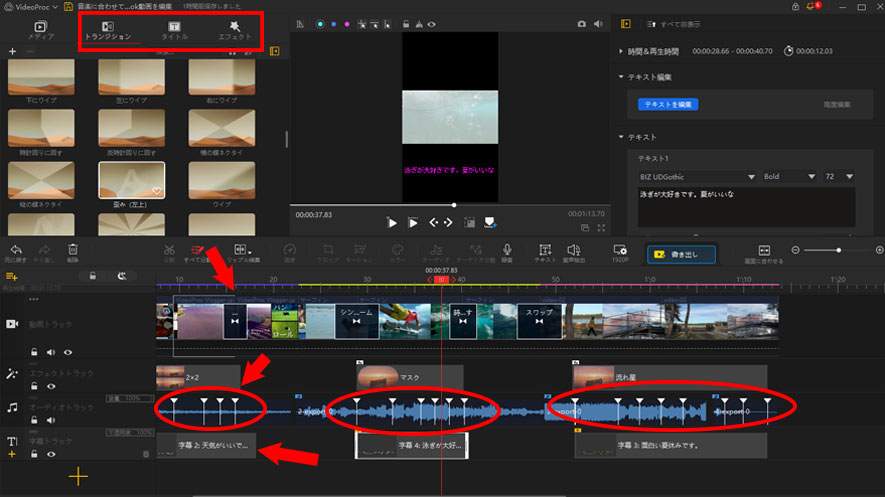
Step5:完了した後、「ツールバー」の「書き出し」ボタンをクリックして出力します。そこで、「ファイル形式」「出力品質」「コーデック」「FPS」「ビットレート」などを確認してから、「開始」ボタンをクリックしてください。
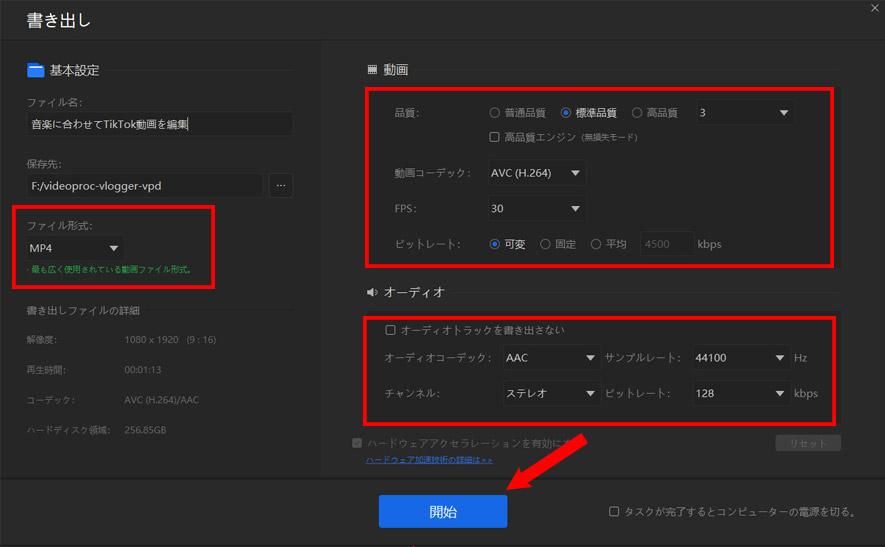
まとめ
今回の記事では最初・途中から入れた音楽に合わせてTikTok動画を編集する仕方を紹介しました。
この記事のまとめ
- ・TikTokで最初から入れた音楽に合わせて動画を編集する方法
- ・アプリCapCutで途中から入れた音楽に合わせてTikTok動画を編集する方法
- ・ソフトVideoProc Vloggerで途中から入れた音楽に合わせてTikTok動画を編集する方法
今まで音楽に合わせてTikTok動画を編集することなどが簡単にできるのでぜひ利用してみてください。
利便性を重視する方は、TiktokまたはCapCutを活用する、機能性を重視する方は、VideoProc Vloggerを活用することがオススメです。
さらに詳しく
 HOME
HOME この記事のライター:スズキ
この記事のライター:スズキ






