【Vlogの始め方】初心者でも分かるVlog編集のコツ!おしゃれなVlogを作るために注意する点とは?

Blog(ブログ)とは違い、近年YouTubeやInstagram、TikTokなど各プラットフォーム、SNSでのVlog(ブイログ=動画で作られたブログ)に取り組む人が増加しています。「暇な時間を活用して副業で収入を増やせる。」「自分のストーリーを残せる。」「パーソナルな部分を共有できる」「価値観が同じ人とつながりやすい」などといったメリットを持ち、Vlogを始めようと考えている人も多いのではないでしょうか。しかし、「どうやって作れば良いのか分からない」人も多いはず。
そこで、今回はVlogを始めたい人向け、どのような点に注意することでおしゃれなVlogを編集・作成するのかを5つのコツに分けて解説します。Vlogを始めたい人やVlogの作り方を知りたい人は必見です。

Vlogとは?特徴とメリットについて
Vlog(ブイログ)とは、Video Blogの略称で、今までのBlog(ブログ)とは違い、単純に文章を書くだけでなく、文章の中ではそれにマッチする映像・動画を用いて公開されるブログです。もっと簡単に言えば、ブログの動画版です。また、Vlogを作る人は、Vlogger(ブイロガー)と呼ばれます。まずは、Vlogの特徴とメリットについて詳しく見ていきましょう。
- Vlogの特徴
- 【発信方法】動画、文字、画像・イラスト、音楽・音声
- 【プラットフォーム】YouTube、Instagram、TikTok、SNSなど
- 【使用機材】デジタルカメラ、スマートフォン、パソコン、ジンバル
- 【投稿内容】自分を主役にして、日常を録画したものが多いです。
- 【投稿目的】日常の記録を動画で残したり、視聴者に共感してもらったり、誰かの商材や自分の商材を売ることが可能です。
- 【ジャンル】スポーツ、旅行、グルメ・料理、動物・ペット、ライフスタイル、ルーティン、家族、語り系、モトブログ、シネマティック、ASMR、有名人など
- Vlogのメリット
- 🎈 自分の価値観、趣味、ライフスタイル、人間性、好きな事を共有して、自分を成長させられます。
- 🎈 多くの人の目につきやすくて、共感が生まれ、価値観が同じ人と繋がることが可能です。
- 🎈 気軽に始められ、ブログを書くことが苦手な人でも簡単にやります。
- 🎈 顔を出さなくて自分の目線や手元のみの撮影で自分のストーリーや思い出を残せます。
- 🎈 集客して消費活動を促したり、広告を表示してお金を稼ぎたり、投稿プラットフォームを通じて世界中の情報を得られます。
Vlog編集のコツ!おしゃれなVlogを作るために注意する点とは?
おしゃれなVlogを作るために、Vlog編集を行う際のコツは以下の5つです。
- ・Vlogを始めるための事前準備
- ・Vlog編集の基本的な流れ・作業内容
- ・好きな音楽やBGMをつける
- ・簡単・かわいい字幕・テロップを追加する
- ・色調補正・カラーコレクションを行う
それでは一つずつ解説します。
1、Vlogを始めるための事前準備
おしゃれなVlogを作るため、Vlog編集のコツの一つ目は、必要なものを予め準備しておくことです。
- 【必要な機器リスト】
- ・スマホ(iPhone・Android端末)またはパソコン(Windows・Mac)
- ・撮影機器(自撮り用:DJI Osumo Poket、ソニーRX02;環境用:Canon EOS Kiss M2、ソニーVLOGCAM ZV-1)
- ・Vlog編集ツール(ソフト:VideoProc Vlogger、AviUtl;アプリ:VLLO、InShot)
- ・Vlog投稿用ツール(YouTube、Instagram、Tiktokなど)
- 【各素材を整理する】
- ・映像素材
- ・音楽素材(BGM、効果音)
- ・画像素材とイラスト素材
- ・テロップ素材
2、Vlog編集の基本的な流れ・作業内容
おしゃれなVlogを編集・作成するための5つのコツの2つ目は、各素材を編集する作業です。Vlog編集を行うには、編集ツール(ソフト・アプリ)を利用する必要があります。
- ソフトウェアの場合は、VideoProc Vloggerが一押しです。
- アプリケーションの場合は、VLLOが一押しです。
以下では、この二つのツールを例として、基本的な流れ・作業内容についてご紹介していきます。
- 注意
- 作成したVlogを投稿するには、各プラットフォームのアスペクト比(画像比率)をチェックしておきましょう。例えば、YouTubeは16:9、Instagramは1:1または4:5、TikTok/リールは9:16です。
- ソフト編:VideoProc VloggerでVlog用素材を取り込み、編集、書き出す方法
- 【動作環境】Windows・macOS
- 【価格】無料
- 【主な機能】カット・分割・結合、モーション、カラー補正、エフェクト、トランジション、速度制御、クロマキー合成、オーディオ編集など
Step1:VideoProc Vloggerを起動して、「新規プロジェクト」→「+」アイコンをクリックすることで各素材(動画・音声・画像ファイルなど)を読み込みます。
VideoProc Vloggerプロジェクトを新規作成する時、投稿のプラットフォームによって適当なアスペクト比を選択してください。
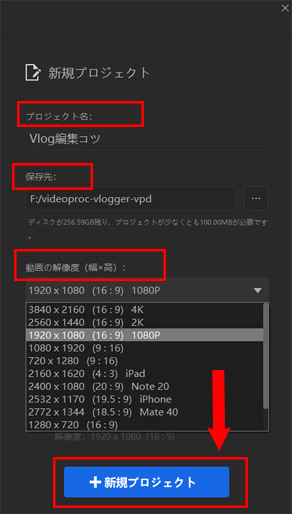
Step2:取り込んだ後、各素材を下部のタイムラインの「動画トラック」にドラッグ&ドロップします。タイムライン上に配置した後、各素材を並べ替えます。
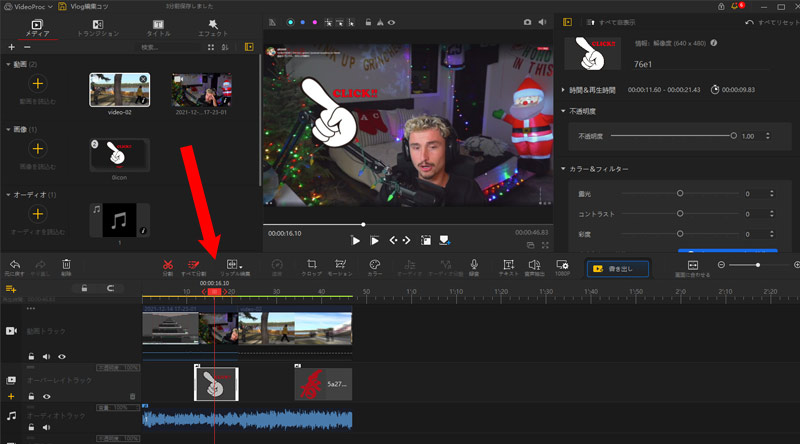
Step3:タイムライン上に配置している素材を選択した状態で、各編集機能を活用することができます。例えば、カット・分割・結合、モーション、カラー補正、エフェクト、トランジション、速度制御、クロマキー合成、オーディオ編集など。
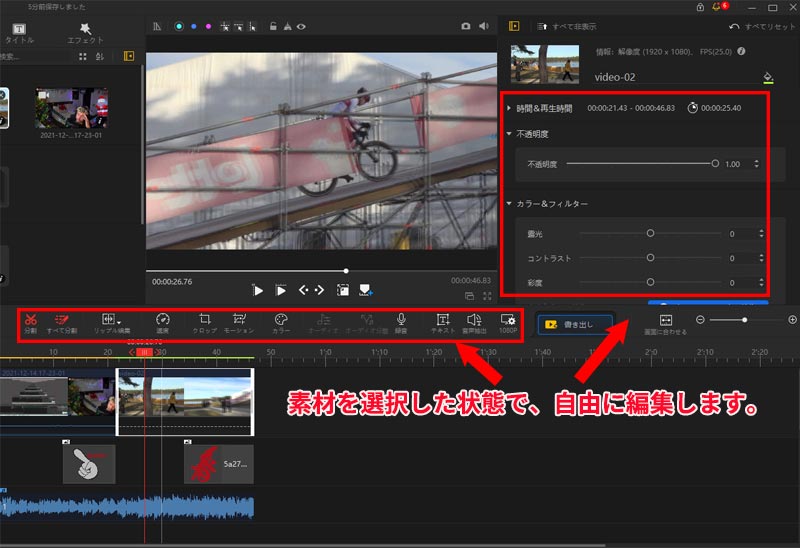
Step4:編集が終わった後、中央部のツールバーの「書き出し」ボタンをクリックすることで、動画をパソコンに保存することができます。
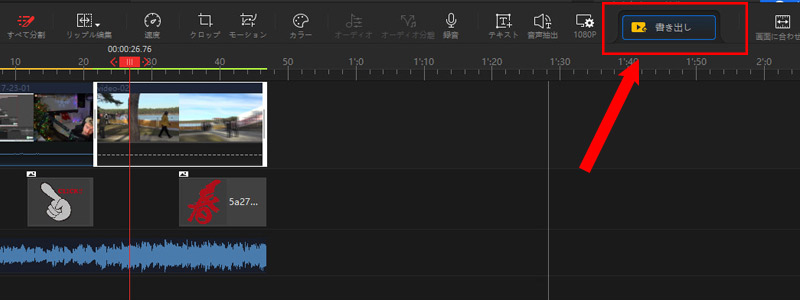
- アプリ編:VLLOでVlog用素材を取り込み、編集、書き出す方法
- 【互換性】iOS 13.0以降、Android 6.0以上
- 【価格】無料
- 【主な機能】フィルター補正、テキストごとにスタイルを設定、グラフィックトランジション、バッググラウンド、広告を消す、モザイク、ビデオPIPなど
Step1:VLLOを起動して、トップ画面では「ビデオ/GIF作成」をタップします。
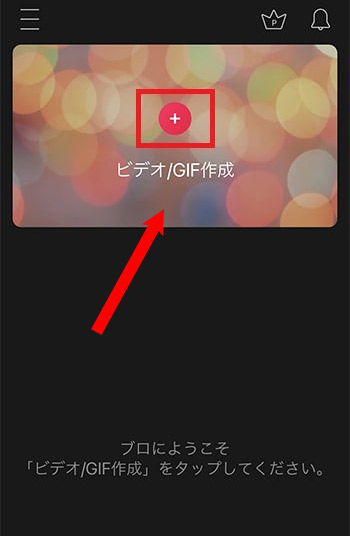
Step2:「すべての写真へのアクセスを許可」を選択して、「動画」タブをタップして、Vlog編集に使いたい素材を選択して、画面の右上部の「次へ」ボタンをタップします。
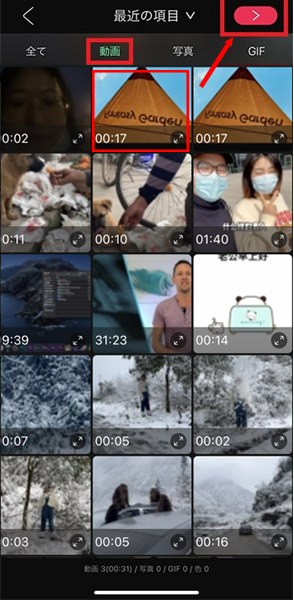
Step3:アスペクト比(画像比率)の選択画面が表示され、1:1、4:5、16:9、9:16などの選択肢があり、投稿するプラットフォームによって選択してください。そして、動画配置では「差し込む」を選択して、右上の「次へ」ボタンをタップしてください。
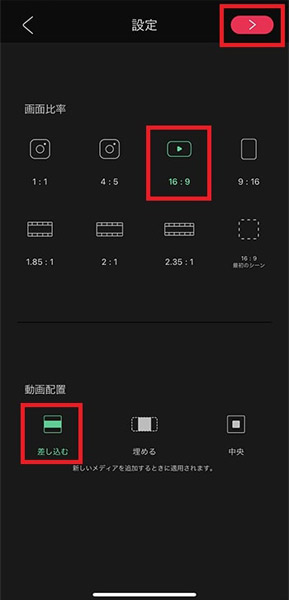
Step4:素材が自動的にタイムライン上に配置していて、2本指を開いたり閉じたりして、見た目を拡大縮小できます。そして、VLLOの編集機能を活用してください。例えば、フィルター補正、テキストごとにスタイルを設定、グラフィックトランジション、バッググラウンド、広告を消す、モザイク、ビデオPIPなど。
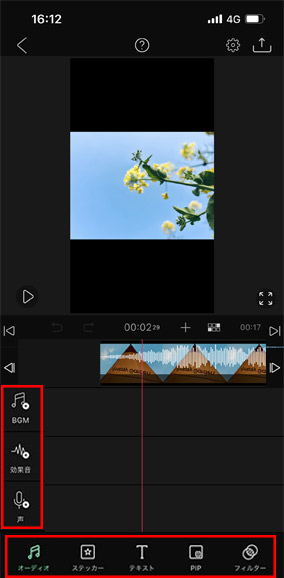
Step5:編集が完了した後、右上部の「共有」ボタンをタップして、書き出すフォーマット、解像度、フレームレート、アラームなどを確認して「抽出」ボタンをタップします。
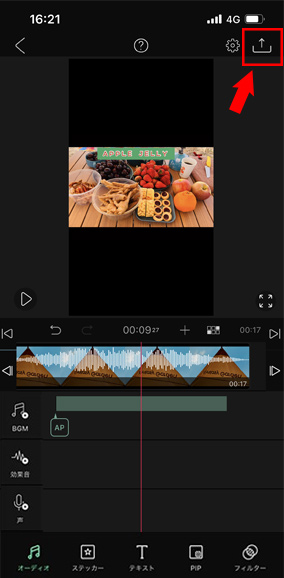
好きな音楽やBGMをつける
ただ動画を見るだけでは、つまらないと思います。動画にマッチするBGM・音楽を流して、視聴者の気持ちを動かす効果があります。ただし、BGM・音楽を選択する時に、「著作権」などに注意にしてください。現在最も人気のある著作権フリーで使える音楽・BGMサイトは、Epidemic Sound、Artlist、MUSICBEDなどがオススメです。
- 【入れ方とコツ】
- 🎈 Vlogの雰囲気・イメージに合ったBGM音楽を選択します。例えば、動画の展開に合わせたポップなBGM、コミカルな動きの時はゲーム風BGMなど。
- 🎈 インターネット上で人気音楽をBGMにする時、必ずBGMの著作権をチェックしておきましょう。
- 🎈 タイミングを合わせて、挿入するBGM音楽の音量を適当に調整します。
以下ではVlog編集ソフト・アプリを使って、BGM音楽を挿入する方法についてご紹介します。
- ソフト編:VideoProc VloggerでBGM音楽を入れる方法
Step1:左上部のメディアライブラリの「オーディオ+」をクリックして、パソコンから追加したいBGM・音楽をソフトに読み込みます。そして、タイムラインの「オーディオトラック」にドラックして、音を出したい位置にBGM音楽を配置してください。BGM音楽の長さはできるだけ動画ファイルと同じようにカット編集してください。
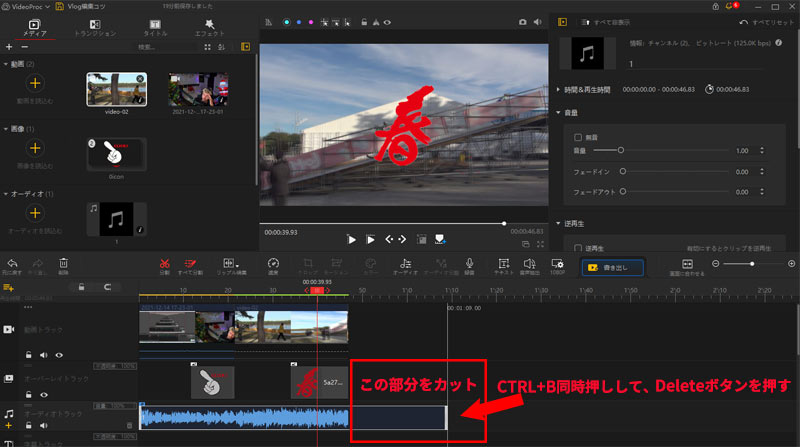
Step2:BGM音楽をフェードイン・フェードアウトをつける場合は、該当するBGM音楽ファイルを選択した状態で、右部のインペクタでは「音量」→「フェードイン・フェードアウト」を調整します。後は、ビューア画面で再生し音を確認してみましょう。
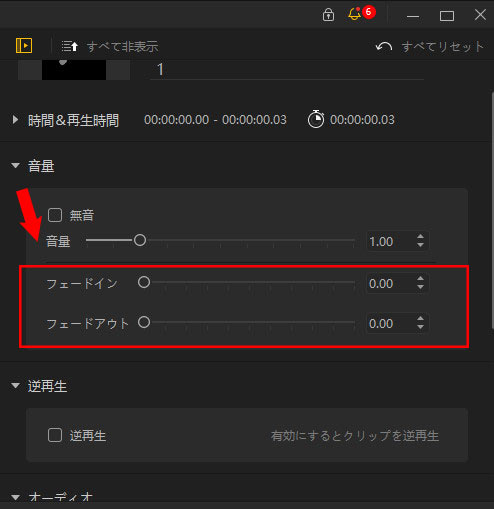
Step3:高度的なオーディオ編集編集機能を活用したい人は、ツールバーの「オーディオ編集」ボタンをクリックして、BGM音楽の音量をミキサで調整したり、ビートを検出したり、速度を変更したり、エフェクト効果を追加することができます。完了したら、「適用」ボタンをクリックします。
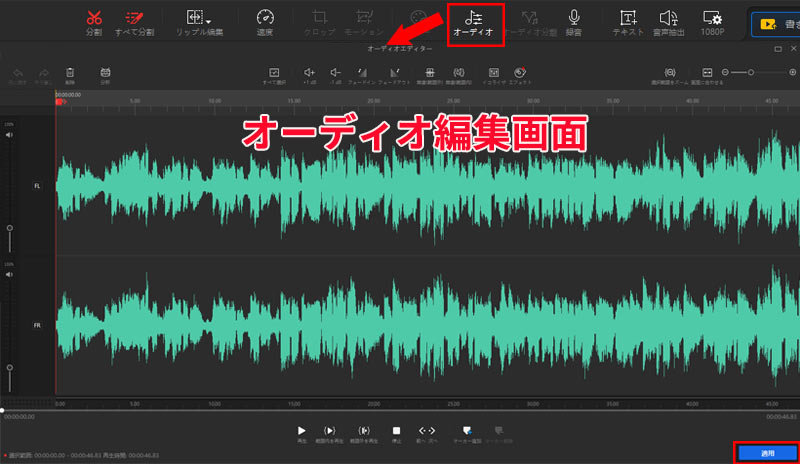
- アプリ編:VLLOでBGM音楽を入れる方法
Step1:タイムラインの左部にある「BGM」をタップして、BGM音楽リストが表示されます。そこから好きなジャンルを選択します。
Step2:気に入るBGM音楽があったら、「↓」アイコンをタップして、BGM音楽をダウンロードしてください。下部の「√」ボタンをクリックします。
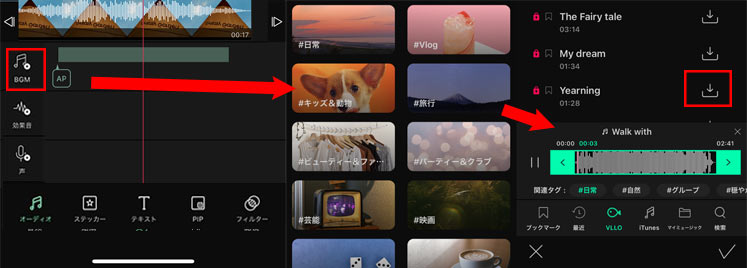
Step3:タイムライン上に挿入したBGM音楽を選択して、下部の「音量」、「ミュート」、「フェード」、「移動」「複製」などの編集機能が並べ替えます。使用用途によって編集機能をタップして、BGM音楽を調整してください。
Step4:最後に、「完了」ボタンをタップしてください。
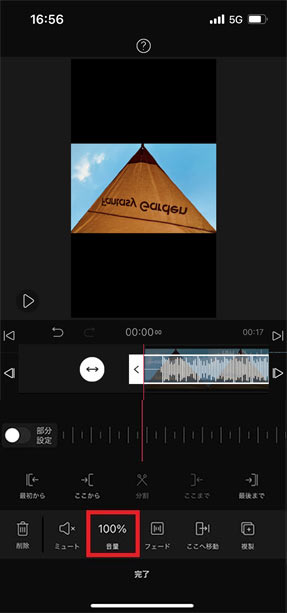
4、簡単・かわいい字幕・テロップを追加する
Vlog編集・作成を行うとき、字幕・テロップを追加することはそんなに重要ではありませんが、Vlogのオープニングとエンディングには可愛い字幕・テロップを挿入すると、Vlogの内容が伝えやすくて、ミュート視聴が可能になり、動画のクオリティを上げられます。
- 【入れ方とコツ】
- 🎈 動画のコンセプト・雰囲気に合わせるデザインを選択します。
- 🎈 背景と違う色の字幕・テロップを作って、背景と差別化できています。
- 🎈 文字の大きさにメリハリがあります。
- 🎈 目立たせたい部分をカラー・フォント・サイズで強調しています。
以下ではVlog編集ソフト・アプリを使って、字幕・テロップを追加する方法についてご紹介します。
- ソフト編:VideoProc Vloggerで字幕・テロップを追加する方法
Step1:VideoProc Vloggerのトップ画面の左上部にある「タイトル」をクリックして、字幕・テロップを追加することが可能です。
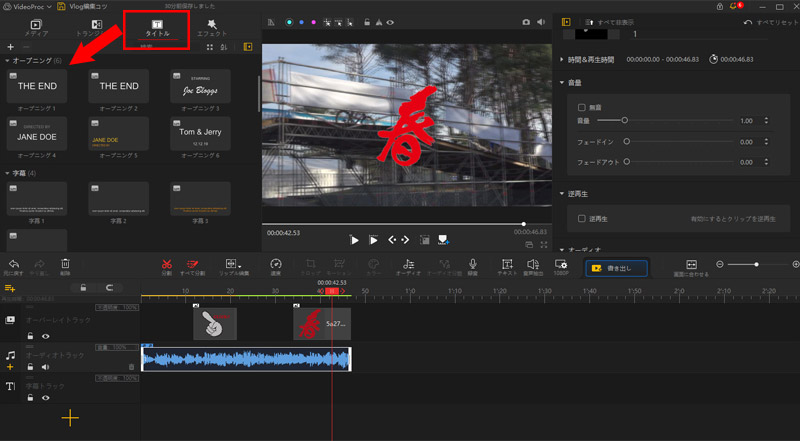
Step2:「字幕」と「タイトル」のリストが一覧で表示されて、お気に入りのプリセットをダブルクリックして、ビューアで確認できます。そして、該当する「字幕」と「タイトル」スタイルをタイムラインにドラッグ&ドロップしてください。
- 注意
- VideoProc Vloggerは.srtなどの字幕ファイルを読み込み、自動的に字幕トラックを生成できます。
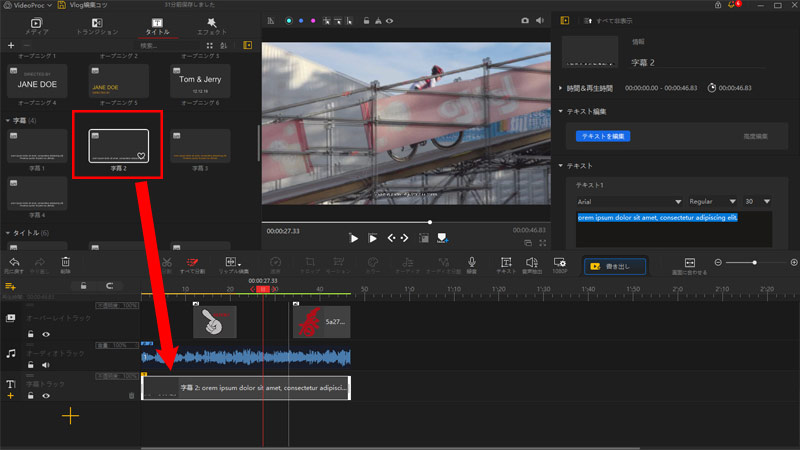
Step3:タイムライン上に配置している「字幕」と「タイトル」を選択した状態で、右上部のインペクタ画面にある「テキスト編集」をクリックして自由に編集できます。例えば、スタイル、カラー、アニメーション、シャドウ、サイズ、位置(水平位置・垂直位置)、間隔(角度・文字間隔・行間隔)、ぼかし、タイプなど。
Step4:確認した後、「適用」ボタンをクリックすればOKです。後は、ビューア画面で確認します。
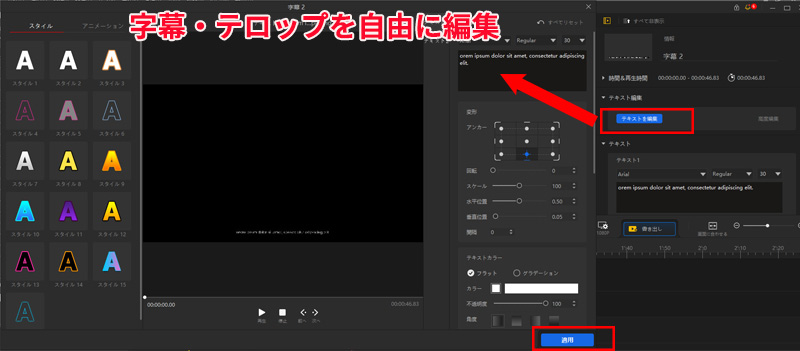
- アプリ編:VLLOで字幕・テロップを追加する方法
Step1:VLLOのツールバーでは「テキスト」をタップします。
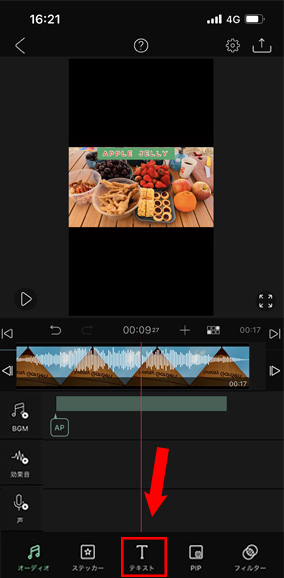
Step2:タイムラインが「テキスト」トラックに移動するので、左端の「テキスト」をタップして、「ベーシック」テキストを選択します。そして、画面右下部の「√」ボタンをタップします。
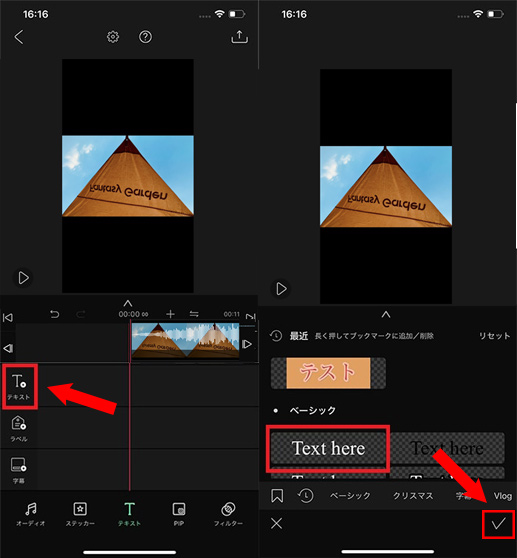
Step3:ツールバーでは「テキスト」をタップして、キーボードで文字を正しく入力して「√」をタップすればOKです。また、ツールバーでは「サイズ変更」「フォント」「透明度」「スタイル」などの選択肢があり、自由にカスタマイズできます。確認した後、「完了」をタップします。
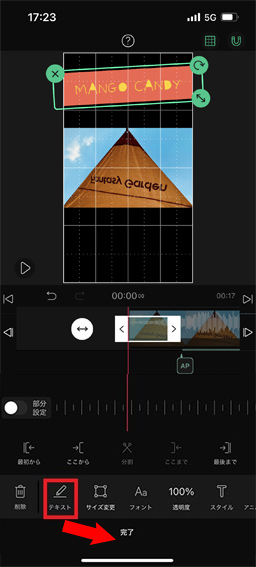
5、色調補正・カラーコレクションを行う
動画を撮影しましたが、角度や時間帯や撮影場所(天気が悪い・撮影場所が暗い・閉鎖空間)によって、撮った動画の色味が意図せず変化してしまいます。作成したVlogの品質を高めるために、色調補正・カラーコレクションを行う必要があります。例えば、明るくしたい、肌の色身を修正したい、動画の雰囲気のある色合いにしたいなど。
- 【補正方法とコツ】
- 🎈 Vlog内容・コンセプトによって色調補正・カラーコレクションを行います。例えば、ホラー・サスペンスでは暗くて青みがかった色、思い出のワンシーンではセピア色、ロマンスでは赤いトーンの色など。
- 🎈 明度・コントラスト、彩度、色相を補正します。
以下ではVlog編集ソフト・アプリを使って、色調補正・カラーコレクションを行う方法についてご紹介します。
- ソフト編:VideoProc Vloggerで色調補正・カラーコレクションを行う方法
Step1:動画クリップを選択した状態で、VideoProc Vloggerのトップ画面の中央部にある「カラー」をクリックして、色調補正画面に切り替えます。
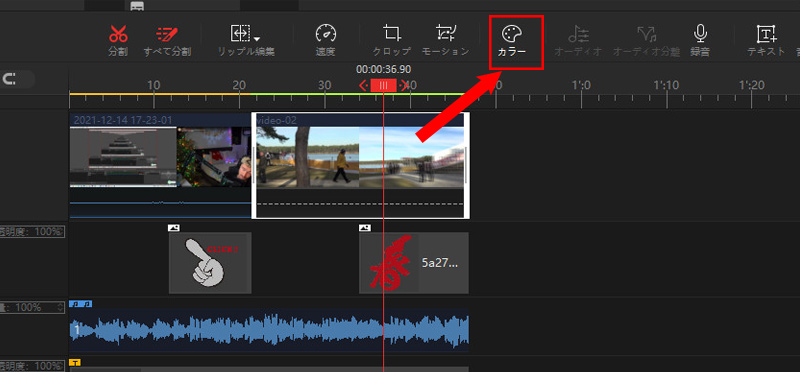
Step2:左部には各種フィルターが提供されています。右部には「カラー」「LUT強度」「シャープ」「HSL」「ビネット」の設定項目があります。使用用途に合わせて自由にカスタマイズできます。
Step3:色調補正・カラーコレクションを行った後、「適用」ボタンをクリックします。
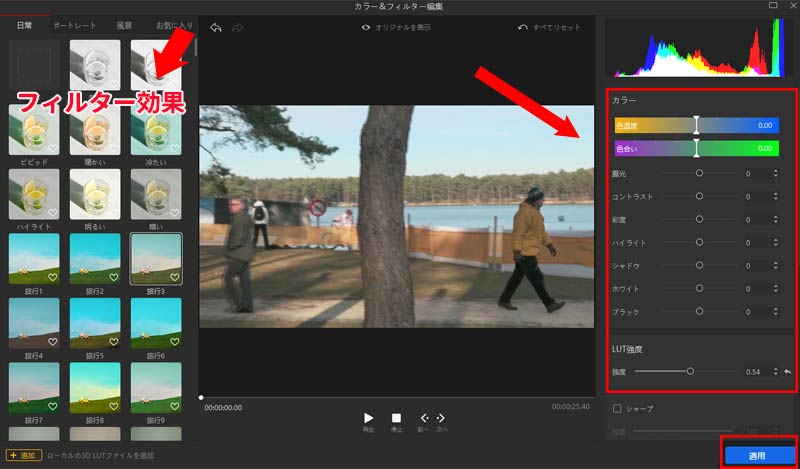
- アプリ編:VLLOで色調補正・カラーコレクションを行う方法
Step1:VLLOの機能欄を縦にスライドさせていくと、「補正」と「フィルター」が出てきます。
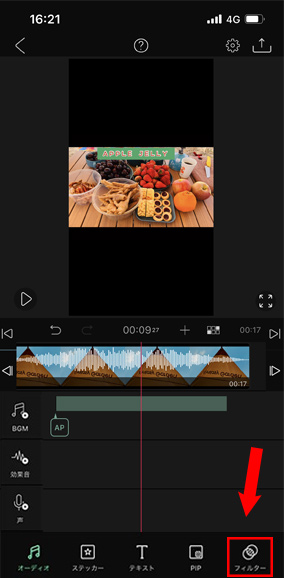
Step2:VLLOのフィルター機能が非常に素晴らしくて、数多くのバリエーションがあって、プレビューしながら最も最適なクイルとアンを選択できます。その他、動画の明るさ、コントラスト、彩度、色調、影など、細かい補正が可能です。確認した後、「√」ボタンをタップします。
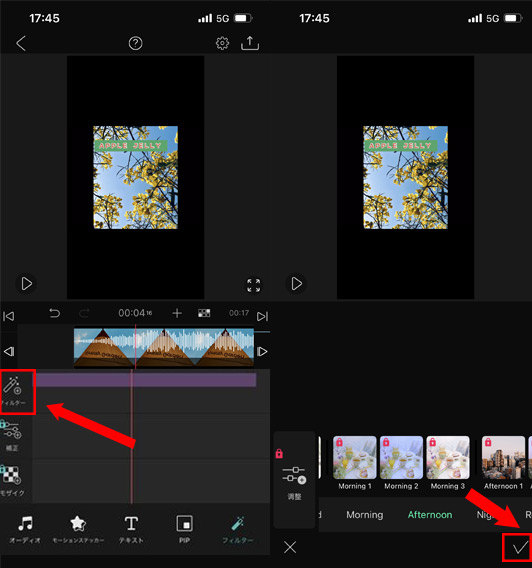
まとめ
以上、Vlog編集のコツについて述べてきました。この記事で紹介したVlog編集のコツや注意すべきポイントは重要なものばかりです。初心者でもおしゃれなVlogを作成できるヒントになるかと思いますのでぜひ参考にしてください。
今回紹介した手順を実践することで、少しずつステキなVlogを作れるようになっていきますので、趣味としてコツコツ練習してみてください。
さらに詳しく
 HOME
HOME この記事のライター:スズキ
この記事のライター:スズキ







