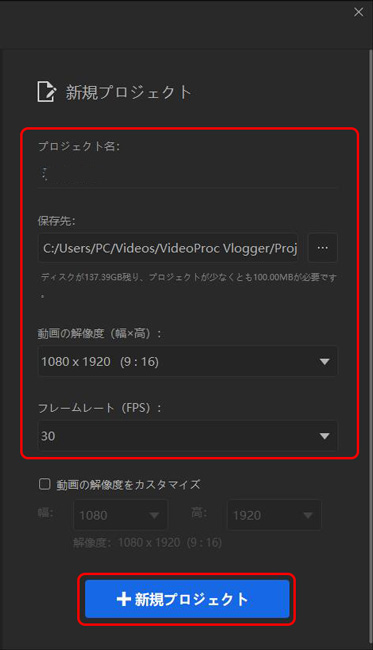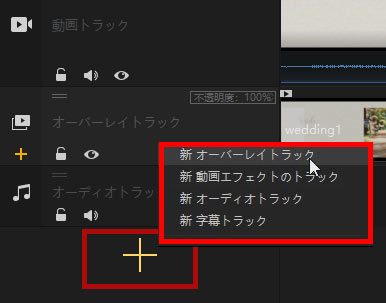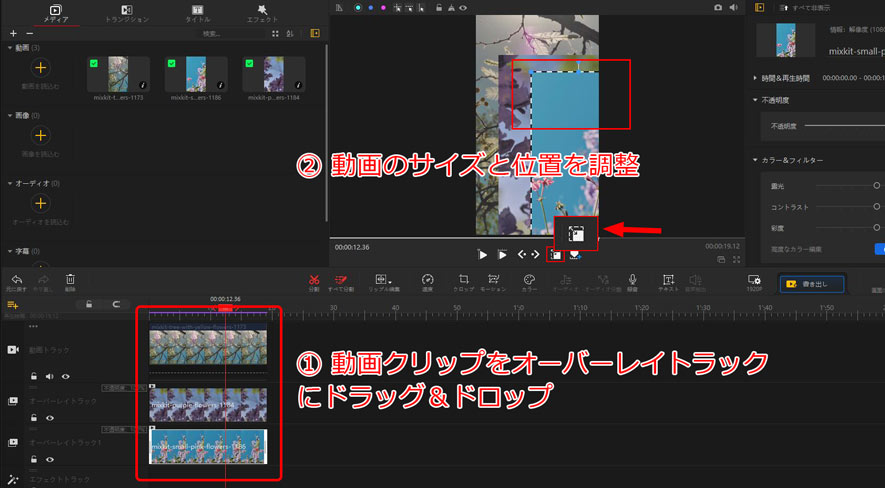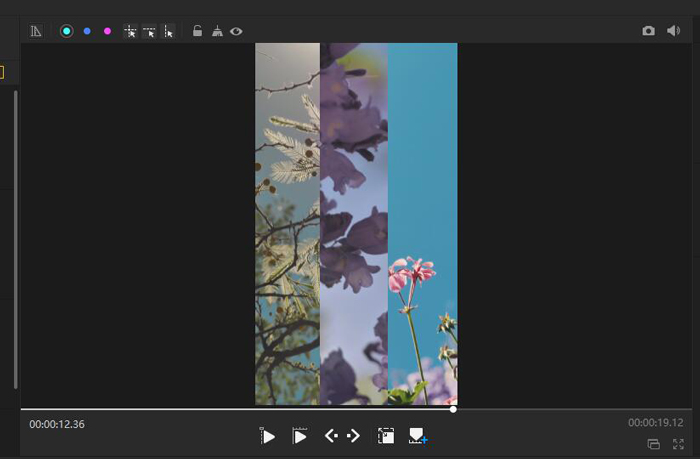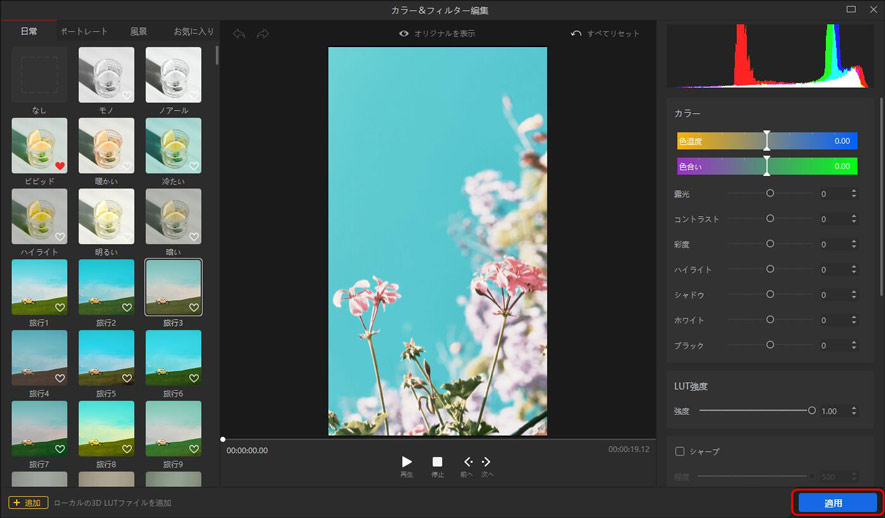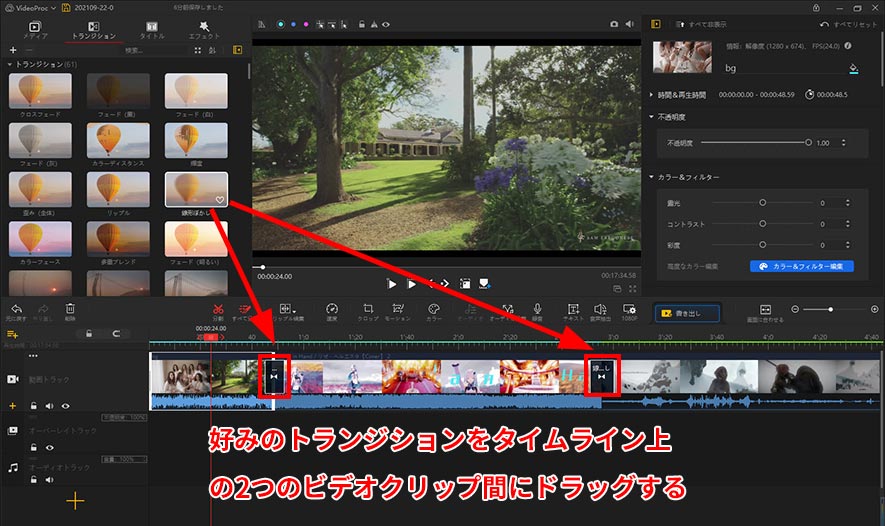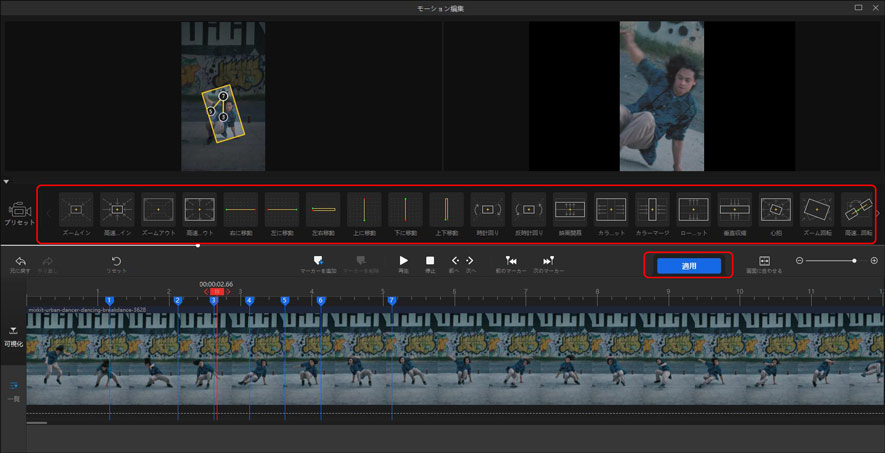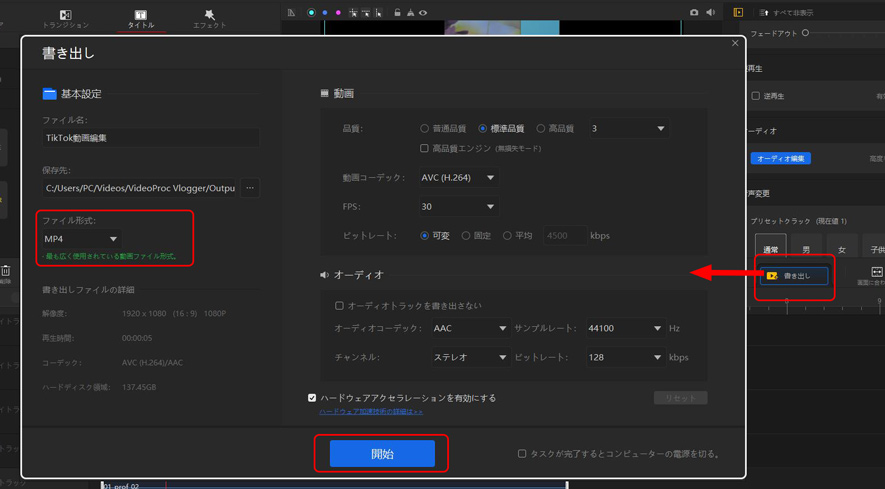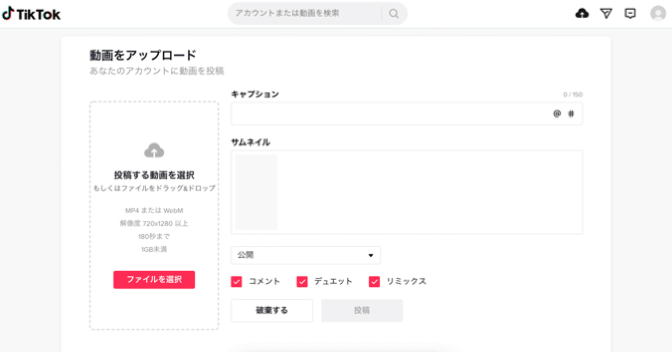おしゃれで簡単!TikTok動画をパソコンで編集する方法ご解説:編集から投稿まで

TikTok(ティックトック)は、自体では動画の撮影、編集、投稿が完結できるショートムービーシェアアプリです。
そのため、手軽に動画を編集して投稿したい方にとっては、その他の編集ソフト・アプリを使用する必要がありません。とはいえ、スマホのスクリーが小さいし、細かい編集も面倒くさいし..スマホ編集に慣れない方が多いでしょう。
そこで今回は、TikTok動画をパソコンで編集する方法(オススメ編集ソフト、基本的な流れ及び編集コツ)を紹介していきたいです。一見難しそうな編集がPCで簡単に行われますので、面白くカッコイイTikTok動画を作成したい方は、是非ご覧ください。。
TikTok動画をパソコンで編集する理由
TikTokはシンプルな操作で誰でも簡単に動画を編集・投稿できます。なら、TikTokアプリと比べると、パソコンでTikTok動画を編集する理由は?
まずは機能面から説明します。TikTok自体では、動画の撮影・カット・結合、速度調整、BGM挿入、音量調整、テキスト追加など基本的な編集機能が揃っています。ですが、クリエイティブな表現を求めている方にとっては、何かが物足りない気がします。
例えば、画面分割動画や背景を変えた動画の作成は、パソコンで編集を行うことがより簡単でしょうね。
パソコンでの編集ソフトを使って、撮影した1080Pまたは4K動画を編集したり、おしゃれでより豊富な素材を使ったり、クロマキー合成やスローモーションなど高度な機能を利用したりして、特徴のあるTikTok動画を楽に編集することができます。要するに、パソコンでの編集ソフトを使って、TikTokアプリでできない編集が可能です。
常にTikTokで編集しているのであれば、パソコンでの編集をチャレンジしてみてはいかがでしょうか。
TikTok動画をパソコンで編集するソフトオススメ
こちらでは、初心者向け、操作性と機能性を両立されたTikTok動画編集ソフト「VideoProc Vlogger」をおすすめします。

・対応OS: Windows/Mac
・多種形式の動画・音楽・写真素材に対応可能;
・内蔵フィルター、トランジション、エフェクトが豊富;
・フルHDと4K解像度の動画も高品質のまま編集・出力できる
初めてこのソフトを使う時、うまくこだわりの動画を編集することができます。インターフェースもUIも簡潔で直感で、必要な機能を一目で見つけられます。
対応できる入力形式の種類が多いので、iPhoneで保存する動画か、GoProで撮った動画かどれもソフトに取り込んで編集することができます。もちろん、出力形式も自由自在に選択できるから、TikTokへの投稿が安心です。
画面分割機能により、複数の動画を一画面に並べて表示することができます。その他、動画のアスペクト比調整や、縦横変換も利用可能です。おしゃれでカッコイイTikTok動画を作成したい方に超おすすめです。
- TikTokアプリ編集に比べて、VideoProc Vloggerが優れたところ:
- ❶ サポートしている入・出力形式が多く、どんな動画形式でもパソコンで編集することができる;
- ❷ 高品質エンジンなど独自技術によって、動画の画質と音質を最大限度に維持できる;
- ❸ ロゴなし、時間制限なし、ログインしなくても高画質の動画の書き出しが可能;
- ❹ ノイズ削除、レンズ補正、ピクチャーインピクチャー、モザイク、モーション、キーフレーム追加、クロマキー合成など高度な編集機能も完全無料で使える。
TikTok動画をパソコンで編集する方法(コツも付き)
では次、TikTok動画編集ソフト「VideoProc Vlogger」を使って、PCでTikTok動画を編集する詳しく方法を解説していきましょう。
注意:TikTokに投稿可能の動画サイズは、iOS 287MB / Android 72MB;長さは60秒から3分までです。
ステップ1、素材の読み込み
VideoProc Vloggerの公式サイトからソフトを無料ダウンロードしてインストールします。
- ❶. ソフトを立ち上げ、【 プロジェクト名 】や【 保存先 】をお好みで設定します。動画の解像度(幅x高)では、1080x1920(9:16)を選択します。フレームレート(FPS)はデフォルト設定にしておけばいいです。
- そして、【 +新規プロジェクト 】をクリックします。

- ❷. 画面上のように、【 + 】をクリックして、撮影した動画や収集した素材をメディアライブラリに読み込まれます。次、動画をタイムラインに配置してください。
-

ステップ2、画面分割:複数の動画を一画面に表示される
- TikTok動画編集コツ
- 画面分割とは、複数の動画を一画面に表示されることです。内容それぞれの動画が同時に同じ画面に再生することで、動画をより鮮やかで、人々に深いイメージを付けられます。
- VideoProc Vloggerでは、オーバーレイトラックを搭載していますので、PIP動画、複数の画面表示効果を作成できます。
- ❶. 筆者が三つの動画を一画面に並べて再生したいですが、デフォルトでは一つのオーバーレイトラックを搭載しています。従って、タイムラインの【 + 】をクリックして、【 新しいオーバーレイトラック 】を選択して追加します。

- ❷. 動画クリップをオーバーレイトラックにドラッグ&ドロップします。
- そして、プレビュー画面の下にある【 トランスフォーム 】アイコンをクリックして、枠によって動画のサイズと位置を調整できます。

- 調整完了後↓↓↓

- 動画のオーバーレイトラックによって、画面分割以外、【クロマキー合成動画】や【ピクチャーインピクチャー動画】なども編集することができます。
合わせて読みたい:動画編集のオーバーレイトラックのご紹介
ステップ3、効果の追加:フェイルター・トランジション・モーション
- TikTok動画編集コツ
- おしゃれなTikTok動画を作成するには、エフェクト・トランジション・スローモーションなど効果の追加も重要です。例えば、綺麗に見えるようにフィルターを追加することや、シーンの切り替えをもっと円滑ようにトランジションを挿入、生き生きとして視聴者を惹きつけるようにモーションを運用することなどです。
次は、フィルターやトランジション、モーションの追加方法を画像付きで紹介していきましょう。
- フェイルターの追加
- ツールバーの【 カラー 】アイコンをクリックするか、右側のインスペクタにある【 カラー&フィルター編集 】をクリックすることで、【 カラー&フィルター編集 】の画面を開きます。

- 好きなフィルターを選択して【 適用 】をクリックすれば変更できます。この機能により、動画画面の色調を統一することができます。

- トランジションの追加
- 左上にある【 トランジション 】を選択して、動画の雰囲気に合わせて適切なものを選択します。ダブルクリックすれば、プレビューできます。
- 選択したトランジションをタイムライン上の2つの動画クリップ間にドラッグしてください。

- モーションの追加
- 中央にある【 モーション 】ボダンをクリックして、画面上のように様々なモーションが選択できます。
- 動きのあるカッコイイTikTok動画がこれで出来ました!
-

-

ステップ4、テキスト・BGMの追加
- TikTok動画編集コツ
- TikTok動画にテキストの追加は視聴者に内容をはっきり伝えられます。動画の内容に合わせて、BGMの挿入も重要です。
- 歌詞を活用して場面のシーンに入れて、耳と目から言葉を感じられるようにします。きっと視聴者に印象づけるインパクトのあるTikTok動画を作れるでしょう。
では、テキストと音楽の追加方法を順番に紹介していきます。
- テキストの追加
- 左上にある【 タイトル 】をクリックして、様々な文字のスタイルがあり、主に【 オープニング 】、【 字幕 】、【 タイトル 】に分けています。お好みでテキストのスタイルを選択してタイムラインにドラッグ&ドロップしてください。

- 曲・BGMの追加
- 動画を挿入する手順と同じ、左上のメディアライブラリーにて、【 オーディオ 】の【 + 】から曲・BGMをオーディオトラックにドラッグ&ドロップします。
- オーディオクロップを選択したまま、マウスでオーディオの再生開始位置・終了位置を指定します。それから、右側にある【 オーディオ編集 】をクリックすれば、音声の編集画面が表示されます。
- ここでは、音量調整やフェードアウト/イン、音声エフェクトなどの追加ができます。

ステップ5、動画の書き出し・投稿
いよいよTikTok動画の作成が終わります。
- 動画の書き出し
- 次は、右側の【 書き出し 】ボダンをクリックします。【 ファイルの形式 】を【 MP4 】にします。【 開始 】を押すと、パソコンで編集したTikTok動画を保存できます。

最後は、自分が作ったクリエイティブな凝った動画をTikTokに入力しましょう。PCのブラウザからTikTok動画を直接に投稿可能で、スマホに転送しなくても済みです。
- TikTok動画をアップロード
- TikTokの公式サイトにアクセスし、右上の【 ログイン 】にて、アカウント情報を入力します。ログインしたら、ホーム画面上部にある【 雲マーク 】をクリックします。

- 【 動画をアップロード 】という画面が表示されるので、投稿したい動画を選択してキャプションやサムネイルなどを設定します。そして、【 投稿 】ボダンを押せば、PCからTikTok動画を投稿できます。

まとめ
これで、PCでTikTok動画を編集する方法〜オススメ編集ソフトから、詳しくやり方まで紹介しました。
いかがでしょうか。
今回の記事ご参照にして、自分のアイデァを凝縮して面白いTikTok動画を作りましょう。
さらに詳しく
 HOME
HOME この記事のライター:スズメ
この記事のライター:スズメ