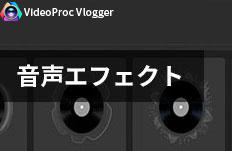音楽のビートを検出・編集する方法|VideoProc Vlogger使い方
難易度
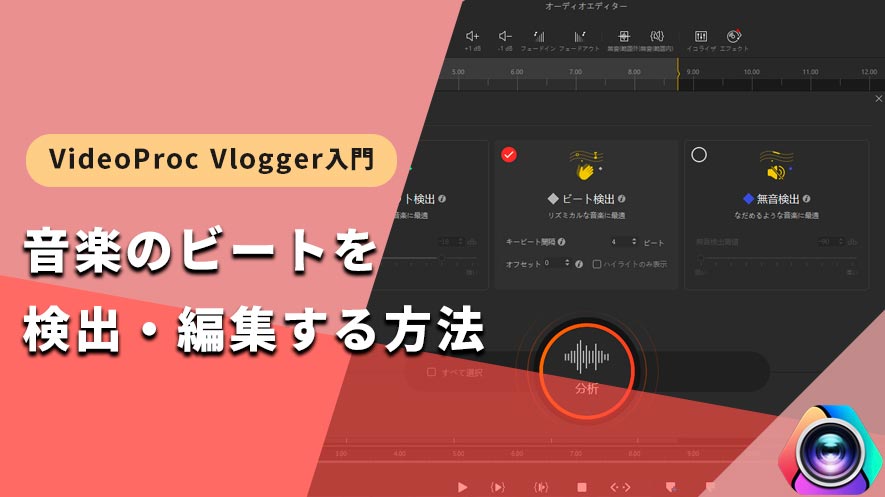
オシャレで印象的な動画またはスライドショーを制作するために、映像を音楽のビートに同期したり、BGM音楽のビートに合わせて各素材(画像ファイルなど)が切り替わっていくようにしたり、エフェクト(ズーム効果/トランジション効果など)を音楽のビートに同期したりすることがよくあります。
以下では、フリーの動画編集ソフト「VideoProc Vlogger」を使用して、音楽のビートを検出・編集する方法について紹介します。
【無料・高品質】音楽のビートを検出・編集する方法
以下では、音楽のリズムに合わせ映像・写真スライドショーを制作するため、VideoProc Vloggerで音楽のビートを検出・編集する操作手順についてご解説していきます。
- ❶、音楽のビートを検出・編集して、映像に同期する方法
Step1:素材(音楽ファイル/BGM素材・動画ファイル)を読み込む
VideoProc Vloggerを起動して、[ 新規プロジェクト ] → [ + ]アイコンをクリックすることで素材(動画・音楽ファイル)を読み込みます。
次は、[ メディアライブラリー ]の音楽ファイルを[ タイムライン ]までドラッグして、ドロップします。

Step2:音楽のビートを検出する
[ ツールバー ]の[ オーディオ ]アイコンをクリックして、[ オーディオエディター ]機能を活用することができます。
[ オーディオエディター ]の左上にある[ 分析 ]ボタンをクリックして、音楽のビートを検出することが可能です。
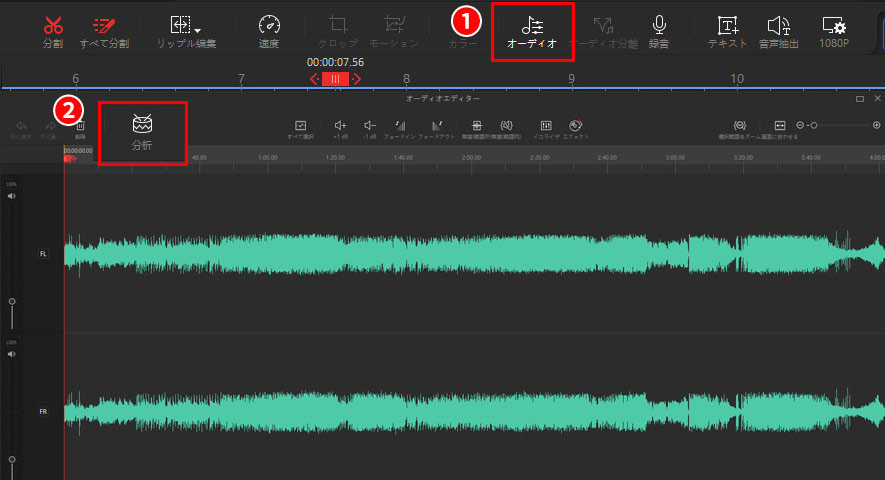
[ ビート検出 ]画面が表示され、[ オンセット検出 ][ ビート検出 ][ 無音検出 ]三つのオプションがあります。オプションにチェックを入れて、[ 分析 ]ボタンをクリックするだけで、音楽のビートを検出できます。
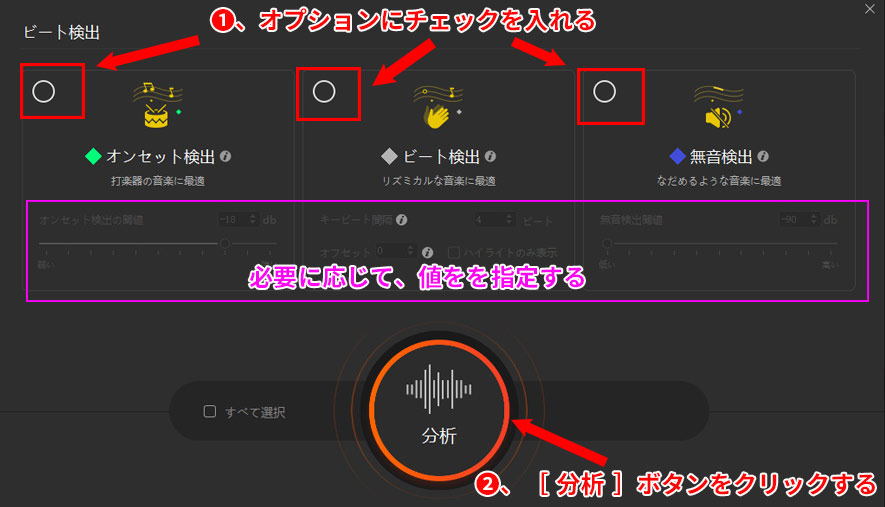
オプションの選び方は、音楽クリップの特徴によって異なります。詳しくは下記の通りです。
- [ オンセット検出 ]
- 音楽クリップの銃声、花火の音、爆発音やこい口を切る音声部分を自動的に検出するオプションです。スライダーを左右に移動して[ オンセット検出の閾値 ]の値をを指定して、[ 分析 ]ボタンをクリックして、ハイライトされたビートは青い点として表示されます。
- [ ビート検出 ]
- リズミカルな曲のBGM素材ならこのオプションを選択します。デフォルト設定では、[ キービート間隔 ]は4、[ オフセット ]は0と指定し、このままでも大丈夫です。[ 分析 ]ボタンをクリックして、ハイライトされたビートは赤い点として表示されます。
- 必要に応じて、ハイライトされたビートを変更したい時、[ オフセット ]の値が[ キービート間隔 ]の値よりも低くなるようにしてください。
- また、アルゴリズムが検出したすべてのビートを表示したい場合、「ハイライトのみ表示」にチェックを入れてください。
- [ 無音検出 ]
- 音楽クリップの無音部分を自動的に検出するオプションです。スライダーを左右に移動して[ 無音検出閾値 ]の値をを指定して、[ 分析 ]ボタンをクリックして、ハイライトされたビートは紺色の点として表示されます。


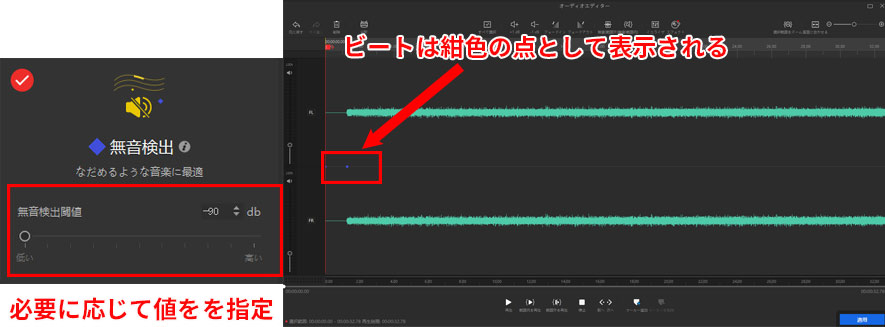
Step3:マーカーを配置する
ビートを検出した後、音楽クリップの重要なポイントを記憶しておくために、マーカーを配置するのがおすすめです。マーカーを配置することによって、クリップの配置、同期、並べ替えを行うときに便利です。
まずは、ビットを検出した音楽クリップで、選択の開始点にしたい位置にポインタを置いて、マウスの左ボタンを押したままクリップ上で左または右にドラッグしてマーカーを配置したい範囲を選択します。
そして、下部の[ マーカー追加 ]ボタンをクリックして、選択した範囲のクリップ内にマーカーが配置され、灰色の縦線として表示されます。
確認後、[ 適用 ]ボタンをクリックして、マーカーはタイムラインに配置した音楽クリップに配置されていて、白い下向き矢印のようなマークと表示されます。
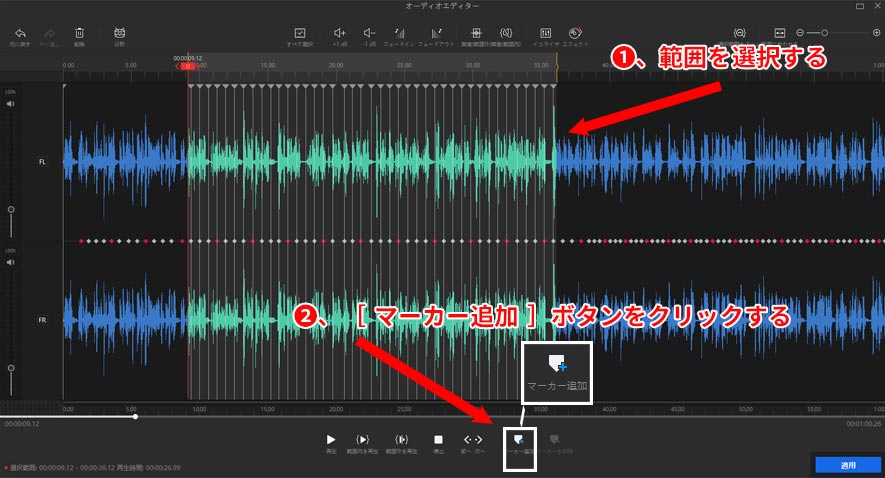
Step4:ビートを映像に同期する
[ メディアライブラリー ]の動画ファイルを[ タイムライン ]までドラッグして、ドロップします。音楽のリズムに合わせて動画ファイルをカットしたり、動画クリップを並べ替えたりして完成です。
- ビデオクリップをビートマーカーと同期させる方法について
- 🔎[ リップル編集 ]:[ ツールバー ]の[ リップル編集 ]を選択します。動画クリップの端にカーソルを合わせて端をドラッグし、動画クリップをカット/トリミングし、クリップの長さを縮める(広げる)ことができます。
- 🔎[ タイムストレッチ ]:[ ツールバー ]の[ リップル編集 ]から[ タイムストレッチ ]を選択します。動画クリップの端にカーソルを合わせて端をドラッグし、動画クリップの中身は変更しないで、クリップの再生速度を早める(遅らせる)ことができます。
この二つ機能を使って、音楽のビートに合わせて動画の長さを変更することによって、ビデオクリップをビートマーカーと同期させることが可能です。
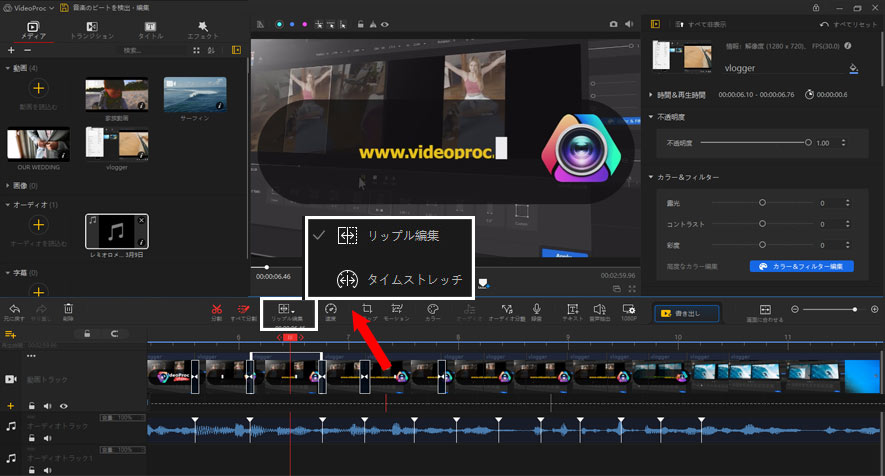
Step5:ビートを各種効果(ズーム効果/トランジション効果/エフェクトなど)に同期する
必要に応じて、VideoProc Vloggerに内蔵している[ トランジション ][ エフェクト ][ タイトル ][ モーション編集(ズームイン・アウトなど) ]などの効果をタイムラインにドラッグ&ドロップして、音楽のビートに同期します。
完了した後、[ ツールバー ]の[ 書き出し ]ボタンをクリックして出力します。
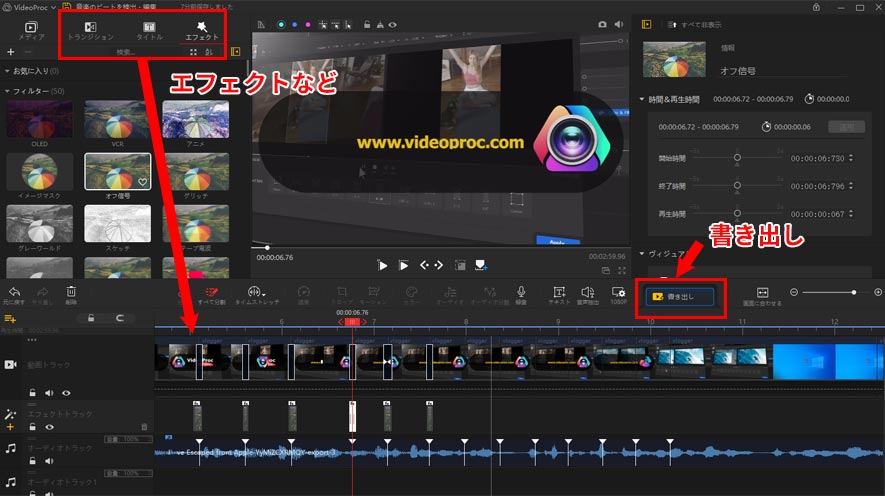
- ❷、音楽のビートを検出・編集して、スライドショーが切り替わっていくようにする方法
操作手順は「❶、音楽のビートを検出・編集して、映像に同期する方法」とほぼ同じです。詳細は下記の通りです。
Step1:各素材(音楽ファイル/BGM素材・画像ファイル)を読み込む
VideoProc Vloggerを起動して、[ 新規プロジェクト ] → [ + ]アイコンをクリックすることで素材(画像・音楽ファイル)を読み込みます。
次は、[ メディアライブラリー ]の音楽ファイルを[ タイムライン ]までドラッグして、ドロップします。

Step2:音楽ファイルのビートを検出する
- スライドショーの制作は、沢山の写真素材をつないで作る作業です。高クオリティなスライドショー映像を作るために、画像・写真の雰囲気に合わせる音楽の選択や音楽のビートに合わせて画像・写真を切り替えることは重要です。
また、スライドショーで使える音楽素材が多種多様があります。例えば、和風のBGM、ポップなBGM、ハイクオリティな楽曲、緊迫した雰囲気の楽曲、管弦・オーケストラ系の楽曲、ボタン・システム音、水音、破壊・衝撃効果音など。画像・写真の雰囲気に合わせる音楽を選択してから、それら音楽のビートを検出していきましょう。
タイムライン上では、ビートを検出したい音楽クリップを選択した状態で、[ ツールバー ]の[ オーディオ ]アイコンをクリックして、[ オーディオエディター ]を開きます。
[ オーディオエディター ]の左上にある[ 分析 ]ボタンをクリックして、音楽のビートを検出することが可能です。[ ビート検出 ]画面が表示され、[ オンセット検出 ][ ビート検出 ][ 無音検出 ]三つのオプションがあります。該当する音楽クリップのジャンルによって、オプションを選択します。
- 📝 選択された音楽クリップ内の「ボタン・システム音、水音、破壊・衝撃効果音」を検出したいなら、[ オンセット検出 ]にチェックを入れて、[ 分析 ]ボタンをクリックして、音楽のビートを検出します。
- 📝 選択された周波数でビートを検出したいなら、[ ビート検出 ]にチェックを入れて、[ 分析 ]ボタンをクリックして、音楽のビートを検出します。
- 人気のある曲は通常、4つの4分音符のビートをもとにして構成されていて、初期設定のままで大丈夫です。
- 📝 選択された音楽クリップ内の無音区間を検出したいなら、[ 無音検出 ]にチェックを入れて、[ 分析 ]ボタンをクリックして、音楽のビートを検出します。
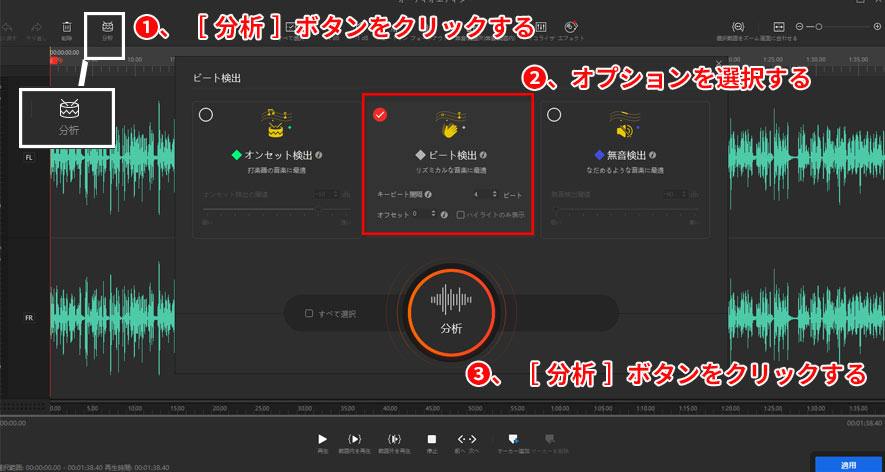
Step3:マーカーを配置する
画像クリップの配置、同期、並べ替えを素早く行うため、ビートを検出した後、マーカーを配置します。
ビットを検出した音楽クリップで、選択の開始点にしたい位置にポインタを置いて、マウスの左ボタンを押したままクリップ上で左または右にドラッグしてマーカーを配置したい範囲を選択します。下部の[ マーカー追加 ]ボタンをクリックして、選択した範囲のクリップ内にマーカーが配置され、灰色の縦線として表示されます。
確認後、[ 適用 ]ボタンをクリックして、マーカーはタイムラインに配置した音楽クリップに配置されていて、白い下向き矢印のようなマークと表示されます。
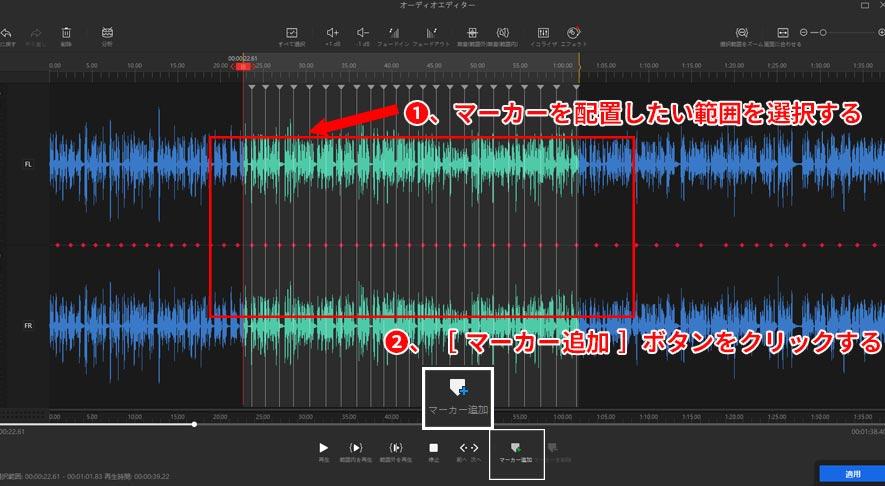
Step4:ビートを画像クリップに同期する
[ メディアライブラリー ]の画像(写真)ファイルを[ タイムライン ]までドラッグして、ドロップします。音楽のリズムに合わせて画像クリップを並べ替えたり、写真・画像の表示時間を調整したりして、気持ちのいいタイミングで画像が切り替わるようになります。
- 画像クリップをビートマーカーと同期させる方法について
- ❶、タイムライン上に配置された画像クリップの先端もしくは終端をマウスで掴み、内側/外側に向けてドラッグして、写真の表示時間を短く/長くすることができます。
- ❷、内側/外側に向けてドラッグする際、縦線が青い色となったら、画像クリップをビートマーカーと同期させるようになります。

Step5:書き出し
高クオリティーなBGM付きスライドショーを作成するため、VideoProc Vloggerに内蔵している[ トランジション ][ エフェクト ][ タイトル ][ モーション編集(ズームイン・アウトなど) ]などの効果をタイムラインにドラッグ&ドロップして、音楽のビートに同期します。
完了した後、[ ツールバー ]の[ 書き出し ]ボタンをクリックして作成したBGM付きスライドショーを書き出します。
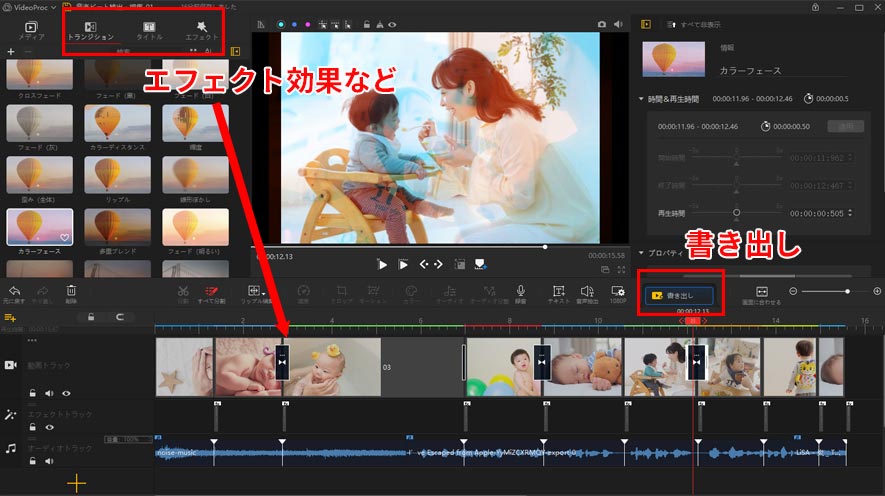
以上。無料の動画編集ソフトVideoProc Vloggerを使って、音楽のビートを検出・編集して各素材に同期する方法について解説してきました。
操作手順を参考にしながら、音楽のリズムに合わせ画面が切り替わって、初心者でも高クオリティーな映像・写真スライドショーを制作することが可能です。初めてやると結構時間がかかってしまうかもしれませんが、使い慣れてくると数分間だけで完成できます。
さらに詳しく
 この記事のライター:スズキ
この記事のライター:スズキ