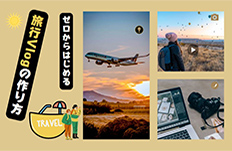【TikTok】動画編集でおしゃれな「文字入れ」を行う方法!分かりやすく簡単に解説!

ぐっと見る側に伝わりやすい動画を作成するには、「文字入れ」は大切です。
例えば、自己紹介動画に紹介文を入れたり、お料理動画に分量や解説を文字で入れたりと動画をより楽しめるでしょう。
今回の記事では、TikTokで動画編集で文字入れをする方法を解説しましょう。
(1)TikTokの投稿動画に文字を入れるには知るべきこと
文字入れくらいの編集であれば、他の動画編集アプリは不要で、TikTokアプリ本体で簡単にできます。
それに、単純に動画に文字を入れるだけではなく、好きなように文字をいろいろ装飾することもできます。
ただ、ひと味違うTikTok動画を作るために、さらに凝った文字入れを行いたいなら、TikTokアプリは機能不足だと感じさせます。
具体的に言えば、文字装飾ができるのがいいけど、すべてが手作業で、動画の長さも依存するが大変な時間と手間がかかります。
また、文字アニメーションなど高度な編集ができないため、よりハイクオリティで豊かな質感表現ががギリギリっぽいです。
なので、TikTokアプリのかわりに、動画の文字入れ編集を「Inshot」や「CapCut」で行う方も多いようです。
文字入れ用のアニメーションやエフェクト、テンプレートの種類が豊富で、お洒落でかっこいい文字を作成するには有能です。
一方、iPhoneやAndroidスマホの小さな画面だと面倒なのでパソコンで編集しようかと考えてもいいです。
(2)TikTokで動画に文字を入れる編集方法とコツ
とりあえず、上記の内容を理解している上で次に進みましょう。
今度は、TikTokアプリを使って動画に文字を入れる手順を分かりやすく説明します。
TikTokの操作に慣れておけば、InshotやCapCutなど他のアプリを使用する際にも共通している操作が多いので、勘が働き操作できるようになります。
1. 動画の追加
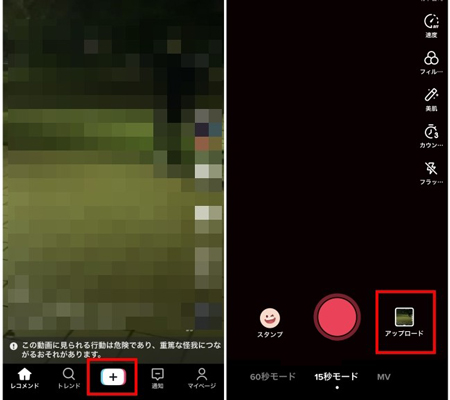
step1:TikTokアプリを立ち上げて、下部中央の「作成」アイコンをタップします。
step2:右下の「アップロード」をタップして編集したい動画を選択します。
step3:右下の「次へ」をタップして、動画の長さを調整して「次へ」をタップして編集画面を開きます。
2. 文字の入力
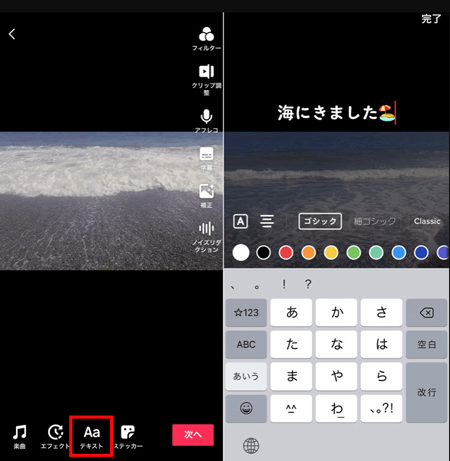
step1:画面下部から「テキスト」をタップします。すると、キーボードが出て文字の入力ができるようになります。
step2:好きな文字を入力していきます。
- メモ
- 動画を見るときに、人が1秒間に読める文字数はおおよそ4文字と言われているので、できるだけ短い文章を心がけてください。
3. 文字のフォントを変更する
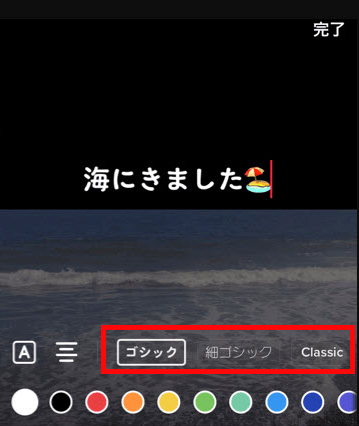
step1:フォントの変更は、画像下に表示されるバーから変更できます。
step2:TikTokで使用可能なフォントは全11種類があります。その中から好みのフォントを選んでみてください。
フォントスタイルを変えることで、ガラッと文字の印象が変わるので、「可愛い感じ」にしたいのか、「かっこいい感じ」にしたいのか、どんなイメージで動画を作りたいのか、考えながら選んでいくことが重要です。
4. 文字のサイズを変更する
TikTokではピンチイン・ピンチアウトで文字を大きくしたり小さくしたりすることができます。
- 文字の縮小(ピンチイン):2本の指で外側から内側に狭める動き
- 文字の拡大(ピンチアウト):2本の指で内側から外側に広げる動き
ちなみに、文字を2本指でつまみ指をひねることで文字の向きを回転させることができます。
5. 文字の色を変更する
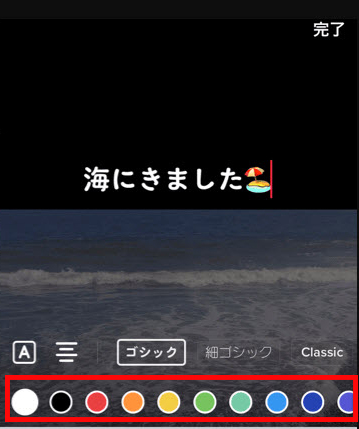
必要に応じて、文字の色もあわせて設定することもできます。
黒や白一辺倒のテキストよりも強調したい部分の文字色を変更することで、読者に伝えたい内容を表現しやすくなります。
変更するテキストを選択した状態で、フォント一覧の下のカラーバーで好きな色を選択すると、文字をその色にすることができます。
6. 文字に背景色をつける
「文字の色を変更したけど読みにくい」という場合に、「A」という部分をタップして、背景色や文字の縁取りを追加することがおすすめです。
「A」をタップするごとに適用されるエフェクトが変わります。
- 1回タップ:文字の縁取り
- 2回タップ:選択した色が背景色に
- 3回タップ:選択した色が透過されて背景色に
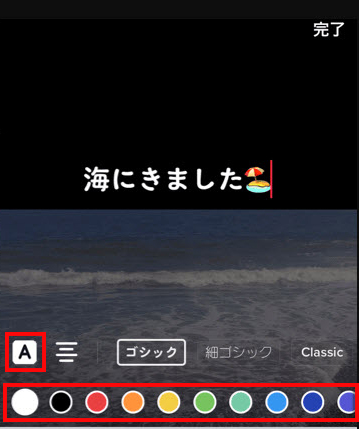
背景色と、文字(またはイラスト等)の色に明度差を付けることで「見やすく」「読みやすい」デザインにすることができます。
7. 文字の表示時間・タイミングを調節する
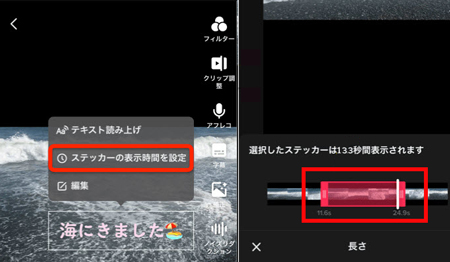
上記の設定を終えたら、文字の表示時間(長さ)やタイミングを調節しましょう。
デフォルトのままでは、文字が動画の全ての時間に「出っぱなし」の状態になります。
動画内の特定のタイミングで文字を表示させたい場合は、文字をタップして、「ステッカーの表示時間を設定」をタップします。
すると下にタイムラインが出て、赤くなっている部分がその文字が表示される時間です。
これを縮めたり伸ばしたりすることで、文字の表示時間(長さ)を調整できます。設定できる最短の時間は1秒で、1秒未満に設定することはできない点に留意しておきましょう。
また、これを左右ドラッグして移動させたりすることで文字を表示するタイミングを制御できます。
8. 文字の位置を変更する
文字の位置は、長押しをしながら指を移動させることで変えられます。
画面内のどこにでも自由に文字を置くことができます。
また、下図で赤枠内のアイコンをタップして、文字をテキストを右・左・中央に寄せる事ができます。
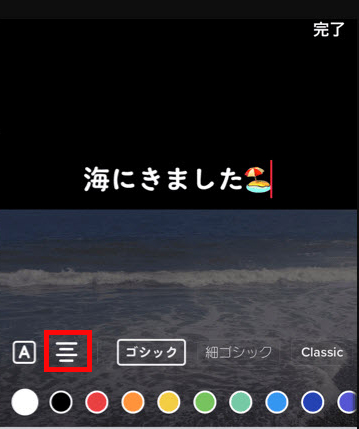
- 1回タップ:左揃え
- 2回タップ:右揃え
- 3回タップ:中央揃え
これで、TikTokで動画に文字を入れる編集方法の解説は終了となりました。
完全の初心者の方でもかなり手軽にできるので、是非試してみてください!!
(3)TikTok動画の文字入れ編集をより細かく効率的にできる方法
現状、TikTokアプリで文字入れの編集について簡単かつシンプルなので、逆に言えば自由度が低いとも言えます。
例えば、"横書き"から"縦書き"に変更することや、文字間、行間などを調整することや、文字にアニメーション効果を追加することなど対応はまだできていません。
思い通りのデザインで文字を作成するためにより細かい編集が必要な場合は、スマホアプリのかわりに、パソコンソフトを使ったほうが効率的です。
個人的には、VideoProc Vloggerという完全無料で使える動画編集ソフトを一番おすすめしたいと思います。
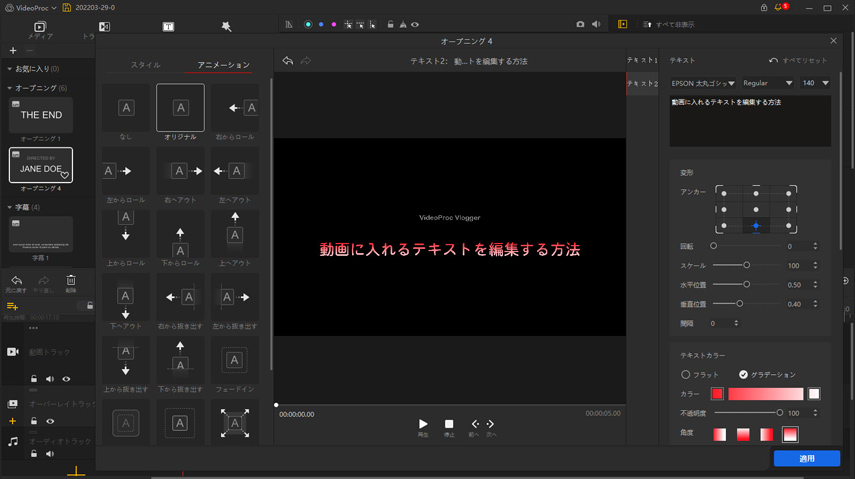
VideoProc Vloggerでは、TikTokに投稿する短尺の動画はもちろん、長尺で重い4K動画でも、サクサク編集が実現します。
初心者の方ならば、ソフト内に標準搭載した豊富なテンプレートを選択して文字を入れ替えるだけで済むので楽です。
自由で凝った文字入れ編集を希望する人ならば、このソフトは楽しめる可能性が大きいでしょう。
前述した基本的な文字入れ編集のほかに、テキストの書式、位置、輪郭線、縁取り、シャドウ、文字間隔、行間隔、アニメーションもそれぞれにカスタマイズができます。
とりあえず無料なので、ぜひ一度ダウンロードして使ってみてください。
さらに詳しく
 HOME
HOME