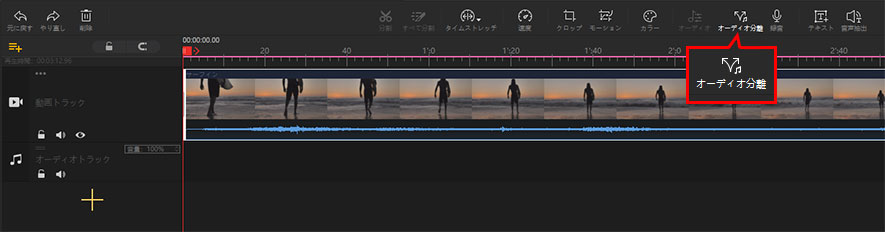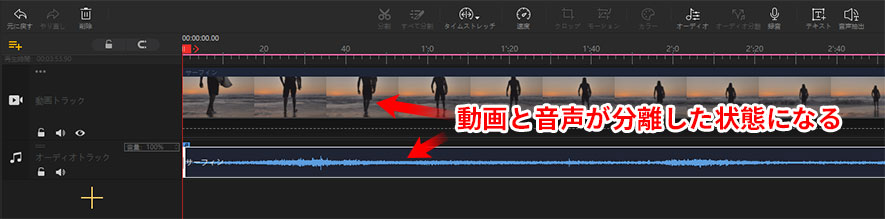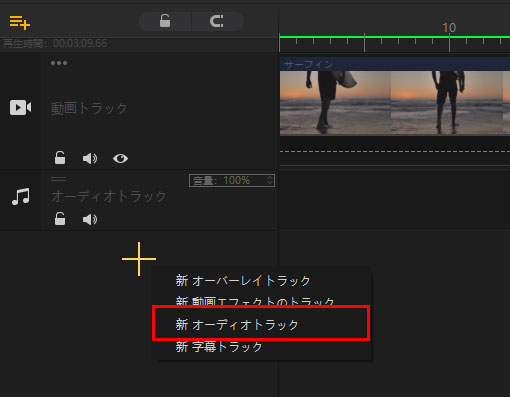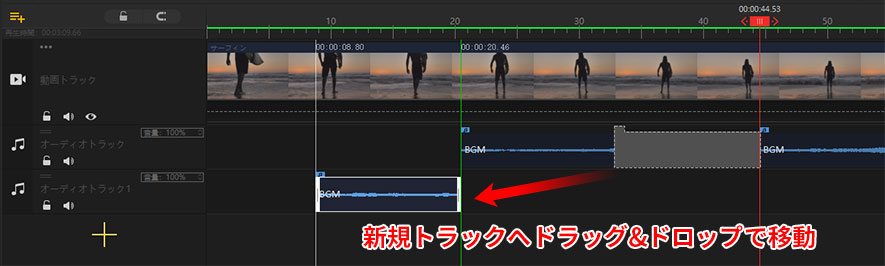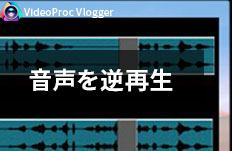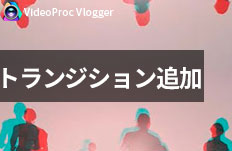音楽(BGM、ナレーション)の再生位置を変更する方法|VideoProc Vloggerの使い方
難易度

動画編集をした際に、動画に挿入したBGMやナレーションの再生タイミングがずれることで、早めに流れたり、遅れて再生する場合があります。そのためBGMやナレーション、効果音の再生タイミングが動画と合うためには、音声(オーディオ)の再生位置を調整しておくことが必要です。
このページでは、動画編集無料ソフトVideoProc Vloggerで音楽の再生位置を変更、調整する方法についてわかりやすく説明していきます。
お使いのOSに該当する[ 無料ダウンロード ]ボタンをクリックすることで、動画編集無料ソフトのVideoProc Vloggerをダウンロードしてインストールします。
VideoProc Vloggerで音楽の位置を変更、調整する手順の詳細解説
Step1.音楽をタイムラインへ移動する
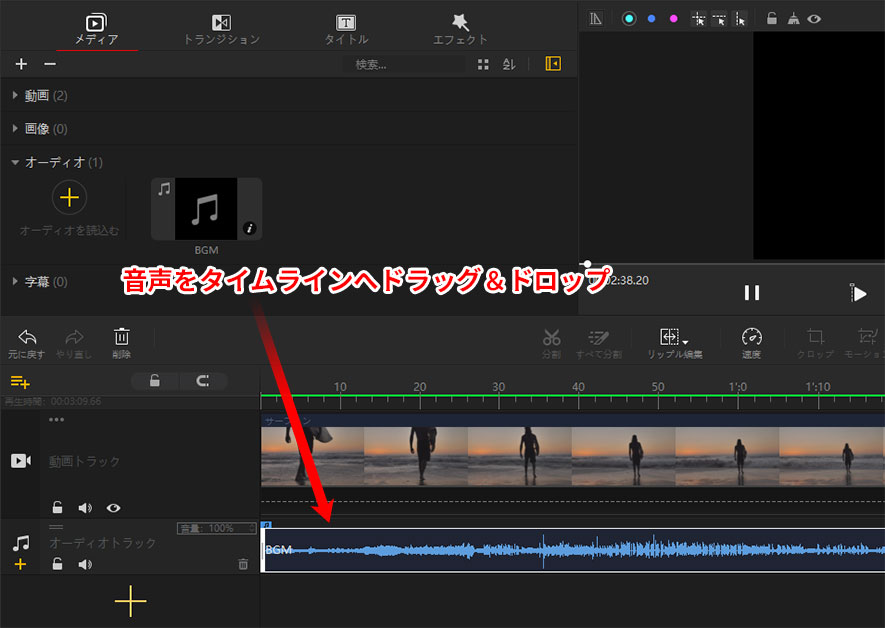
音楽の再生位置を変更するには、まずはVideoProc Vloggerを起動してからメディアライブラリに表示されている素材の中から、動画に挿入したい音声ファイルをタイムラインへドラッグ&ドロップで配置します。
- ヒント
- 動画に含まれている音楽の位置を変更したい場合は、編集したい動画をメディアライブラリからタイムラインへ移動してから[ オーデイオ分離 ]で動画と含まれている音を分離させておくことが必要です。
-

- 動画から抜き出した音楽がオーデイオトラックに自動的に配置されて、表示されるようになります。
-

- 動画から音声を分離する方法に関する詳細は下記記事に詳しく紹介していますので、是非ご参考にしてください。
- 動画から音声を分離する方法|VideoProc Vlogger使い方
Step2.音楽の再生位置を変更する
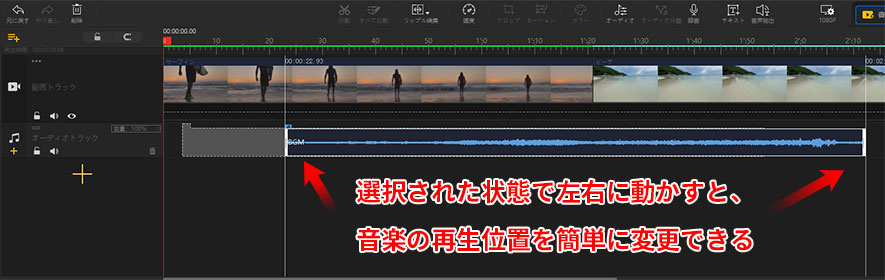
オーデイオトラックに配置した音声クリップが選択された状態で左右にクリックしながら動かすと、音楽の再生位置を簡単に変更することができます。
音声の再生位置を効率よくかつ便利で調整するためには、タイムラインにマーカーを付けておいてから音声クリップをドラッグします。
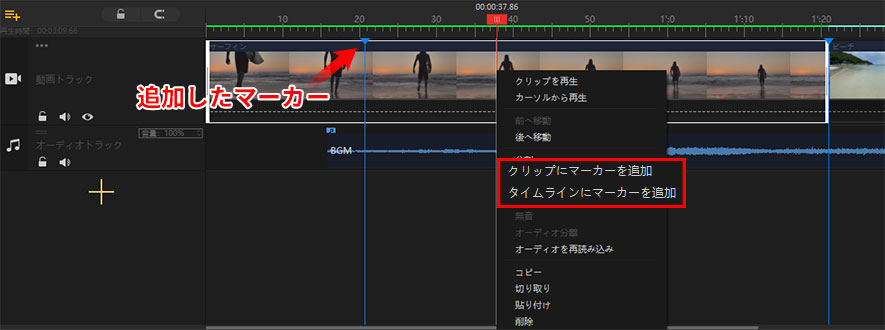
タイムライン上で音楽を開始したい位置に再生カーソルを移動させて、右クリックで表示されるメニューから[ クリップにマーカーを追加 ]か[ タイムラインにマーカーを追加 ]をクリックするとマーカーが作成され、タイムラインの上部に表示されます。
- クリップにマーカーを追加:
- 再生カーソルの位置に素材クリップマーカーを追加します。
- タイムラインにマーカーを追加:
- 再生カーソルの位置にタイムラインマーカーを追加します。
今回はタイムラインにマーカーを追加することにしました。
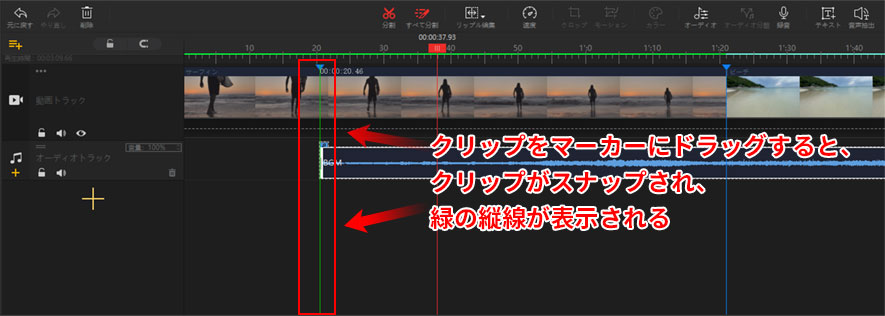
音声クリップをドラッグしてマーカーに近づけると、マーカーにピッタリとくっついて並んでくれます。
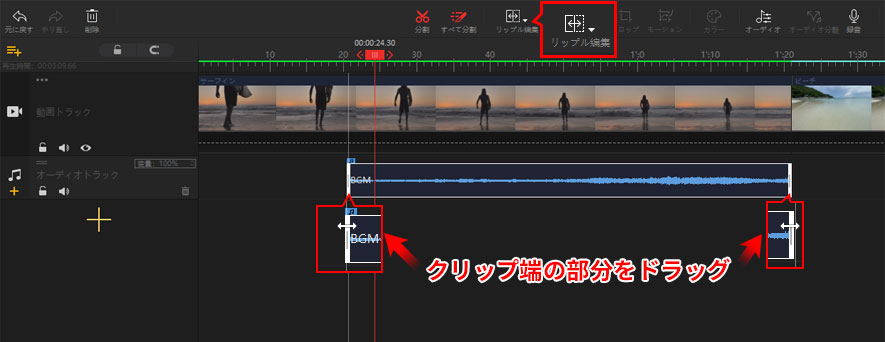
また音声の開始位置と終了位置を調整したい場合には、ツールバーある[ リップル編集]が選択された状態で、タイムライン上に配置した調整したい音声クリップの左右の端の部分をクリックしながらドラッグすればいいです。
音声の一部のみ位置を調整する方法
音楽の必要な部分だけの位置を変更したい場合は、まずは音声クリップを分割しておく必要があります。
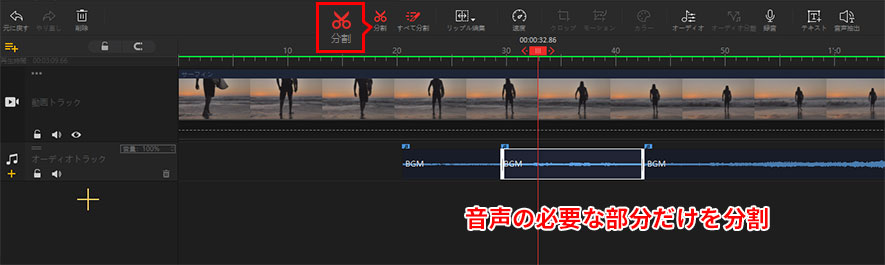
分割したい音声クリップを選択して、再生カーソルを分割したい部分の開始/終了位置に合わせて、ツールバーの[ 分割 ]アイコンをクリックし、音声の必要な部分だけを分割します。
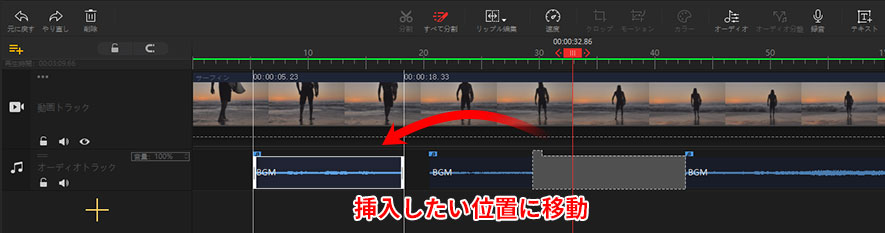
この切り出した部分をドラッグして、動画に音楽を挿入したい箇所やタイミングの位置に移動すればいいです。
音声クリップを新規トラックにドラッグして音楽の位置を変更することもできます。

- タイムラインの[ + ]アイコンをクリックして、表示されているメニューから[ 新オーデイオトラック ]を選択すると、新規トラックが作成され、タイムラインの下側に表示されます。

- 位置を変更したい音声クリップをこの新規トラックへドラッグ&ドロップで追加して、好みで音楽の位置を変更します。
音楽の再生位置を変更・調整するためのVideoProc Vloggerの使い方は以上の通りです。
さらに詳しく
 この記事のライター:リツ
この記事のライター:リツ