動画にフィルターをかける方法|VideoProc Vlogger使い方
難易度

動画にフィルターをかけることで、実際に撮影した動画とは異なる雰囲気を演出することができます。
今回は、無料動画編集ソフト「VideoProc Vlogger」のフィルター機能をあわせて、動画を加工してフィルターをかけるする方法を解説します。難しい操作を使わず、誰でも簡単に動画の印象をガラッと変えることができます。
※お使いのOSに該当する[ VideoProc Vlogger ]バージョンをダウンロードしてインストールしてください。
VideoProc Vloggerで動画を加工してフィルターをかける方法
- Step1.動画をタイムラインに追加
VideoProc Vloggerを起動し、新規プロジェクトを作成してから、[ メディア ]の[ + ]アイコンで素材動画ファイルを読み込んだ後、下のタイムラインの[ 動画トラック ]にドラッグ&ドロップします。
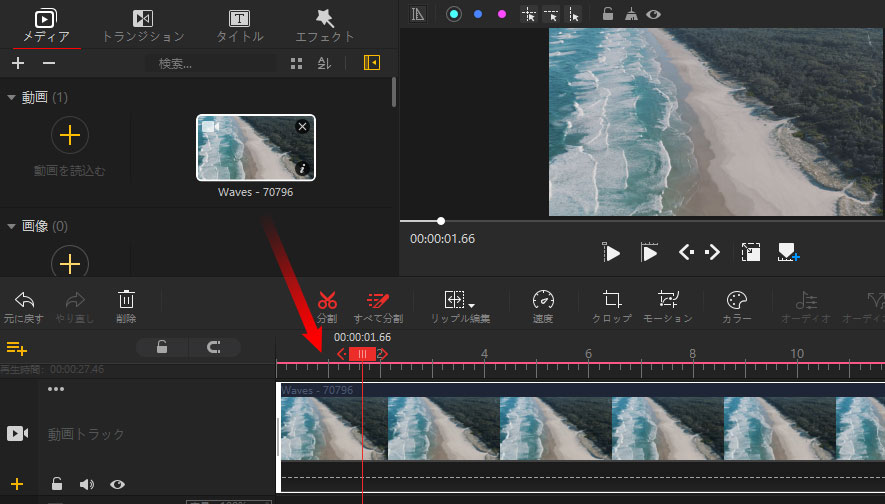
- Step2.カラーをクリック
タイムラインで動画が加工できるようになり、ツールバーにある[ カラー ]をクリックします。
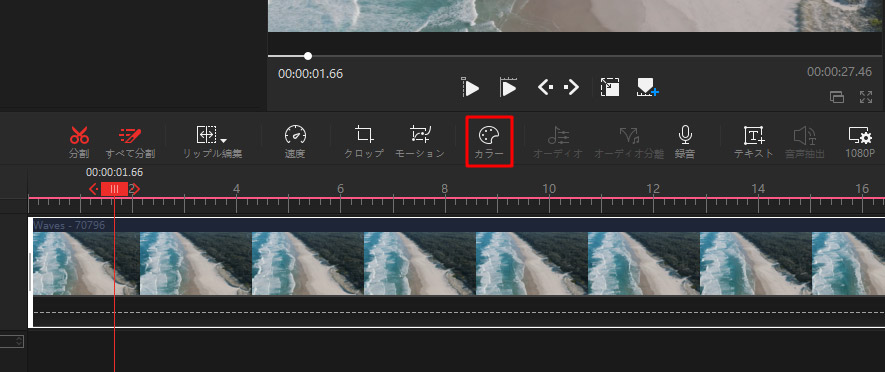
- Step3.動画にフィルターをかける
表示された[ カラー&フィルター ]画面で、左にあるフィルターを選択してから、[ 適用 ]をクリックします。
- ヒント
- [ LUT強度 ]でフィルターの強度を減らすことができます。
- [ カラー ]で動画の色味を調整することができます。
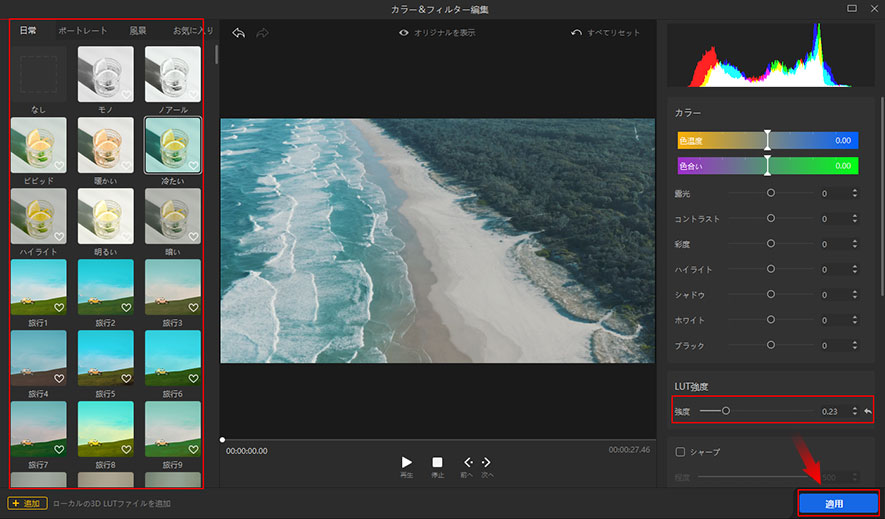
- Step3.動画を出力
動画をプレビュー画面で確認し、問題がなければ[ 書き出し ]ボタンをクリックして、動画の書き出し画面でファイル名、保存先、形式、品質などを設定してから[ 開始 ]ボタンをクリックすると、動画を出力することが始まります。
このように、VideoProc Vloggerを使えば、誰でも簡単に動画を加工してフィルターを追加することができます。
さらに詳しく







